Пространственное сопоставление в Unreal
Пространственное сопоставление позволяет размещать объекты на физических поверхностях в реальном мире. Когда мир вокруг HoloLens сопоставляется, голограммы кажутся более реальными для пользователя. Пространственное сопоставление также обеспечивает привязку объектов в мире пользователя на основе признаков глубины. Это помогает убедить пользователя в том, что эти голограммы на самом деле находятся в его пространстве. Голограммы, плавающие в пространстве или перемещающиеся вместе с пользователем не будут ощущаться как реальные, поэтому всегда следует помещать элементы в удобном расположении.
Дополнительные сведения о качестве пространственного сопоставления, размещении объектов, загораживании, отрисовке и других аспектах см. в разделе справки "Пространственное сопоставление".
Подключаемый модуль Microsoft OpenXR необходимо скачать для использования пространственного сопоставления, доступного в Unreal Marketplace или GitHub.
Включение пространственного сопоставления
Чтобы включить пространственное сопоставление для HoloLens:
- Выберите Edit Project Settings (Правка > Параметры проекта) и прокрутите вниз до раздела Platforms (Платформы).
- Выберите HoloLens и установите флажок Spatial Perception (Пространственное восприятие).
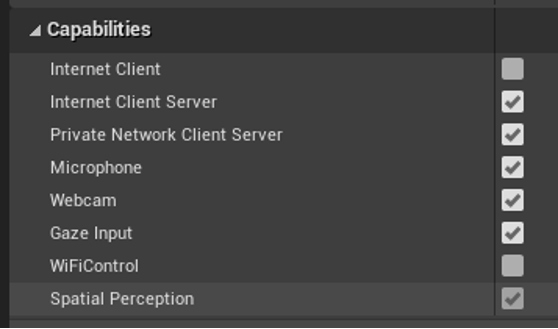
Чтобы включить пространственное сопоставление (по умолчанию оно выключено) и отладить сетку MRMesh в игре для HoloLens:
Откройте компонент ARSessionConfig (Настройка сеанса дополненной реальности) и разверните раздел ARSettings World Mapping (Параметры дополненной реальности > Сопоставление мира).
Установите флажок Generate Mesh Data from Tracked Geometry (Генерировать данные сетки по отслеживаемой геометрии), который предписывает подключаемому модулю HoloLens начать асинхронную регистрацию данных пространственного сопоставления с выводом в Unreal посредством сетки MRMesh.
Установите флажок Render Mesh Data in Wireframe (Отрисовывать данные сетки в виде каркасной модели), чтобы контур каждого треугольника сетки MRMesh показывался белым цветом.
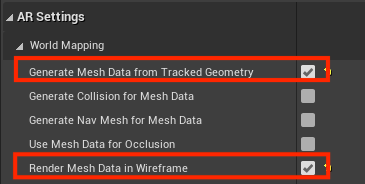
Пространственное сопоставление во время выполнения
Изменить логику пространственного сопоставления во время выполнения можно путем настройки следующих параметров:
- Выберите Edit > Project Settings (Правка > Параметры проекта), прокрутите вниз до раздела Platforms (Платформы) и выберите HoloLens > Spatial Mapping (HoloLens > Пространственное сопоставление):

- Параметр Max Triangles Per Cubic Meter (Максимальное число треугольников на кубический метр) задает плотность треугольников в сетке пространственного сопоставления.
- Параметр Spatial Meshing Volume Size (Размер объема для пространственных сеток) задает размер куба вокруг игрока, в пределах которого будут отрисовываться и обновляться данные пространственного сопоставления.
- Если предполагается, что приложение будет выполняться в обширном пространстве, следует указать в этом поле достаточно большое значение, чтобы оно лучше соответствовало пространству реального мира. Если приложению нужны голограммы только на поверхностях рядом с пользователем, значение в этом поле может быть небольшим. По мере перемещения пользователя по игровому миру вместе с ним перемещается и пространство для пространственных сопоставлений.
Работа с сеткой MRMesh
Сначала вам нужно запустить пространственное сопоставление:
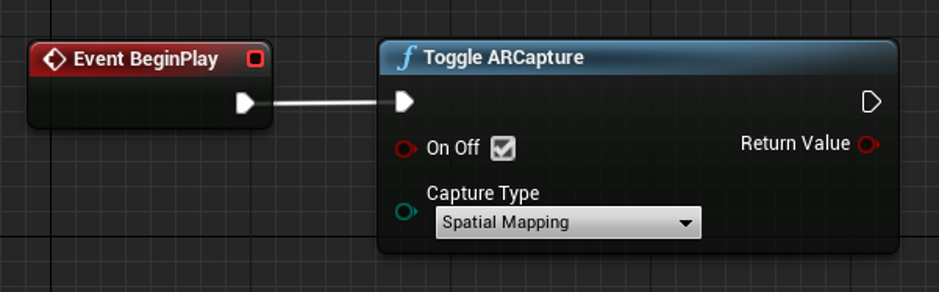
После захвата пространственного сопоставления для пространства мы рекомендуем отключить его. Пространственное сопоставление может быть выполнено после определенного периода времени или после того, как лучи, выпущенные во всех направлениях, возвратят столкновения с MRMesh.
Чтобы получить доступ к сетке MRMesh во время выполнения:
- Добавьте к субъекту Blueprint компонент ARTrackableNotify.
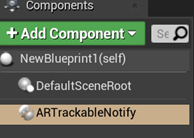
- Выберите компонент ARTrackableNotify и в панели Details (Сведения) разверните раздел Events (События).
- Нажмите кнопку + на событиях, которые нужно отслеживать.
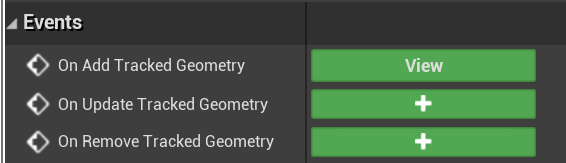
В данном случае ведется мониторинг события On Add Tracked Geometry (При добавлении отслеживаемой геометрии), которое ведет поиск действительных мировых сеток, соответствующих данным пространственного сопоставления. Полный список событий можно найти в API объекта UARTrackableNotify.
Изменить материал сетки можно в графе событий схемы или в коде на C++. На приведенном ниже снимке экрана показан вариант действий с графом событий схемы.
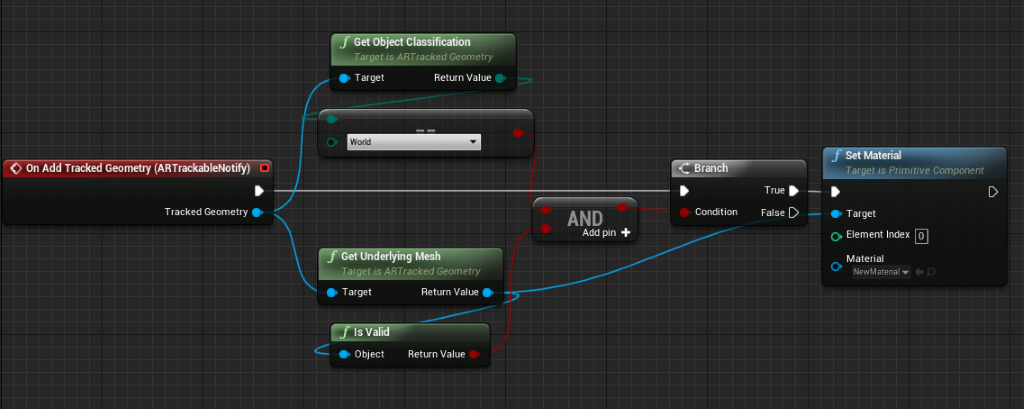
Пространственное сопоставление в C++
В файле build.cs игры добавьте AugmentedReality и MRMesh в список PublicDependencyModuleNames:
PublicDependencyModuleNames.AddRange(
new string[] {
"Core",
"CoreUObject",
"Engine",
"InputCore",
"EyeTracker",
"AugmentedReality",
"MRMesh"
});
Чтобы получать доступ к MRMesh, подпишитесь на делегатов OnTrackableAdded:
#include "ARBlueprintLibrary.h"
#include "MRMeshComponent.h"
void AARTrackableMonitor::BeginPlay()
{
Super::BeginPlay();
// Subscribe to Tracked Geometry delegates
UARBlueprintLibrary::AddOnTrackableAddedDelegate_Handle(
FOnTrackableAddedDelegate::CreateUObject(this, &AARTrackableMonitor::OnTrackableAdded)
);
}
void AARTrackableMonitor::OnTrackableAdded(UARTrackedGeometry* Added)
{
// When tracked geometry is received, check that it's from spatial mapping
if(Added->GetObjectClassification() == EARObjectClassification::World)
{
UMRMeshComponent* MRMesh = Added->GetUnderlyingMesh();
}
}
Примечание
Также существуют аналогичные делегаты для обновленных и удаленных событий: AddOnTrackableUpdatedDelegate_Handle и AddOnTrackableRemovedDelegate_Handle соответственно.
Полный список событий можно найти в API объекта UARTrackedGeometry.