Распространение приложения для Windows 10 из веб-службы AWS
Приложение Установщика приложений позволяет разработчикам и ИТ-разработчикам распространять приложения Windows 10, размещая их на собственных сеть доставки содержимого (CDN). Это полезно для предприятий, которые не хотят или не должны публиковать свои приложения в Microsoft Store, но по-прежнему хотят воспользоваться преимуществами платформы упаковки и развертывания Windows 10.
В этом разделе описаны действия по настройке веб-сайта Amazon Web Services (AWS) для размещения пакетов приложений Windows 10 и использования приложения установщика приложений для установки пакетов приложений.
Настройка
Чтобы успешно следовать этому руководству, вам потребуется следующее:
- Подписка AWS
- Веб-страница
- Пакет приложения Для Windows 10 — пакет приложения, который будет распространяться
Необязательно. Начальный проект на GitHub. Это полезно, если вы не используете пакет приложения или веб-страницу для работы, но по-прежнему хотите узнать, как использовать эту функцию.
В этом руководстве описано, как настроить веб-страницу и пакеты узлов в AWS. Для этого потребуется подписка AWS. В зависимости от масштаба операции вы можете использовать их бесплатное членство в этом руководстве.
Шаг 1. Членство в AWS
Чтобы получить членство в AWS, перейдите на страницу сведений об учетной записи AWS. В целях этого руководства можно использовать бесплатное членство.
Шаг 2. Создание контейнера Amazon S3
Amazon Simple служба хранилища Service (S3) — это предложение AWS для сбора, хранения и анализа данных. Контейнеры S3 — удобный способ размещения пакетов приложений Windows 10 и веб-страниц для распространения.
После входа в AWS с учетными данными в разделе Services поиска S3.
Выберите "Создать контейнер" и введите имя контейнера для веб-сайта. Следуйте инструкциям в диалоговом окне, чтобы задать свойства и разрешения. Чтобы обеспечить распространение приложения Windows 10 с веб-сайта, включите разрешения на чтение и запись для контейнера и выберите "Предоставить общедоступный доступ на чтение" для этого контейнера.
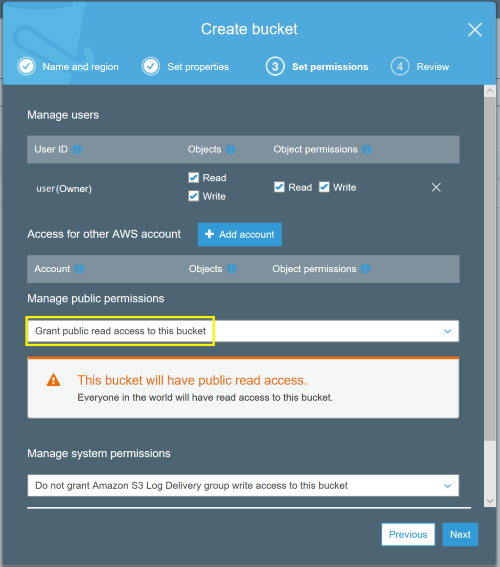
Просмотрите сводку, чтобы убедиться, что выбранные параметры отражены. Нажмите кнопку "Создать контейнер ", чтобы завершить этот шаг.
Шаг 3. Отправка пакета приложения Windows 10 и веб-страниц в контейнер S3
Вы создали контейнер Amazon S3, вы сможете увидеть его в представлении Amazon S3. Ниже приведен пример того, как выглядит наш демонстрационный контейнер:
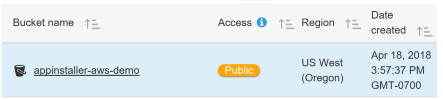
Теперь мы готовы отправить пакеты приложений и веб-страницы, которые мы хотели бы разместить в контейнере Amazon S3.
Щелкните только что созданный контейнер для отправки содержимого. Контейнер в настоящее время пуст, так как ничего еще не было отправлено. Нажмите кнопку "Отправить " и выберите пакеты приложений и файлы веб-страниц, которые вы хотите отправить.
Примечание.
Вы можете использовать пакет приложения, который является частью предоставленного репозитория начальных проектов на GitHub, если у вас нет пакета приложения. Сертификат (MySampleApp.cer), подписанный пакетом, также содержит пример на сайте GitHub. Перед установкой приложения необходимо установить сертификат на устройство.
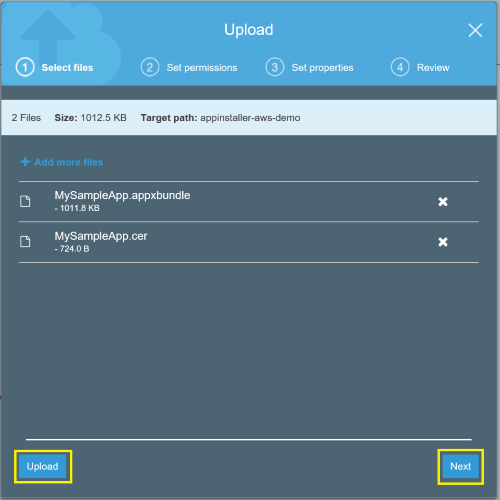
Как и разрешения на создание контейнера Amazon S3, содержимое в контейнере также должно иметь разрешения на чтение, запись и предоставление общедоступного доступа на чтение к этим объектам.
Если вы хотите проверить отправку веб-страницы, но не имеет ее, можно использовать пример html-страницы (default.html) из начального проекта.
Важно!
Перед отправкой веб-страницы убедитесь, что ссылка на пакет приложения на веб-странице правильна.
Чтобы получить ссылку на пакет приложения, сначала отправьте пакет приложения и скопируйте URL-адрес пакета приложения. Измените html-веб-страницу, чтобы отразить правильный путь пакета приложения. Дополнительные сведения см. в примере кода.
Выберите загруженный файл пакета приложения, чтобы получить ссылку на пакет приложения.
Скопируйте ссылку на пакет приложения и добавьте ссылку на веб-страницу.
<html>
<head>
<meta charset="utf-8" />
<title> Install My Sample App</title>
</head>
<body>
<a href="ms-appinstaller:?source=https://s3-us-west-2.amazonaws.com/appinstaller-aws-demo/MySampleApp.msixbundle"> Install My Sample App</a>
</body>
</html>
Отправьте html-файл в контейнер Amazon S3. Не забудьте задать разрешения для разрешения на чтение и запись .
Шаг 4. Тест
После отправки веб-страницы в контейнер Amazon S3 получите ссылку на веб-страницу, выбрав загруженный html-файл.
Используйте ссылку, чтобы открыть веб-страницу. Так как мы устанавливаем разрешения на предоставление общедоступного доступа к пакету приложений и веб-странице, любой пользователь с ссылкой на веб-страницу сможет получить доступ к нему и установить пакеты приложений Windows 10 с помощью установщика приложений. Обратите внимание, что установщик приложений является частью платформы Windows 10. Разработчику не нужно добавлять в приложение дополнительный код или функции, чтобы включить использование установщика приложений.
Устранение неполадок
Установщик приложений не удается установить
Установка приложения завершится ошибкой, если сертификат, подписанный пакетом приложения, не установлен на устройстве. Чтобы устранить эту проблему, необходимо установить сертификат до установки приложения. Если вы размещаете пакет приложения для общедоступного распространения, рекомендуется подписать пакет приложения сертификатом из центра сертификации.