Создание пакета MSIX из любого классического установщика (MSI, EXE, ClickOnce или App-V)
Средство упаковки MSIX можно использовать для создания пакета приложения MSIX из любого из следующих параметров:
- MSI
- EXE
- ClickOnce
- App-V
- Скрипт
- Установка вручную
В этом документе описано, как взять существующие ресурсы, которые у вас есть, и преобразовать их в MSIX.
Перед началом преобразования рекомендуется убедиться в том, что установщик будет преобразован и будет ли он преобразован.
Мы также рекомендуем использовать рекомендации по настройке среды и средства упаковки MSIX для преобразования.
Примечание.
Сейчас средство упаковки MSIX поддерживает App-V 5.1. Если у вас есть пакет с App-V 4.x, рекомендуется использовать исходный установщик для преобразования в MSIX.
При первом запуске средства вам будет предложено предоставить свое согласие на отправку данных телеметрии. Важно отметить, что диагностические данные, которые вы предоставляете нам, генерируются самим приложением и не используются для вашей идентификации или попыток связаться с вами.
Создание пакета приложения является наиболее часто используемым вариантом. Здесь вы создадите пакет MSIX из установщика или вручную установите полезные данные приложения.
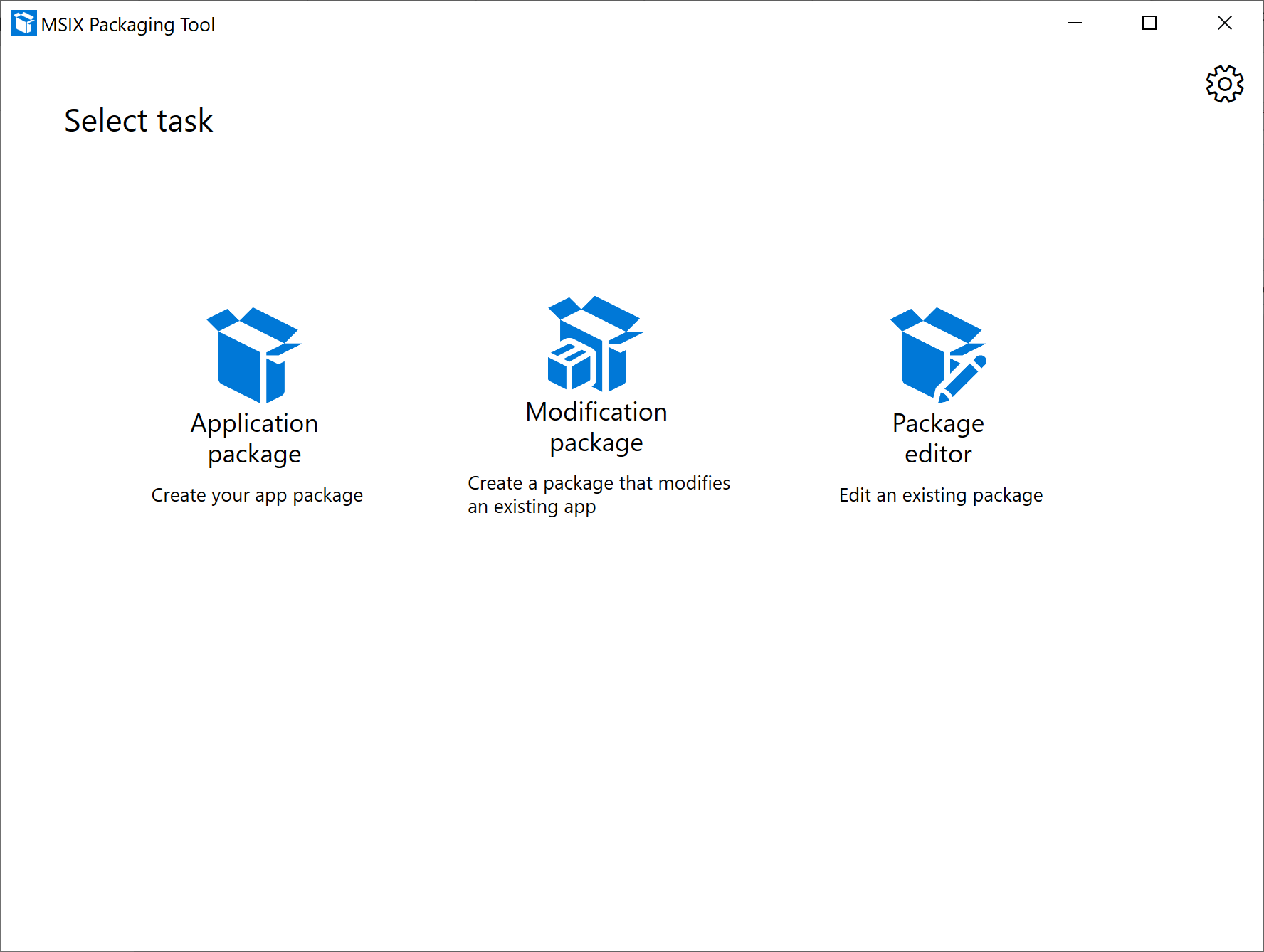
Метод упаковки
Выберите вариант для компьютера преобразования:
Если вы уже работаете в чистой среде, выберите "Создать пакет" на этом компьютере
Если вы хотите подключиться к существующей виртуальной или удаленной машине, выберите "Создать пакет на удаленном компьютере"
- Прежде чем вы сможете преобразовать его, необходимо настроить удаленный компьютер .
Если на виртуальной машине есть локальная виртуальная машина, на которой вы хотите преобразовать, выберите "Создать пакет" на локальной виртуальной машине.
- Обратите внимание, что мы поддерживаем только виртуальные машины Hyper-V, если вы хотите использовать другой продукт виртуализации, можно подключиться с помощью параметра удаленного компьютера.
Нажмите кнопку Далее
Подготовка компьютера
На странице Подготовка компьютера доступны параметры для подготовки компьютера к созданию пакета.
Драйвер средства упаковки MSIX требуется, и средство будет автоматически пытаться включить его, если он не включен. Сначала будет выполнена проверка с использованием DISM, чтобы определить, установлен ли драйвер. Если возникла проблема, попробуйте проверка нашей документации по устранению неполадок, а затем при сохранении проблемы в Центре отзывов.
Примечание.
Драйвер средства упаковки MSIX отслеживает состояние системы и регистрирует изменения, которые установщик вносит в систему. Средство упаковки MSIX затем учитывает эти изменения при создании пакета.
Обновл. Windows активен Мы временно отключим Обновл. Windows в течение срока упаковки, чтобы мы не собирали лишние данные.
Флажок Ожидается перезагрузка по умолчанию не установлен. При появлении сообщения о том, что для операции в состоянии ожидания требуется перезагрузка компьютера, вам нужно вручную будет сделать это. Это действие является не обязательным, а рекомендуемым.
[Необязательно.] Установите флажок Windows Search is Active (Служба Windows Search активна) и щелкните Disable selected (Отключить выбранные), если вы хотите отключить службу поиска.
- Это действие является не обязательным, а рекомендуемым.
- После отключения значение поля состояния для средства изменится на Отключено.
[Необязательно] Установите флажок "Узел SMS" активным и выберите "Отключить ", если вы решили отключить службу узла.
- Это действие является не обязательным, а рекомендуемым.
- После отключения значение поля состояния для средства изменится на Отключено.
Завершив подготовку компьютера, щелкните Далее.
Выбор установщика, с помощью которого нужно создать пакет
Первое, что нужно сделать, — понять, что произойдет с установщиком, который вы хотите преобразовать. С помощью любого из этих установщиков их можно указать здесь, чтобы упростить рабочий процесс или вручную запустить его во время установки позже в рабочем процессе.
Установщики MSI
Если вы преобразуете установщик MSI, его можно просто найти и указать MSI. Если у вас есть сопутствующий MST-файл или MSP-файл, можно указать, что в поле аргументов установщика. Одним из преимуществ указания MSI здесь является то, что мы можем извлечь все сведения о пакете из него, экономя время на следующем шаге преобразования.
Установщики App-V
Если вы преобразуете приложение App-V, это очень простой процесс для вас. Все, что нужно сделать, — указать файл App-V и быстро отслеживать создание страницы MSIX. Это связано с тем, что манифест пакета просто должен быть переведен в пакет MSIX, а затем он работает как MSIX. Ниже приведено предупреждение о том, что средство поддерживает только App-V 5.1, если приложение-V версии 4.x, рекомендуется принять исходный установщик и преобразовать его непосредственно в MSIX.
Установщики EXE
При преобразовании установщика .exe можно указать установщик на этом этапе. Из-за отсутствия согласованности формата с exe необходимо вручную ввести сведения о пакете для установщика.
Установщики ClickOnce
При преобразовании установщика ClickOnce можно указать установщик на этом этапе. Как и exe, вам потребуется вручную ввести сведения о пакете для установщика.
Сценарии
Если вы используете скрипт для установки приложения, можно указать здесь командную строку. Кроме того, вы можете оставить это поле пустым и запустить скрипт вручную на этапе установки.
Установка вручную
Если вы хотите вручную запустить установщик или выполнить действия установщика вручную, можно оставить поле установщика пустым, а во время этапа установки выполните действия, необходимые для установщика.
Если вы пытаетесь создать файл шаблона преобразования, это не удастся сделать без указания установщика.
Если у вас есть аргументы установщика, можно ввести нужный аргумент в предоставленном поле. В поле можно ввести любую строку.
Предпочтения подписывания
В разделе "Подписывание" выберите параметр подписывания. Вы можете определить в параметрах этот вариант как вариант по умолчанию, чтобы автоматизировать выполнение некоторых шагов при каждом преобразовании.
- Вход с помощью подписи Device Guard позволяет войти в учетную запись Microsoft Active Directory, которую вы настроили для подписи Device Guard, которая является службой подписывания, которую корпорация Майкрософт предоставляет, где вам не нужно предоставлять собственный сертификат. Узнайте больше о настройке учетной записи и о подписи Device Guard здесь.
- Войдите с помощью сертификата (PFX) Найдите и выберите PFX-файл сертификата. Если сертификат защищен паролем, введите пароль в соответствующем поле.
- Укажите CER-файл (не подписывается) Этот параметр позволяет указать CER-файл. Это полезно, если вы не хотите подписывать пакет, но вы хотите убедиться, что сведения о издателе соответствуют теме сертификата, который будет использоваться для подписи.
- Не подписывание пакета выберите этот параметр, если вы будете подписывать пакет позже. ПРИМЕЧАНИЕ. Невозможно установить пакет MSIX, если он не подписан.
- При подписи мы настоятельно рекомендуем добавить метку времени в сертификат, чтобы срок действия сертификата можно было завершить. Допустимый формат — URL-адрес сервера меток времени в соответствии со стандартом RFC 3161.
Примечание.
Подписывание приложения формата пакета MSIX с сертификатом SHA1 не поддерживается.
Чтобы продолжить, нажмите кнопку Далее .
Сведения о пакете
Чтобы упаковать приложение на существующей виртуальной машине, вам нужно указать сведения об этом приложении. Средство попытается автоматически заполнить эти поля, используя данные, которые предоставляет установщик. При необходимости вы сможете в любой момент обновить эти записи. Если поле отмечено знаком звездочки (*), это значит, что оно является обязательным. Если введены недопустимые данные, отобразится встроенная справка.
- Имя пакета:
- Является обязательным и соответствует имени идентификатора пакета в манифесте. Предназначено для описания содержимого пакета.
- Не отображается пользователю.
- Следует учитывать регистр и не использовать пробелы.
- Допускаются строки длиной 3–50 символов, включающие буквенно-цифровые символы, точки и дефисы.
- Не удается завершить период и быть одним из следующих: CON, PRN, "AUX", "NUL", "COM1", "COM2", "COM3", "COM4", "COM5", "COM6", "COM7", "COM8", "COM9", "LPT1", "LPT2", "LPT3", "LPT4", "LPT5", "LPT6", "LPT7", "LPT8" и "LPT9".
- Отображаемое имя пакета:
- Является обязательным и соответствует пакету в манифесте. Предназначено для отображения понятного имени пакета пользователю в меню "Пуск" и на страницах параметров.
- Допускается строка длиной 1–256 символов и поддерживается локализация.
- Имя издателя:
- Является обязательным и соответствует пакету с описанием сведений об издателе.
- Атрибут Publisher должен совпадать со сведениями о субъекте издателя сертификата, используемого для подписывания пакета.
- Это поле принимает строку от 1 до 8192 символов длиной, которая соответствует регулярному выражению различающегося имени: "(CN | L | O | Подразделение | E | C | S | STREET | T | G | I | SN | DC | SERIALNU МБ ER | Описание | Почтовый индекс | POBox | Телефон | X21Address | dnQualifier | (OID. (0 | [1-9] [0-9]) (. (0 | [1-9] [0-9])) +))=(([^,+="<>#;]) + | ".") ((CN | L | O | Подразделение | E | C | S | STREET | T | G | I | SN | DC | SERIALNU МБ ER | Описание | Почтовый индекс | POBox | Телефон | X21Address | dnQualifier | (OID. (0 | [1-9] [0-9]) (. (0 | [1-9] [0-9])) +))=(([^,+="<>#;]) + | "."))) *".
- Отображаемое имя издателя:
- Является обязательным и соответствует пакету в манифесте. Предназначено для отображения понятного пользователю имени издателя в Установщике приложений и на страницах параметров.
- Поле принимает строку от 1 до 256 символов длиной и локализуется.
- Версия:
- Является обязательной и соответствует пакету в манифесте. Предназначена для описания номера версии пакета.
- Это поле принимает строку версии в четырехкратной нотации: "Major.Minor.Build.Version".
- Description (Описание):
- Это поле необязательно.
- Расположение установки:
- Это расположение, в которое установщик скопирует полезные данные приложения (обычно это папка Program Files).
- Это поле является необязательным, но рекомендуется, если полезные данные приложения устанавливаются вне папок Program Files.
- Найдите и выберите путь к папке.
- При установке приложения убедитесь, что этот файл совпадает с расположением для установки установщика.
- Добавьте поддержку MSIX Core в этот пакет.
- При выборе этот проверка box откроется раскрывающийся список, позволяющий выбрать версию Windows для MSIX Core для создаваемого пакета.
Установка
- Это этап установки, в котором средство отслеживает и записывает операции установки приложения.
- Средство запустит установщик в среде, указанной ранее, и вам потребуется пройти мастер установщика для установки приложения.
- Убедитесь, что путь установки совпадает с путем, который был определен ранее на странице со сведениями о пакете.
- Возможно, вам потребуется создать ярлык на рабочем столе для только что установленного приложения.
- После завершения работы с мастером установки приложения убедитесь, что вы выполнили все операции или закрыли его.
- Если вам необходимо запустить несколько установщиков, на этом этапе вы можете сделать это вручную.
- Если приложению требуются другие предварительные требования, необходимо установить их сейчас.
- Если приложению необходимо использовать .Net 3.5/20, добавьте этот компонент в Windows.
- Если вы ранее не указали установщик, то здесь можно вручную запустить установщик или скрипт.
- Если для установщика требуется перезагрузка, можно выполнить перезапуск вручную или с помощью кнопки "Перезапуск" для выполнения перезагрузки, и вы вернеесь к этой точке в процессе преобразования после перезапуска.
- После завершения установки приложения нажмите кнопку Далее.
Управление первыми задачами запуска
На этой странице отображаются исполняемые файлы приложения, зарегистрированные средством. Мы рекомендуем запустить приложение хотя бы один раз для регистрации первых задач запуска.
Исполняемый файл можно запустить, выбрав его, а затем щелкнув его. Вы также можете удалить любые ненужные точки входа, выбрав его, а затем щелкнув кнопку "Удалить".
При наличии нескольких приложений установите соответствующий флажок для главной точки входа. Если исполняемый файл приложения здесь не отображается, найдите и запустите его вручную. Затем обновите список.
Щелкните Далее. Отобразится всплывающее окно, и вам нужно будет подтвердить, что вы завершили установку приложения и управление первыми задачами запуска.
- Если вы готовы продолжить работу, щелкните Yes, move on (Да, продолжить).
- В противном случае щелкните No, I'm not done (Нет, пока не продолжать). Вы будете перенаправлены на последнюю страницу, где можно запускать приложения, устанавливать или копировать другие файлы, в том числе библиотеки DLL и исполняемые файлы.
Отчет служб
Начиная с версии 1.2019.1220.0 средства упаковки MSIX, вы можете преобразовать установщик со службами, и поэтому мы добавили страницу отчета о службах. Если службы не обнаружены, вы по-прежнему увидите эту страницу, но она будет пуста с сообщением о том, что службы не были обнаружены в верхней части страницы.
На странице отчетов служб перечислены службы, обнаруженные в установщике во время преобразования. Службы, имеющие все необходимые сведения и поддерживаемые, будут отображаться в таблице "Включено ". Службы, которые нуждаются в дополнительных сведениях, нуждаются в исправлении или не поддерживаются, будут отображаться в таблице "Исключенные ".
Чтобы исправить службу или просмотреть дополнительные данные о службе, дважды щелкните запись службы в таблице, чтобы просмотреть всплывающее окно со сведениями о службе. При необходимости можно изменить некоторые из этих сведений.
- Имя ключа: имя службы. Это не редактируемо.
- Описание: описание записи службы.
- Отображаемое имя: отображаемое имя службы.
- Путь к изображению: расположение исполняемого файла службы. Это не редактируемо.
- Начальная учетная запись: начальная учетная запись службы.
- Тип запуска: тип запуска для службы. Поддерживает автоматическую, ручную и отключенную.
- Аргументы: аргументы, выполняемые при запуске службы.
- Зависимости: зависимости для службы.
После исправления службы его можно переместить в включенную таблицу или оставить ее в таблице исключенных, если она не нужна в окончательном пакете. Дополнительные сведения проверка документации по службам.
Создание пакета
- Укажите расположение для сохранения пакета MSIX.
- По умолчанию пакеты сохраняются в локальной папке данных приложений.
- Вы можете задать расположение для сохранения пакетов по умолчанию в меню "Параметры".
- Если вы создаете файл шаблона преобразования, можно также указать другое расположение сохранения для этого файла шаблона, если он не требуется в том же расположении, что и пакет MSIX.
- Если вы хотите продолжить редактирование содержимого и свойств пакета перед сохранением пакета MSIX, можно выбрать редактор пакетов и перейти к редактору пакетов.
- Щелкните Создать, чтобы создать пакет MSIX.
При создании пакета появится всплывающее окно. Это всплывающее окно будет содержать расположение сохранения, связанное с расположением файла только что созданного пакета. Она также содержит ссылку на расположение файлов журналов для средства упаковки MSIX. После закрытия этого окна вы будете перенаправлены на страницу приветствия. Вы также можете запустить редактор пакетов, чтобы просмотреть и изменить содержимое и свойства пакета.