Примечание
Для доступа к этой странице требуется авторизация. Вы можете попробовать войти или изменить каталоги.
Для доступа к этой странице требуется авторизация. Вы можете попробовать изменить каталоги.
PowerToys Keyboard Manager позволяет переназначать клавиши на клавиатуре.
Например, вы можете заменить букву A на букву B на клавиатуре. При нажатии клавиши A будет вставлен B.
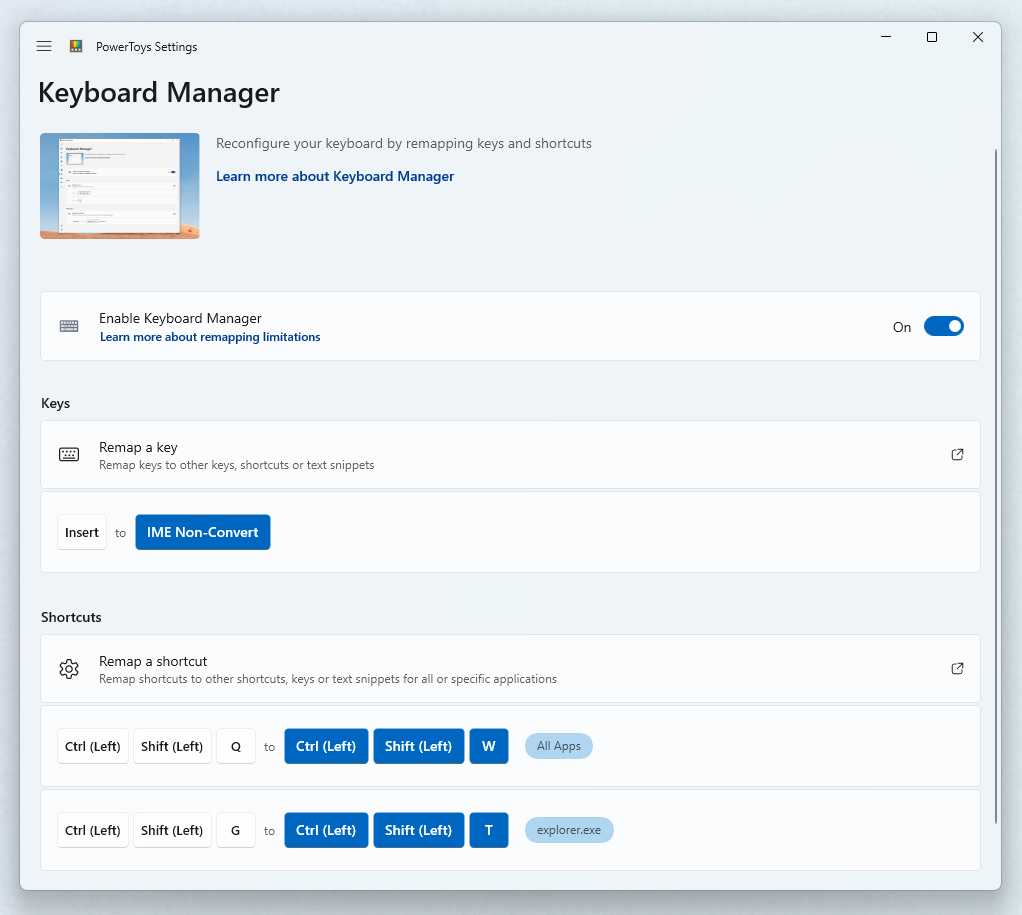
Вы можете обмениваться комбинациями сочетания клавиш. Например: сочетание клавиш Ctrl+C позволяет копировать текст во многих приложениях. С помощью служебной программы PowerToysKeyboard Manager это сочетание клавиш можно заменить на ⊞ Win+C. Теперь ⊞ Win+C будет копировать текст. Если вы не укажете целевое приложение в PowerToysKeyboard Manager, обмен сочетаниями клавиш будет применяться глобально в Windows.
Кроме того, вы можете обменять ключ или ярлык на произвольную последовательность текста юникода. Например, можно обменять букву H на текст Hello!. При нажатии клавиши H, будет вставлен Hello!. Аналогичным образом можно использовать сочетание клавиш CTRL+G для отправки текста (например, ). Hello from shortcut!
Программа PowerToysKeyboard Manager должна быть включена (если PowerToys работает в фоновом режиме) для применения переназначенных клавиш и сочетаний клавиш. Если программа PowerToys не запущена, переназначение клавиш больше не будет применяться.
Внимание
Существуют некоторые сочетания клавиш, зарезервированные операционной системой или не могут быть заменены. К клавишам, которые нельзя переназначить, относятся:
- ⊞ Win+L и Ctrl+Alt+Del нельзя переназначить, так как они зарезервированы операционной системой Windows.
- Клавишу Fn (функция) нельзя переназначить (в большинстве случаев). F1 ~ F12 (и F13 ~ F24) клавиши можно сопоставить.
- Pause будет отправлять только одно событие нажатия клавиши. Таким образом, если назначить эту функцию клавише Backspace, то при нажатии и удерживании будет удален только один символ.
- ⊞ Win+G часто открывает игровую панель Xbox даже при переназначении. Игровую панель можно отключить в параметрах Windows.
Настройки
Чтобы создать сопоставления с помощью Keyboard Manager, откройте параметры PowerToys. На PowerToys вкладке Keyboard Manager "Параметры" вы увидите следующие параметры:
- Откройте окно параметров "Повторное сопоставление ключей", выбрав "Повторное сопоставление ключа"
- Откройте окно параметров переназначения сочетаний клавиш, выбрав Переназначение клавиш
Переназначение клавиш
Чтобы изменить назначение клавиши, откройте окно настроек «Повторное назначение клавиатуры» с помощью Переназначить клавишу. При первом открытии не будут отображаться предопределенные сопоставления. Нажмите Добавить переназначение клавиш, чтобы добавить переназначение. Обратите внимание, что различные клавиши клавиатуры фактически отправляют ярлык.
После появления новой строки повторного сопоставления выберите входной ключ, выходные данные которого необходимо изменить в столбце Select. Выберите новый ключ, ярлык или текстовое значение, чтобы назначить его в столбце "Отправить".
Например, чтобы нажать A и отобразить B:
| Выберите | Чтобы отправить: |
|---|---|
A |
B |
Чтобы поменять местами клавиши A и B, добавьте еще одно переназначение клавиш:
| Выберите | Чтобы отправить: |
|---|---|
B |
A |
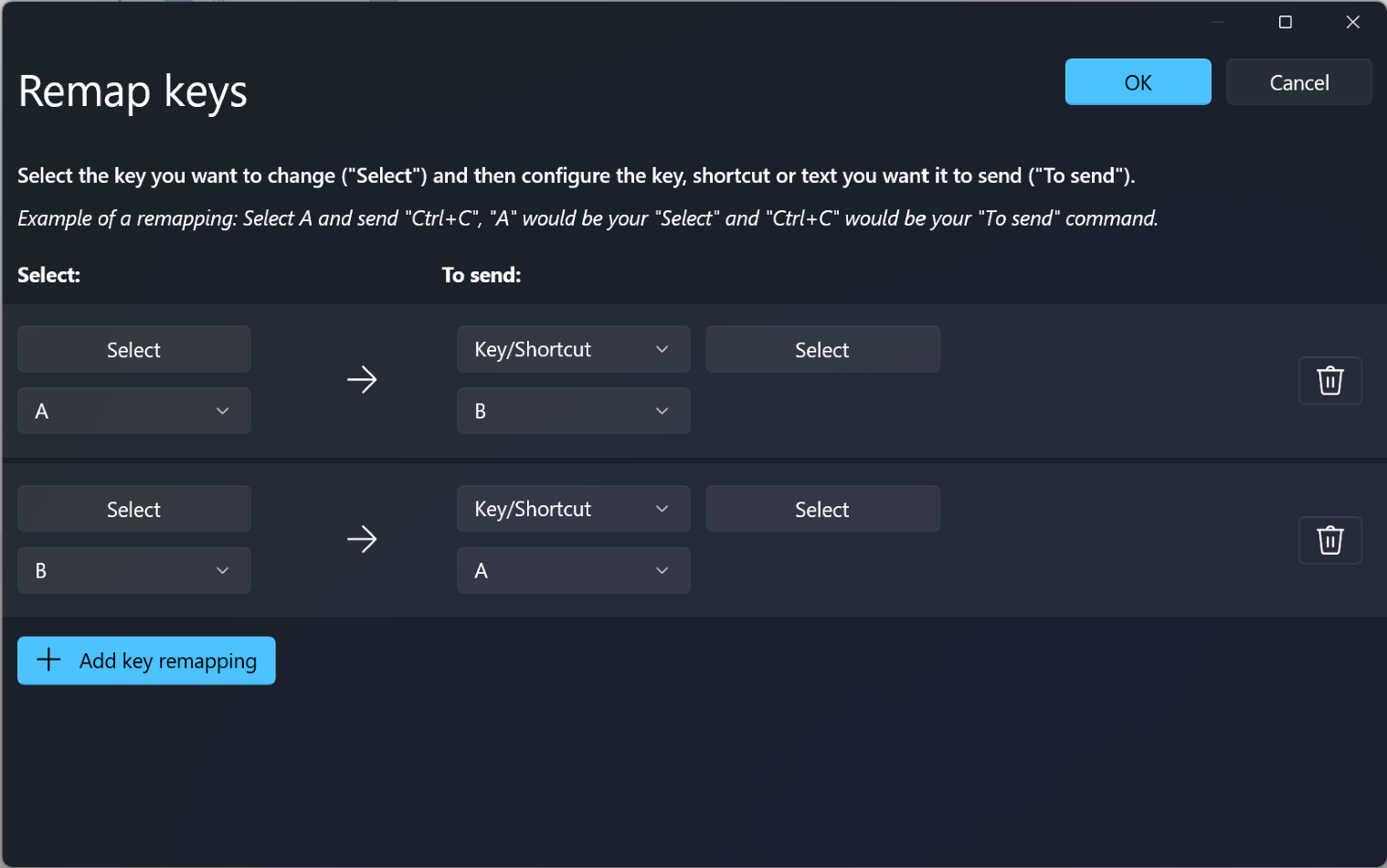
Переназначение клавиши на ярлык
Чтобы переназначить клавишу на сочетание клавиш, введите сочетание клавиш в столбце "Отправить".
Например, чтобы нажать клавишу Ctrl и получить ⊞ Win + ← (стрелка влево):
| Выберите | Чтобы отправить: |
|---|---|
Ctrl |
⊞ Win + ← |
Внимание
Переназначение клавиш будет сохранено, даже если переназначенная клавиша используется в составе другого сочетания клавиш. Порядок нажатия клавиш в этом сценарии имеет значение, так как действие выполняется во время нажатия клавиши, а не при её отпускании. Например, нажатие Ctrl+C приведет к ⊞ Win + left arrow + C. При нажатии клавиши Ctrl сначала выполняется ⊞ Win + left arrow. При нажатии клавиши C сначала выполняется C + ⊞ Win + left arrow.
Переназначение клавиши на текст
Чтобы переназначить клавишу на произвольный текст в формате юникода, в столбце "Отправить" сначала выберите "Текст" в выпадающем списке, а затем заполните текстовое поле нужным текстом.
Например, чтобы нажать клавишу H и получить Hello!:
| Выберите | Чтобы отправить: |
|---|---|
H |
Hello! |
Повторное сопоставление сочетаний клавиш
Чтобы перенастроить сочетание клавиш, например Ctrl+C, выберите Переназначение сочетания клавиш, чтобы открыть окно параметров переназначения.
При первом открытии не будут отображаться предопределенные сопоставления. Выберите "Добавить переназначение ярлыка", чтобы добавить новое переопределение.
Когда появится новая строка повторной карты, выберите входные ключи, выходные данные которых необходимо изменить в столбце Select. Выберите новое ярлыковое значение, которое нужно назначить в столбце "Отправить".
Например, сочетание клавиш Ctrl+C копирует выделенный текст. Чтобы переназначить это сочетание клавиш для использования клавиши Alt вместо клавиши Ctrl:
| Выберите | Чтобы отправить: |
|---|---|
Alt + C |
Ctrl + C |
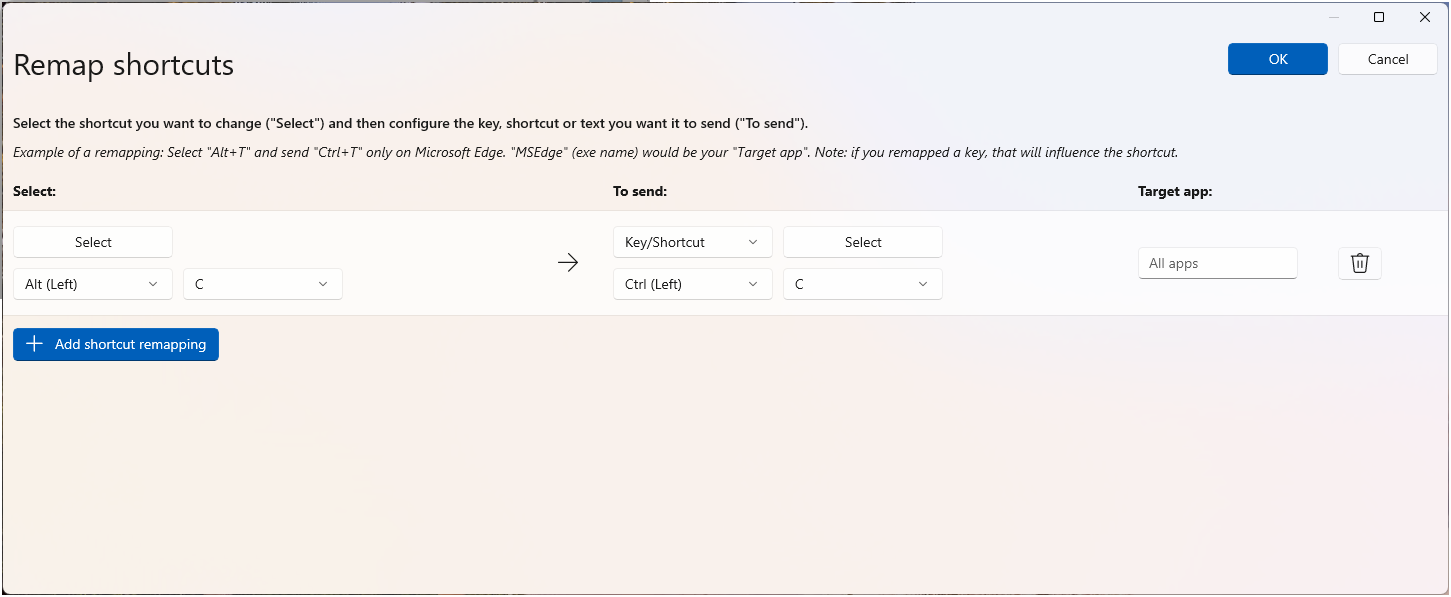
Существует несколько правил, которые следует соблюдать при повторном создании сочетаний клавиш. Эти правила применяются только к столбцу "Ярлык".
- Сочетания клавиш должны начинаться с клавиши-модификатора: Ctrl, Shift, Alt или ⊞ Win
- Сочетания клавиш обязаны заканчиваться клавишей действия (все клавиши, кроме модификаторов): A, B, C, 1, 2, 3 и т. д.
- Сочетания клавиш не могут быть длиннее четырех клавиш, или пяти, если сочетание является "аккордом".
Сочетания клавиш с аккордами
Сочетания клавиш можно создавать с одним или несколькими модификаторами и двумя клавишами без модификаторов. Они называются "аккордами". Чтобы создать аккорд, нажмите кнопку "Изменить ", чтобы открыть диалоговое окно, чтобы записать ярлык с помощью клавиатуры. После открытия переключитесь на переключатель "Разрешить аккорды ". Это позволяет вводить две немодификаторные клавиши.
Например, можно создать сочетания клавиш, используя аккорд на основе "V" для увеличения громкости Volume Up и уменьшения громкости Volume Down, как показано ниже.
| Выберите | Чтобы отправить: |
|---|---|
Shift
+
Ctrl
+
V , U |
Volume Up |
Shift
+
Ctrl
+
V , D |
Volume Down |
Сочетания клавиш удобны, если у вас есть несколько комбинаций, которые похожи, и имеет смысл, чтобы все они начинались с одной и той же не модифицирующей клавиши.
Переназначение сочетания клавиш на одну клавишу
Можно перенастраивать ярлык (сочетание клавиш) с одним нажатием клавиши, выбрав "Перенастраивание ярлыка " в PowerToys разделе "Параметры".
Например, чтобы заменить сочетание клавиш ⊞ Win+← (стрелка влево) одной клавишей, нажмите Alt:
| Выберите | Чтобы отправить: |
|---|---|
⊞ Win + ← |
Alt |
Внимание
Переназначение сочетания клавиш будет сохранено, даже если переназначенная клавиша используется внутри другого сочетания клавиш. Порядок нажатия клавиш в этом сценарии имеет значение, так как действие выполняется во время нажатия клавиши, а не при её отпускании. Например: нажатие клавиши ⊞ Win+←+Shift приведет к Alt + Shift.
Параметр точного сопоставления можно выбрать при создании ярлыка для сопоставления одного ключа. Без указания точного соответствия, если нажимается сочетание клавиш и другие клавиши также задействованы, сопоставление одной клавиши всё равно будет выполнено.
Например, при замене ярлыка Ctrl+C нажатием клавиши A, если включена опция "Точное соответствие", ярлык будет заменен только в том случае, если другие клавиши не нажимаются.
Переназначение клавиатурного сокращения на текст
Например, чтобы заменить сочетание клавиш Ctrl+G на Hello! текст, выберите Text в поле со списком и введите "Hello!":
| Выберите | Чтобы отправить: |
|---|---|
Ctrl + G |
Hello! |
Переназначить комбинацию клавиш для запуска приложения
Keyboard Manager позволяет запускать приложения при помощи активации любого ярлыка. Выберите "Пуск приложения " для действия в столбце "To:". При использовании этого типа ярлыка можно настроить несколько вариантов.
| Вариант | Значение |
|---|---|
| Приложение | Это путь к исполняемому файлу. Переменные среды будут развернуты. |
| Аргументы | Аргументы, которые будут отправлены в приложение. |
| Начать в | Рабочий каталог для запуска приложения. |
| Высота | Укажите уровень высоты для запуска приложения. К ним относятся обычный, повышенный уровень и другой пользователь. |
| Если выполняется | Какое действие следует предпринять при активации этого ярлыка во время работы приложения? Ниже приведены параметры: Показать окно, Запустить другой экземпляр, Ничего не делать, Закрыть, Завершить задачу. |
| Видимость | Приложение будет видно. Это полезно, если приложение — это консоль или что-то, чего вы не хотите видеть. |
Переназначить ярлык для открытия URI
Этот тип сочетания клавиш откроет универсальный идентификатор ресурса (URI). Единственными входными данными является реальный путь или адрес URI. Практически все, что можно выполнить в командной строке, должно работать. Дополнительные примеры см. в разделе "Запуск приложения с помощью URI ".
Сочетания клавиш для конкретных приложений
Keyboard Manager позволяет переназначать сочетания клавиш только для конкретных приложений (а не глобально для всех приложений Windows).
Например, в почтовом приложении Outlook по умолчанию для поиска электронной почты используется сочетание клавиш Ctrl+E. Если вы предпочитаете использовать Ctrl+F для поиска в электронной почте, а не для пересылки сообщения, как установлено по умолчанию, вы можете переназначить это сочетание клавиш, установив Outlook в качестве цели.
Keyboard Manager использует имена процессов, а не имена приложений для целевых приложений. Например, Microsoft Edge задается как msedge (имя процесса), а не Microsoft Edge (имя приложения). Чтобы найти имя процесса приложения, откройте PowerShell и введите команду Get-Process или откройте командную строку и введите команду tasklist. В результате появится список имен процессов для всех приложений, открытых в данный момент. Ниже приведен список нескольких популярных имен процессов приложений.
| Приложение | Название процесса из tasklist |
|---|---|
| Microsoft Edge | msedge.exe |
| OneNote | onenote.exe |
| Перспектива | outlook.exe |
| Команды | ms-teams.exe |
| Adobe Photoshop | Photoshop.exe |
| File Explorer | explorer.exe |
| Spotify Музыка | spotify.exe |
| Google Chrome | chrome.exe |
| Эксель | excel.exe |
| Слово | winword.exe |
| Powerpoint | powerpnt.exe |
Заметка
Если вы используете tasklist из командной строки для получения списка процессов, имя процесса будет указано в столбце имени образа. Имена процессов в Get-Process не включают расширения файлов .exe. Эти имена процессов не соответствуют именам процессов в окне WindowsДиспетчер задач.
Как выбрать клавишу
Чтобы выбрать ключ или ярлык для повторного сопоставления, выполните следующие действия.
- Выберите Выберите.
- Используйте раскрывающееся меню.
После того как вы выберете Выбрать, откроется диалоговое окно, в котором можно ввести клавишу или сочетание клавиш с помощью клавиатуры. Когда результат вас удовлетворит, удерживайте Enter, чтобы продолжить. Чтобы оставить диалоговое окно, удерживайте клавишу ESC.
Используя раскрывающееся меню, вы можете выполнять поиск по имени ключа, и по мере продвижения будут появляться дополнительные раскрывающиеся значения. Однако, когда раскрывающееся меню открыто, нельзя использовать функцию ввода с клавиатуры.
Потерянные клавиши
"Осиротевшая клавиша означает, что вы сопоставили её с другой клавишей, и теперь с ней больше ничего не сопоставлено." Например, если клавиша переназначается с A на B, на вашей клавиатуре больше не буде клавиши с результатом A. Чтобы напомнить об этом, предупреждение будет отображаться для всех потерянных ключей. Чтобы устранить эту проблему, создайте другой перенаправленный ключ, сопоставленный с результатом A.
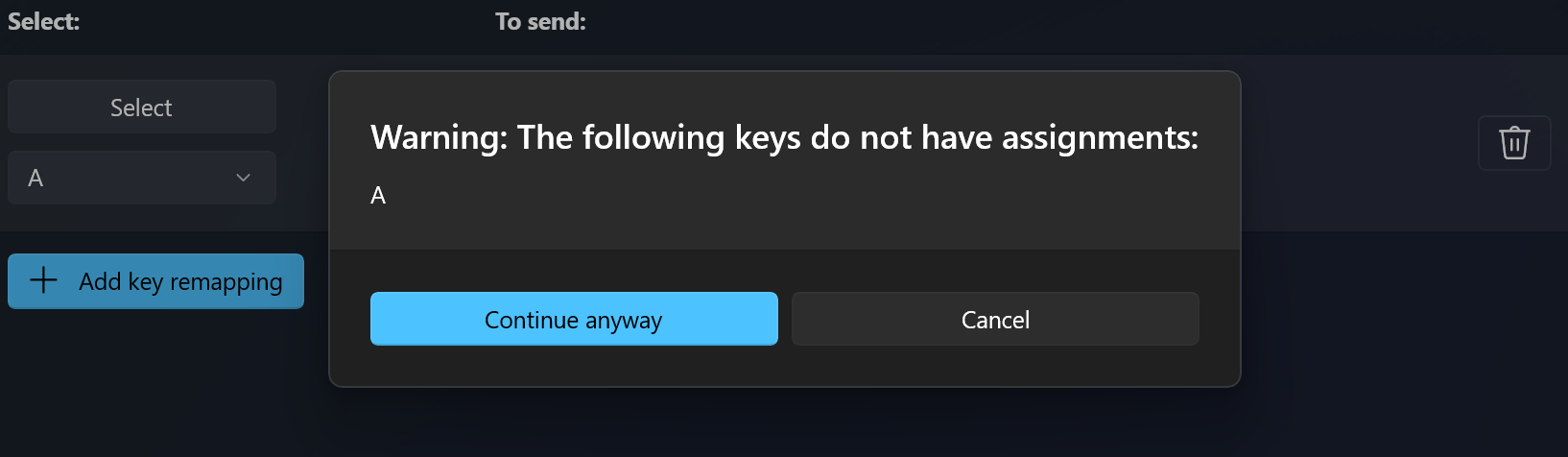
Часто задаваемые вопросы
Я назначил неправильные клавиши, как я могу это быстро остановить?
Чтобы переназначение клавишей работало, программа PowerToys должна работать в фоновом режиме, а Keyboard Manager должна быть включена. Чтобы остановить переназначенные клавиши, закройте PowerToys или отключите Keyboard Manager в PowerToys параметрах.
Могу ли я использовать Keyboard Manager на экране входа в систему?
Нет, Keyboard Manager доступен только когда PowerToys работает и не работает ни на одном экране пароля, включая запуск от имени администратора.
Нужно ли перезагружать компьютер или PowerToys, чтобы изменения вступили в силу?
Нет, переназначение должно произойти сразу после нажатия кнопки OK.
Где находятся профили Mac или Linux?
В настоящее время профили Mac и Linux не включены.
Будет ли это работать в видеоиграх?
Мы рекомендуем вам избегать использования программы Keyboard Manager во время игр, так как она может повлиять на производительность игры. Это также будет зависеть от того, как игра получает доступ к вашим клавишам. Некоторые API-интерфейсы клавиатуры не работают с Keyboard Manager.
Будет ли работать переназначение, если я изменю язык ввода?
Да, будет. Сейчас, если вы переназначите A на B на английской (США) клавиатуре, а затем смените язык интерфейса на французский, то при вводе A на французской клавиатуре (что соответствует Q на английской клавиатуре) будет получаться B, это соответствует тому, как Windows обрабатывает многоязычный ввод.
Могу ли я иметь разные сопоставления клавиш на нескольких клавиатурах?
В настоящее время нет. Мы не знаем API, из которого мы видим входные данные и из какого устройства он поступил. Типичным вариантом использования здесь является ноутбук с подключенной внешней клавиатурой.
Я вижу клавиши, перечисленные в раскрывающихся меню, которые не работают. Почему так?
Keyboard Manager перечисляет сопоставления для всех известных физических клавиш клавиатуры. Некоторые из этих сопоставлений могут быть недоступны на клавиатуре, так как может не быть физической клавиши, к которой оно соответствует. Например, вариант Start App 1 (Запустить приложение 1), показанный ниже, доступен только на клавиатурах, на которых физически есть клавиша Start App 1 (Запустить приложение 1). Попытка сопоставить эту клавишу на клавиатуре, которая не поддерживает клавишу Start App 1 (Запустить приложение 1), приведет к неопределенному поведению.
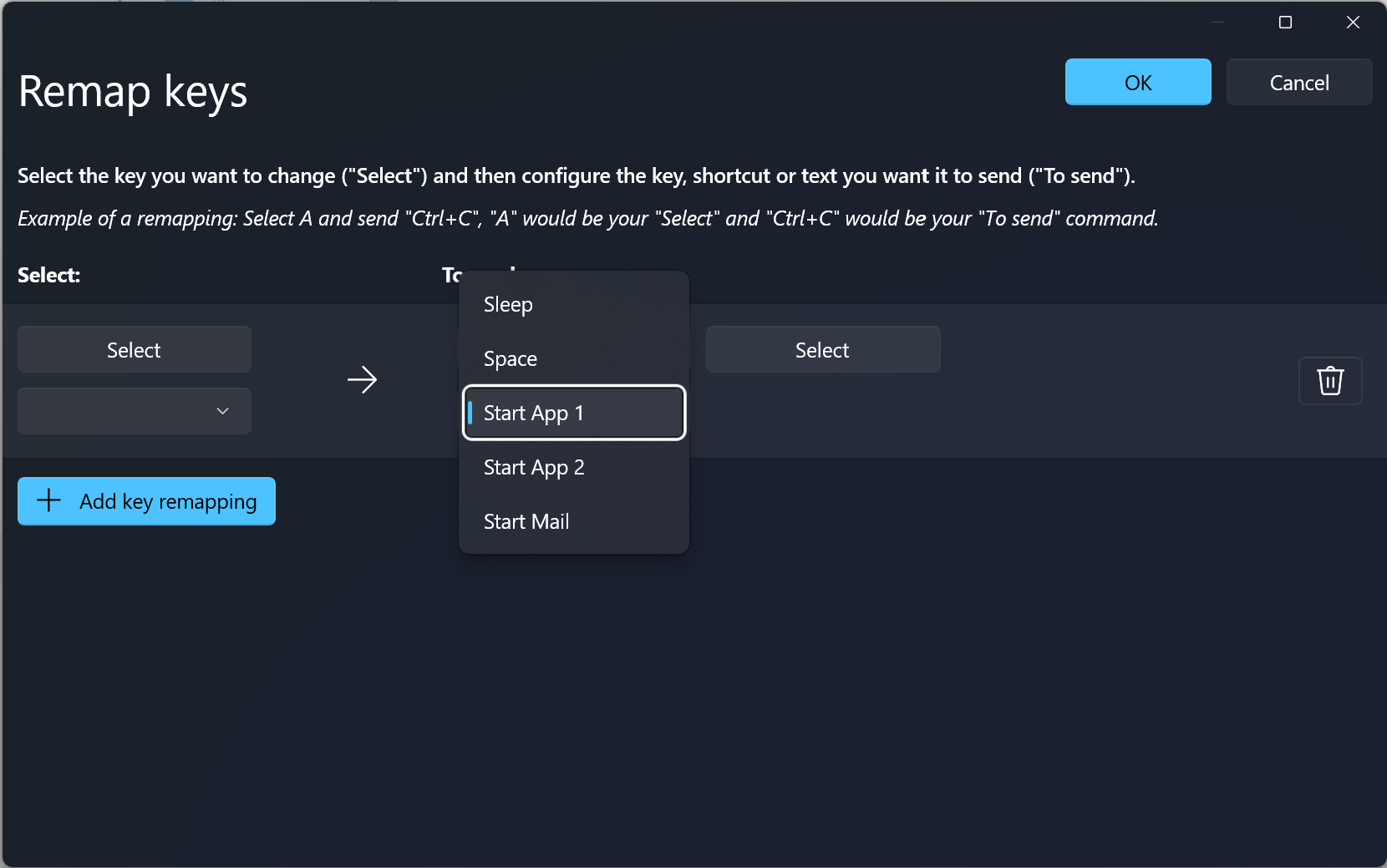
Устранение неполадок
Если вы пытались переназначить клавишу или сочетание клавиш и у вас возникли трудности, это может быть связано с одной из следующих причин:
- Запуск от имени администратора: переназначка не будет работать в приложении или окне, если это окно работает в режиме администратора (повышенных привилегий) и PowerToys не выполняется от имени администратора. Попробуйте запустить PowerToys с правами администратора.
- Клавиши не перехватываются:Keyboard Manager используются перехватчики клавиатуры для переназначения клавиш. Некоторые приложения, которые также делают это, могут мешать работе Keyboard Manager. Чтобы устранить эту проблему, перейдите к параметрам, отключите и повторно включите Keyboard Manager.
Известные проблемы
- Keyboard Manager не следует использовать при игре в видеоигры. Keyboard Manager Перехват нажатий клавиш в настоящее время влияет на FPS.
- Переназначение клавиш, таких как Win, Ctrl, Alt или Shift, может нарушить работу жестов и некоторых специальных клавиш
- AltGr и Ctrl+Alt вызывают проблемы, так как поведение AltGr соответствует поведению (L)Ctrl + (R)Alt, и переназначение одной из этих клавиш может нарушить функцию.
- Обратите внимание, что некоторые клавиши клавиатуры фактически отправляют команду. Распространенными примерами являются клавиши Office (Win+CTRL+ALT+SHIFT) и клавиша Copilot (Win + C или LEFT-SHIFT + Windows клавиша + F23).
См. список всех открытых проблем с диспетчером клавиатуры.
Установите PowerToys
Эта утилита входит в состав утилит Microsoft PowerToys для опытных пользователей. Он предоставляет набор полезных программных инструментов для настройки и упрощения работы с Windows, повышая вашу продуктивность. Сведения об установке PowerToysсм. в разделе "Установка PowerToys".
Windows developer
