Примечание
Для доступа к этой странице требуется авторизация. Вы можете попробовать войти или изменить каталоги.
Для доступа к этой странице требуется авторизация. Вы можете попробовать изменить каталоги.
PowerToys Рабочие области — это утилита менеджера рабочего стола для запуска набора приложений с выбранными пользователем позициями и конфигурациями одним щелчком мыши. Это позволяет вам получить идеальное состояние рабочего стола для любого проекта или действия быстрее. Вы можете записать состояние рабочего стола в качестве новой рабочей области с помощью редактора, добавить аргументы в приложения для настройки состояния при запуске и закрепить рабочую область в качестве ярлыка рабочего стола для быстрого запуска. Запуск рабочей области запустит все приложения для назначенных им позиций.
Включение
Чтобы начать использование рабочих областей, включите его в разделе PowerToys "Параметры".
Создание новой рабочей области
Откройте редактор с помощью команды "Запустить редактор" в PowerToys параметрах рабочих областей или с помощью сочетания клавиш Win+ CTRL.+`
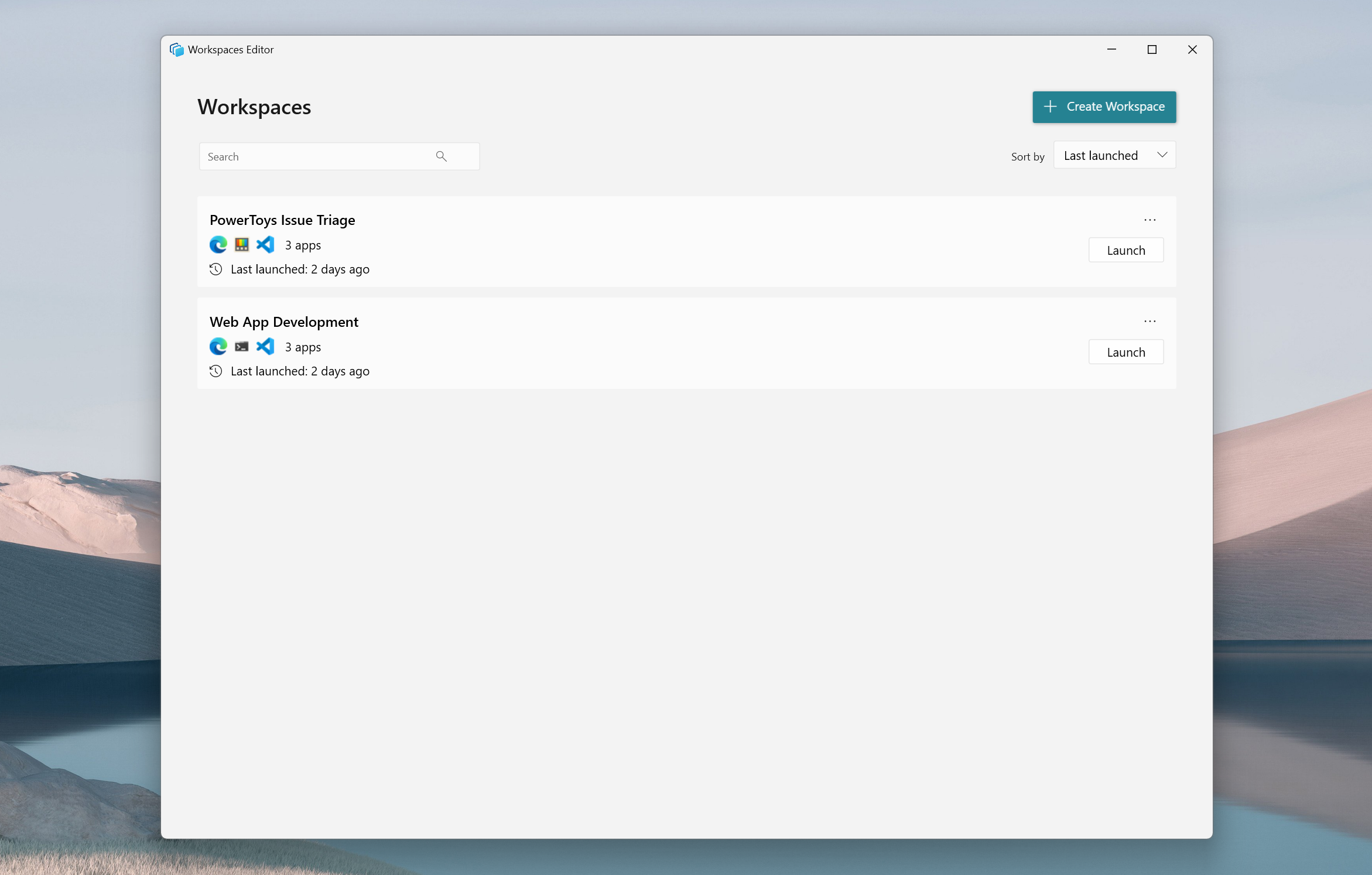
Нажмите кнопку "+ Создать рабочую область", чтобы вызвать интерфейс захвата. В этом представлении рабочий стол полностью функциональный, и вы можете открывать, закрывать и изменять положение приложений, чтобы получить приложения в нужном макете. После того как вы упорядочены приложения, выберите "Захват".

После записи вы введете редактор, где можно назвать рабочую область, настроить размеры окон, добавить аргументы интерфейса командной строки (CLI), удалить приложения и создать ярлык для рабочего стола, прежде чем, наконец, сохранить рабочую область.

Запуск рабочей области
Запустите рабочую область, выбрав "Запустить" в списке рабочих областей в редакторе или используя ярлык на рабочем столе, если вы решили создать рабочую область при первоначальном сохранении рабочей области. Сочетания клавиш также можно закрепить на панели задач для удобного запуска.

При запуске рабочей области PowerToys отобразит диалоговое окно с состоянием каждого приложения. Каждое приложение будет иметь одно из следующих состояний:
| Символ | Состояние |
|---|---|

|
Приложение успешно запущено и переместилось. |

|
Приложение находится в процессе запуска и перемещения в правильное положение. |

|
Не удалось запустить приложение. |
Диалоговое окно закроется после успешного запуска всех приложений и их размещения в нужных позициях. Вы также можете закрыть диалоговое окно в любое время или использовать его для отмены запуска.
Изменение рабочей области
Начните с запуска редактора и выбора рабочей области, которую вы хотите изменить. После редактирования для этого макета можно удалить приложения, изменить позиции окна вручную с помощью раскрывающегося меню каждого приложения или нажать кнопку "Запустить и изменить", чтобы запустить макет и повторно ввести тот же интерфейс записи, что и при первом создании.
Примечание.
Запись измененной рабочей области будет выполнять чистую повторную запись, а все предыдущие аргументы и параметры ИНТЕРФЕЙСА командной строки будут удалены. При необходимости повторное запись можно вернуть в исходную рабочую область.
Добавление аргументов CLI в приложения
Чтобы запустить приложения в требуемом состоянии, аргументы CLI можно добавить в каждое приложение в соответствующих раскрывающихся меню. Эти аргументы относятся к самому приложению и вызываются вместе с приложением при запуске. В приведенном ниже примере Visual Studio Code (VS Code) запускается в файл, предоставленный по пути, и терминал запускается в профиль Ubuntu.

Дополнительные сведения о аргументах VS Code и терминале CLI см. ниже.
- Документация по ИНТЕРФЕЙСУ командной строки VS Code
- Документация по интерфейсу командной строки терминала
Совет
Каждое приложение будет иметь собственный набор аргументов командной строки, которые можно использовать для изменения поведения запуска, но многие приложения используют аналогичные шаблоны. Например, попробуйте передать разделенный запятыми список URL-адресов в Edge и другие браузеры, чтобы запустить браузер с помощью этих вкладок, или передать путь к файлу Приложение Office ликации, текстового редактора или интегрированной среды разработки для запуска непосредственно в этот файл.
Запуск приложений от имени администратора
Чтобы запустить приложения от имени администратора, в раскрывающемся меню соответствующего приложения выберите поле "Запуск от имени администратора". При запуске диалоговое окно "Контроль учетных записей пользователей" (UAC) будет отображаться для каждого приложения, которое было установлено для запуска в качестве администратора.
Внимание
Существует известная проблема, из-за которой приложения, запускаемые от имени администратора, не могут быть переналожены на нужный макет. Команда активно работает над исправлением для предстоящего выпуска.
Открытие новых окон и изменение положения существующих окон
Различные приложения могут вести себя по-разному при запуске, если на рабочем столе уже открыт существующий экземпляр приложения. Некоторые приложения будут изменять положение существующего экземпляра, а другие могут запускать новый экземпляр по умолчанию. Если для рабочей области включен параметр "Переместить существующие окна", все существующие приложения перемещаются в нужную позицию в рабочей области и остальные приложения запускаются как обычно. Для настройки предпочтения пользователя рекомендуется обрабатывать поведение запуска с помощью доступных аргументов CLI.
Например, VS Code запустит новое окно по умолчанию, но если пользователь предпочитает переместить существующее окно, --reuse-window аргумент CLI можно добавить в аргументы ИНТЕРФЕЙСА командной строки VS Code.
Примечание.
Некоторые приложения — это приложения с одним экземпляром, что означает, что одновременно может быть только один активный экземпляр приложения. Одним из примеров этого является Windows приложение "Параметры". Эти приложения, если они уже активны, будут перепозиционированы по умолчанию, а новые экземпляры не могут быть запущены.
Вопросы и ответы
Ниже приведены некоторые распространенные вопросы и ответы на вопросы о рабочих областях PowerToys:
Почему окна приложений запускают, а затем переходят к позициям, в которые я сохранил их?
PowerToys не может сообщить приложению запустить определенное положение. То, что мы можем сделать, сначала запустить приложение, а затем дать инструкцию для перемещения и изменения размера приложения на определенную позицию. Однако это приводит к заметному просмотру процесса на экране. Чтобы помочь с этим ограничением, мы добавили диалоговое окно во время запуска, которое отображает состояние запуска каждого приложения.
Мои окна были зафиксированы, когда я сохранил свою рабочую область, но когда я запускаю рабочую область из нового состояния, они не зафиксированы. Почему?
PowerToys использует общедоступные API и подсистему FancyZones под капотом для размещения приложений. К сожалению, это не включает возможности привязки.
Как закрепить рабочую область на панели задач?
Сначала можно создать ярлык рабочего стола для рабочей области, а затем закрепить его на панели задач. Закрепление рабочей области непосредственно на панели задач не поддерживается.
Настройки
| Параметр | Описание |
|---|---|
| Сочетание клавиш для активации | Чтобы изменить горячий ключ по умолчанию, щелкните элемент управления и введите требуемое сочетание клавиш. |
Установите PowerToys
Эта программа входит в состав служебных программ Майкрософт PowerToys для пользователей power Users. Он предоставляет набор полезных служебных программ для настройки и упрощения работы Windows для повышения производительности. Сведения об установке PowerToysсм. в разделе "Установка PowerToys".
Windows developer
