Примечание
Для доступа к этой странице требуется авторизация. Вы можете попробовать войти или изменить каталоги.
Для доступа к этой странице требуется авторизация. Вы можете попробовать изменить каталоги.
Для начинающих, заинтересованных в обучении Python с помощью Windows, рекомендуется выбрать между этими двумя путями установки:
- Настройка среды разработки Python с помощью файла конфигурации winget
- Настройка среды разработки Python вручную
Настройка среды разработки Python с помощью файла конфигурации WinGet
Файлы конфигурации Winget включают все инструкции, необходимые для установки требований и настройки компьютера для определенного проекта. Чтобы использовать файл установки конфигурации WinGet из проекта Microsoft для начинающих в Python, выполните следующие действия.
Скачайте файл конфигурации, открыв эту ссылку и выбрав "Скачивание необработанного содержимого > файла" (три точки меню в правом верхнем углу): Winget Configuration: learn_python.winget.
Чтобы запустить файл, дважды щелкните скачанный файл конфигурации (при первом выборе приложения "Клиент диспетчера пакетов Windows" для открытия и запуска файла) или откройте PowerShell в терминале Windows и введите следующую команду:
winget configure -f <path to learn_python.winget file>Путь к файлу будет выглядеть примерно так
winget configure -f C:\Users\<your-name>\Downloads\learn_python.winget.После запуска файла конфигурации вы увидите шаги установки, перечисленные в окне терминала, включая требования к проекту, которые будут установлены. Затем необходимо подтвердить, что вы проверили эти обновления конфигурации и убедитесь, что хотите продолжить, выбрав [Y] Да или [N] Нет.
Как только вы продолжите, требования проекта будут установлены и сообщат, успешно ли применена конфигурация.
Теперь ваш компьютер настроен на Learn Python!
Чтобы подтвердить, проверьте, какая версия Python установлена на компьютере, введя команду: python --version
Настройка среды разработки Python вручную
Чтобы настроить среду разработки Python вручную, а не использовать файл конфигурации winget, вам потребуется:
- установите Python;
- Установка Visual Studio Code
- Установка расширения Visual Studio Code для Python
Установка Python. Существует несколько версий Python, доступных для установки (на основе обновлений, внесенных на язык программирования с течением времени). Сначала необходимо определить нужную версию Python. Вы можете ссылаться на версии Python, которые поддерживаются в настоящее время, в Статус версий Python | Руководство разработчика Python. Мы рекомендуем использовать современную, поддерживаемую версию или сопоставить версию любого проекта Python, в который вы планируете внести свой вклад. В этом руководстве мы рекомендуем использовать Microsoft Store для установки Python.
-
Установите Python 3 с помощью Microsoft Store . Выберите последнюю версию, а затем нажмите кнопку "Скачать". Установка Python через Microsoft Store использует Python 3 и обрабатывает настройку параметров PATH для текущего пользователя (избегая необходимости доступа администратора), помимо предоставления автоматических обновлений. После завершения процесса загрузки и установки Python откройте PowerShell в терминале Windows и введите команду:
python --versionчтобы подтвердить версию Python, установленную на компьютере.
Если вы используете Python в Windows для разработки веб-приложений, мы рекомендуем настроить среду разработки другим образом. Вместо установки непосредственно в Windows рекомендуется установить и использовать Python через подсистему Windows для Linux.
Если вы заинтересованы в автоматизации распространенных задач в операционной системе, ознакомьтесь с нашим руководством.
Для некоторых расширенных сценариев (например, необходимо получить доступ к установленным файлам Python или изменить установленные файлы Python, создавать копии двоичных файлов или использовать библиотеки DLL Python напрямую), вам может потребоваться скачать конкретный выпуск Python непосредственно из python.org или установить альтернативу, например Anaconda, Jython, PyPy, WinPython, IronPython и т. д. Мы рекомендуем использовать это только в том случае, если вы являетесь более продвинутым программистом Python с определенной причиной выбора альтернативной реализации.
Установить Visual Studio Code: Visual Studio Code — это средство редактирования кода, иногда называемое интегрированной средой разработки, или IDE. Visual Studio Code предоставляет такие функции, как GitHub Copilot (инструмент с поддержкой искусственного интеллекта, предоставляющий предложения по программированию), IntelliSense (помощь по завершению кода), Linting (помогает избежать ошибок в коде), поддержку отладки (помогает найти ошибки в коде после запуска), фрагменты кода (шаблоны для небольших многоразовых блоков кода) и модульное тестирование (тестирование интерфейса кода с различными типами входных данных).
Установите расширение Visual Studio Code для Python: Visual Studio Code предлагает "расширения", позволяя добавлять функции поддержки, которые расширяют поддержку любого языка или инструментов, с которыми вы работаете. В этом случае расширение Python добавляет поддержку, специфичную для Python, форматирования кода, предложений завершения кода с IntelliSense, отладки, линтера, рефакторинга и т. д.
Учебник по некоторым основам работы с Python (на примере Hello World)
Python, согласно его создателю Гвидо ван Россуму, — это "язык программирования высокого уровня, и его основная философия проектирования — это удобочитаемость кода и синтаксис, позволяющий программистам выразить концепции в нескольких строках кода".
Python — интерпретируемый язык. В отличие от скомпилированных языков, в которых написанный код необходимо перевести в машинный код для выполнения процессором компьютера, код Python передается непосредственно интерпретатору и запускается напрямую. Просто введите код и запустите его. Попробуем сделать это!
Откройте командную строку PowerShell и введите
python, чтобы запустить интерпретатор Python 3. (В некоторых инструкциях указано использовать командуpyилиpython3, которые также подойдут.) Вы узнаете, что добились успеха, потому что появится приглашение с тремя символами "больше, чем" >>>.Существует несколько встроенных методов, позволяющих вносить изменения в строки в Python. Создайте переменную с помощью команды
variable = 'Hello World!'. Нажмите клавишу ВВОД для создания новой строки.Выведите переменную с помощью команды
print(variable). Отобразится текст "Hello World!".Узнайте длину вашей строковой переменной, то есть сколько символов она содержит, с помощью команды
len(variable). Будет показано, что используется 12 символов. (Обратите внимание, что пробел учитывается как символ в общей длине.)Преобразуйте строковую переменную в буквы верхнего регистра:
variable.upper(). Теперь преобразуйте строковую переменную в буквы нижнего регистра:variable.lower().Подсчитайте, сколько раз буква "l" используется в строковой переменной:
variable.count("l").Найдите определенный символ в вашей строковой переменной. Давайте найдем восклицательный знак с помощью команды
variable.find("!"). Будет показано, что восклицательный знак находится на 11-й позиции в строке.Замените восклицательный знак на вопросительный знак:
variable.replace("!", "?").Чтобы выйти из Python, введите
exit(),quit()или нажмите клавиши CTRL+Z.
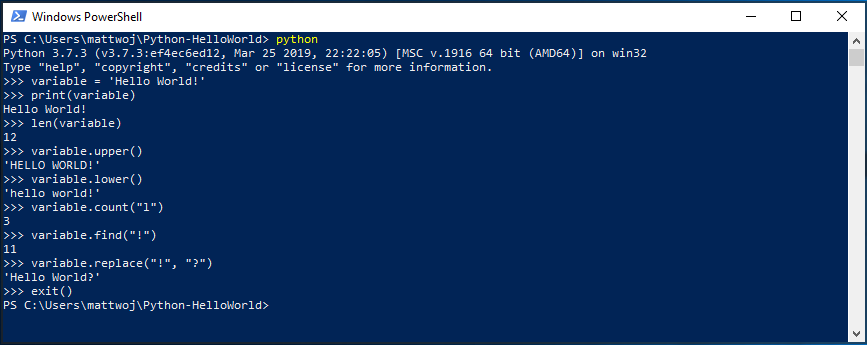
Надеемся, вам понравилось использовать некоторые из встроенных в Python методов модификации строк. Теперь попробуйте создать файл программы Python и запустить его с помощью Visual Studio Code.
Учебник по использованию Python с VS Code (на примере Hello World)
Команда VS Code составила отличный учебник по началу работы с Python с пошаговым руководством по созданию программы Hello World с помощью Python, запуску программного файла, настройке и запуску отладчика, а также установке пакетов, таких как matplotlib и numpy, для создания графического изображения в виртуальной среде.
Чтобы запустить код Python, необходимо сообщить VS Code, какой интерпретатор следует использовать. Так как вы уже установили расширение Python, вы можете выбрать интерпретатор Python, открыв палитру команд (CTRL+SHIFT+P), начните вводить команду Python: выбрать интерпретатор для поиска, а затем выберите команду. Вы также можете использовать параметр Select Python Environment (Выбрать среду Python) в нижней строке состояния, если она доступна (возможно, уже отображается выбранный интерпретатор). Команда представляет список доступных интерпретаторов, включая виртуальные среды. Просто выберите первое в списке, если у вас нет причины для другого нужного интерпретатора, см. статью "Настройка сред Python".
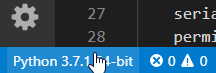
Выбрав интерпретатор, давайте попробуем использовать его со встроенным терминалом VS Code:
Чтобы открыть терминал в VS Code, выберите Просмотр>Терминал или используйте клавиши CTRL+` (символ обратного апострофа). Командная строка по умолчанию — PowerShell.
В окне терминала VS Code откройте Python, просто введя команду:
pythonПопробуйте использовать интерпретатор Python, введя:
print("Hello World"). Python вернет вашу фразу на английском языке "Hello World".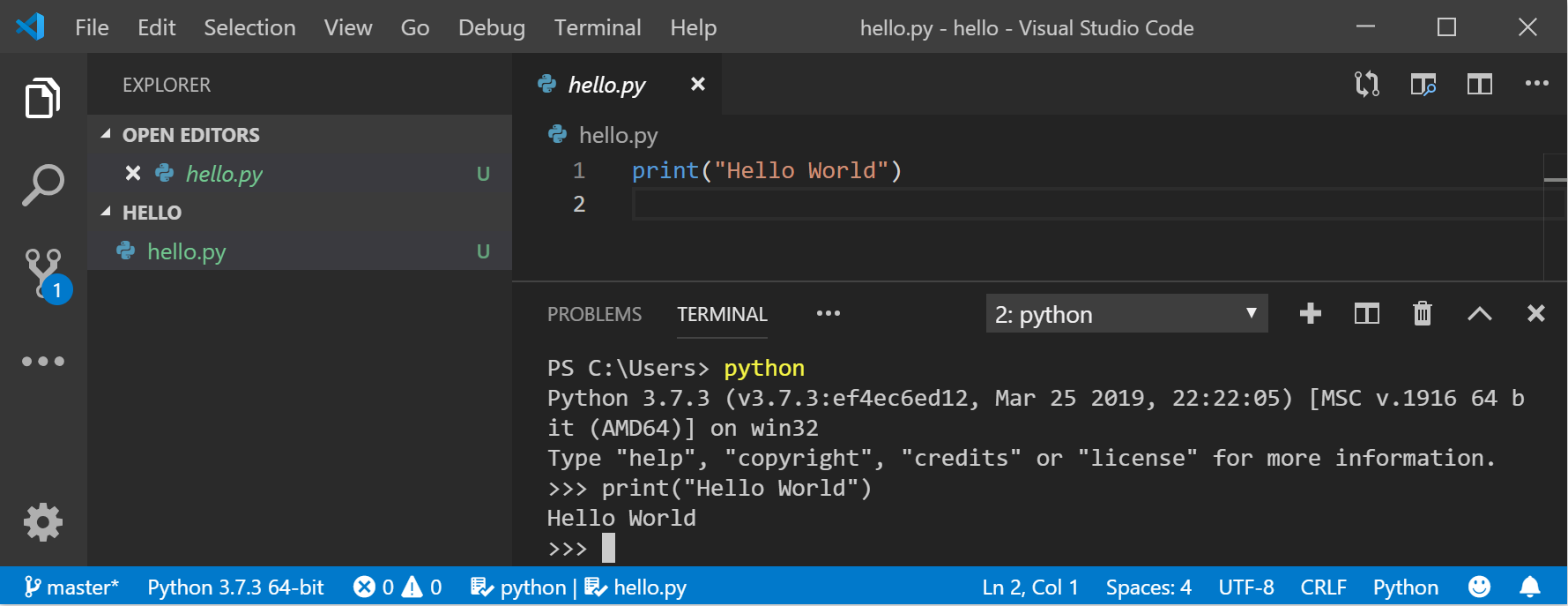
В терминале создайте пустую папку с именем hello, перейдите в эту папку и откройте ее в VS Code, используя приведенный ниже код:
mkdir hello cd hello code .После открытия среды VS Code, где показана новая папка hello в левом окне обозревателя, откройте окно командной строки в нижней панели VS Code, нажав CTRL+` (символ обратного апострофа) или выбрав Просмотр>Терминал. После запуска VS Code в папке эта папка станет вашей рабочей областью. VS Code хранит параметры, относящиеся к этой рабочей области, в файле .vscode/settings.json. Они отделены от параметров пользователя, которые хранятся глобально.
Продолжайте учебное руководство в документации VS Code: Создайте файл исходного кода Python Hello World.
Что такое PIP?
Диспетчер пакетов — это средство, которое автоматизирует процесс установки, обновления, настройки и удаления пакетов программного обеспечения. Экосистема Python богата, с тысячами пакетов, доступных в индексе пакетов Python (PyPI). Pip — это стандартная программа диспетчера пакетов, которая входит в состав Python. Pip позволяет устанавливать дополнительные пакеты, которые не входят в стандартную библиотеку Python, и управлять ими. Чтобы убедиться, что у вас также есть pip, доступный для установки пакетов и управления ими, введите pip --version
Чтобы установить пакет с помощью pip, можно использовать команду:
pip install <package_name>
Попробуйте заменить <package_name> именем пакета из https://pypi.org/. Например, можно попробовать установить обновления pip с помощью команды: pip install --upgrade pip
Одним из преимуществ pip является его способность создать файл requirements.txt, который перечисляет все зависимости проекта. Этот файл можно использовать для репликации среды на другом компьютере. Используйте команду pip freeze > requirements.txt , чтобы создать файл, который будет перечислять все установленные пакеты в текущей среде разработки и их версиях. Чтобы запустить этот файл требований, чтобы настроить новый компьютер с той же средой, выполните команду pip install -r requirements.txt.
Создание простой игры с помощью Pygame
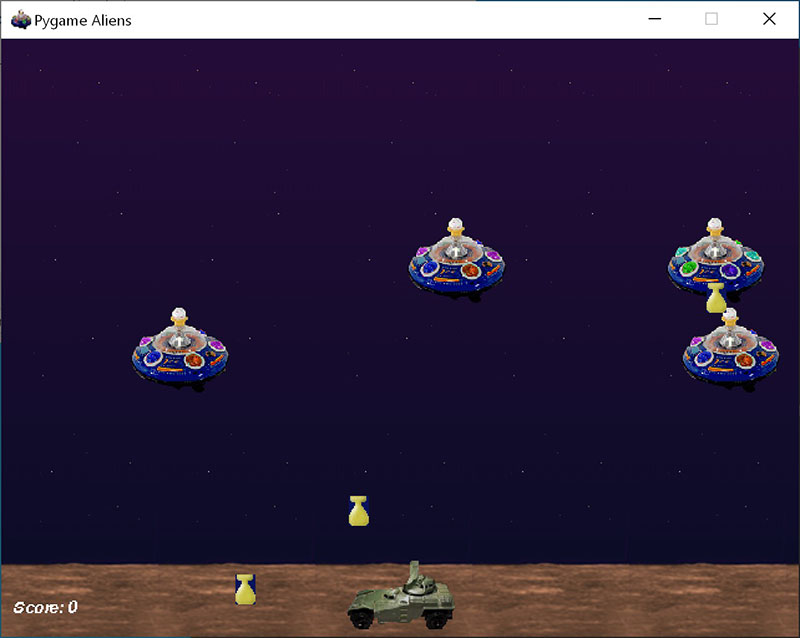
Pygame — это популярный пакет Python для создания игр, который позволяет учащимся изучать программирование увлекательным способом. Pygame отображает графику в новом окне, поэтому метод WSL, работающий только с командной строкой, не будет работать. Но если вы установили Python с помощью Microsoft Store, как описано в этом учебнике, все получится.
После установки Python установите Pygame из командной строки (или терминала в VS Code), введя
python -m pip install -U pygame --user.Протестируйте установку, запустив пример игры:
python -m pygame.examples.aliensЕсли все в порядке, откроется окно игры. По завершении игры закройте окно.
Вот как начать написание кода собственной игры:
Откройте PowerShell (или командную строку Windows) и создайте пустую папку с именем bounce. Перейдите к этой папке и создайте файл с именем bounce.py. Откройте папку в VS Code:
mkdir bounce cd bounce new-item bounce.py code .С помощью VS Code введите следующий код Python (или скопируйте и вставьте его):
import sys, pygame pygame.init() size = width, height = 640, 480 dx = 1 dy = 1 x= 163 y = 120 black = (0,0,0) white = (255,255,255) screen = pygame.display.set_mode(size) while 1: for event in pygame.event.get(): if event.type == pygame.QUIT: sys.exit() x += dx y += dy if x < 0 or x > width: dx = -dx if y < 0 or y > height: dy = -dy screen.fill(black) pygame.draw.circle(screen, white, (x,y), 8) pygame.display.flip()Сохраните его как:
bounce.py.Запустите его в терминале PowerShell, введя:
python bounce.py.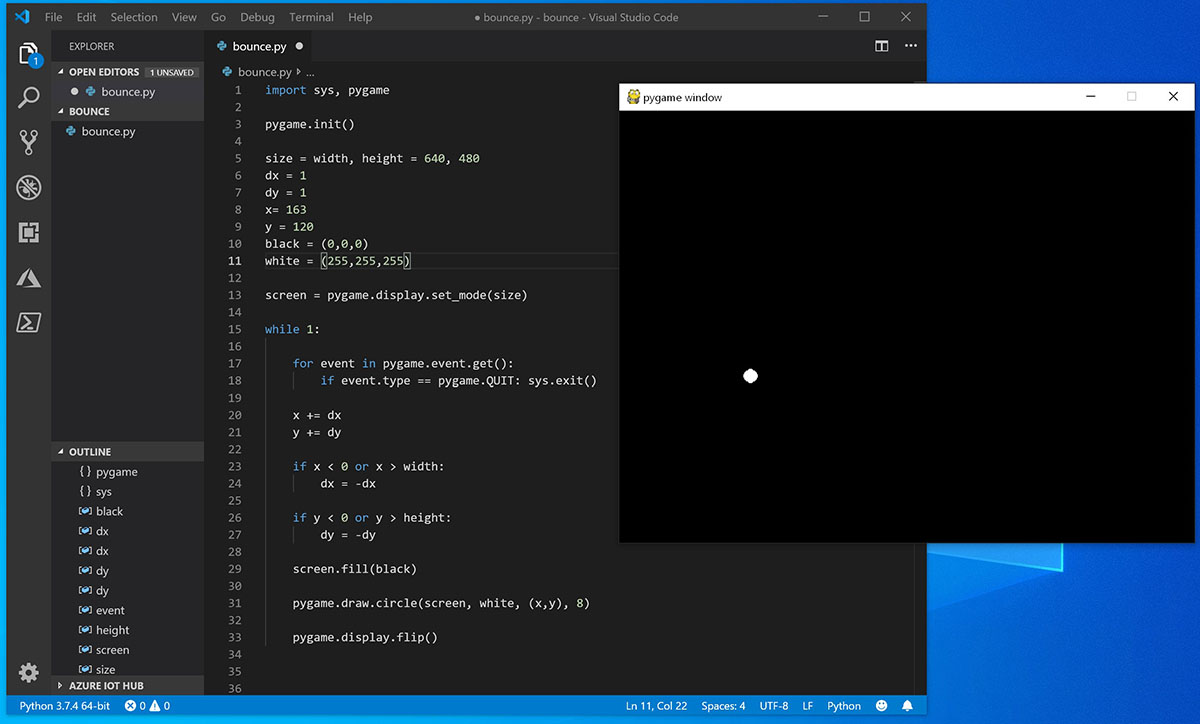
Попробуйте изменить некоторые числа, чтобы увидеть, как они влияют на ваш прыгающий мяч.
Дополнительные сведения о создании игр с помощью Pygame см. на сайте pygame.org.
Материалы для непрерывного обучения
Мы рекомендуем использовать следующие ресурсы, чтобы продолжить изучение разработки на Python в Windows.
- Блоги разработчиков Майкрософт: Python: ознакомьтесь с последними обновлениями обо всех вещах Python в Майкрософт.
Работа с Python в VS Code
Редактирование Python в VS Code: узнайте больше о том, как воспользоваться преимуществами автоматической компиляции VS Code и поддержки IntelliSense для Python, включая настройку их поведения... или просто отключите их.
Linting Python: Linting — это процесс выполнения программы, которая будет анализировать код для потенциальных ошибок. Узнайте о различных формах поддержки линтинга в VS Code для Python и о том, как его настроить.
Отладка Python: отладка — это процесс выявления и удаления ошибок из компьютерной программы. В статье по этой ссылке описывается инициализация и настройка отладки для Python с помощью VS Code, установка и проверка точек останова, присоединение локального скрипта, выполнение отладки для различных типов приложений или на удаленном компьютере, а также некоторые основные способы устранения неполадок.
Модульное тестирование Python: описывает некоторые общие сведения о том, что означает модульное тестирование, пример пошагового руководства, включение платформы тестирования, создание и запуск тестов, отладка тестов и параметры конфигурации тестов.
Windows developer
