Управление приложениями и браузером
В разделе Управление приложениями и браузером содержится информация о фильтре SmartScreen Защитника Windows и соответствующие параметры. ИТ-администраторы и ИТ-специалисты могут найти указания по настройке конфигурации в библиотеке документации по фильтру SmartScreen Защитника Windows.
В Windows 10 версии 1709 и более поздних версиях этот раздел также предоставляет параметры конфигурации для защиты от эксплойтов. С помощью групповой политики вы можете запретить пользователям изменять эти параметры. ИТ-администраторы могут получить дополнительные сведения на странице Защита от эксплойтов.
Также можно скрыть этот раздел от пользователей компьютера. Этот параметр может быть полезен, если вы не хотите, чтобы пользователи в вашей организации видели или имели доступ к настроенным пользователем параметрам для функций, показанных в разделе.
Как запретить пользователям вносить изменения в области "Защита от эксплойтов" в разделе "Управление приложениями и браузером"
Вы можете запретить пользователям изменять параметры в области "Защита от эксплойтов". Если этот параметр включен, параметры будут выделены серым цветом или не отображаются. Пользователи по-прежнему имеют доступ к другим параметрам в разделе Управление браузером & приложения, например к параметрам SmartScreen в Защитнике Windows, если только эти параметры не предоставляются отдельно.
Запретить пользователям изменять параметры в области "Защита от эксплойтов" можно только с помощью групповой политики.
Важно.
У вас должна быть Windows 10 версии 1709 или более поздней. В файлах шаблонов ADMX/ADML для более ранних версий Windows этих параметров групповой политики нет.
- На компьютере управления групповыми политиками откройте консоль управления групповыми политиками. Щелкните правой кнопкой мыши объект групповой политики, который требуется настроить, и выберите изменить.
- В редакторе управления групповыми политикамиперейдите в раздел Конфигурация компьютера, выберите Политики , а затем — Административные шаблоны.
- Разверните дерево, чтобы открыть компоненты > Windows Security > App и защита браузера.
- Откройте параметр Запретить пользователям изменять параметры и установите для него значение Включено. Нажмите ОК.
- Разверните обновленный объект групповой политики, как обычно.
Скрытие раздела "Управление приложениями и браузером"
Можно скрыть весь раздел с помощью групповой политики. Раздел не будет отображаться на домашней странице "Безопасность Windows", а его значок не будет отображаться на панели навигации сбоку.
Этот раздел можно скрыть только с помощью групповой политики.
Важно.
У вас должна быть Windows 10 версии 1709 или более поздней. В файлах шаблонов ADMX/ADML для более ранних версий Windows этих параметров групповой политики нет.
- На компьютере управления групповыми политиками откройте консоль управления групповыми политиками. Щелкните правой кнопкой мыши объект групповой политики, который требуется настроить, и выберите изменить.
- В редакторе управления групповыми политикамиперейдите в раздел Конфигурация компьютера, выберите Политики , а затем — Административные шаблоны.
- Разверните дерево, чтобы открыть компоненты > Windows Security > App и защита браузера.
- Откройте параметр Скрыть область "Управление приложениями и браузером" и установите для него значение Включено. Нажмите ОК.
- Разверните обновленный объект групповой политики, как обычно.
Примечание.
Если скрыть все разделы, то служба "Безопасность Windows" будет отображать ограниченный интерфейс, как показано на следующем снимке экрана:
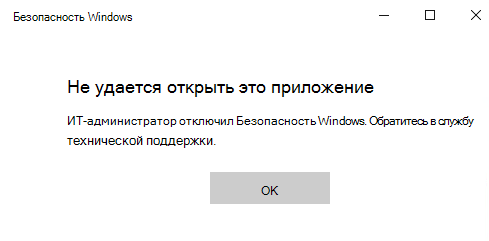
Обратная связь
Ожидается в ближайшее время: в течение 2024 года мы постепенно откажемся от GitHub Issues как механизма обратной связи для контента и заменим его новой системой обратной связи. Дополнительные сведения см. в разделе https://aka.ms/ContentUserFeedback.
Отправить и просмотреть отзыв по