Использование команд в приложениях Windows с помощью классов StandardUICommand, XamlUICommand и ICommand
В этой статье рассматриваются команды в приложениях Windows. В частности, мы обсудим, как с помощью классов XamlUICommand и StandardUICommand (вместе с интерфейсом ICommand) можно совместно использовать команды и управлять ими для различных типов элементов управления, независимо от устройства и типа используемого ввода.
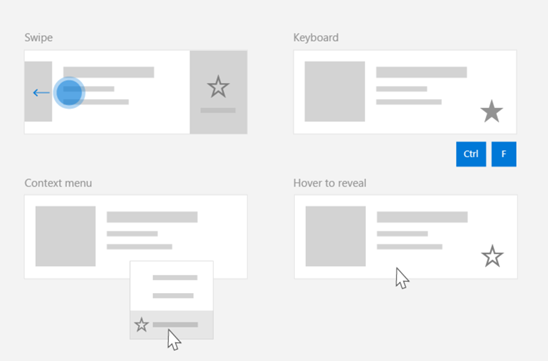
Обмен командами между различными элементами управления, независимо от устройства и типа ввода
Важные API
Обзор
Команды можно вызвать непосредственно с помощью взаимодействия с пользовательским интерфейсом, например, нажав кнопку или выбрав элемент из контекстного меню. Их также можно вызвать косвенно с помощью устройства ввода, такого как ускоритель клавиатуры, жест, распознавание речи либо средство автоматизации или специальных возможностей. После вызова команда может быть обработана элементом управления (текстовая навигация в элементе управления редактирования), окном (обратная навигация) или приложением (выход).
Команды могут работать с определенным контекстом в вашем приложении, таким как удаление текста или отмена действия, или не зависеть от контекста, например отключение звука или регулировка яркости.
На следующем изображении показаны два интерфейса команд (CommandBar и плавающий контекстный интерфейс CommandBarFlyout), которые совместно используют некоторые команды.
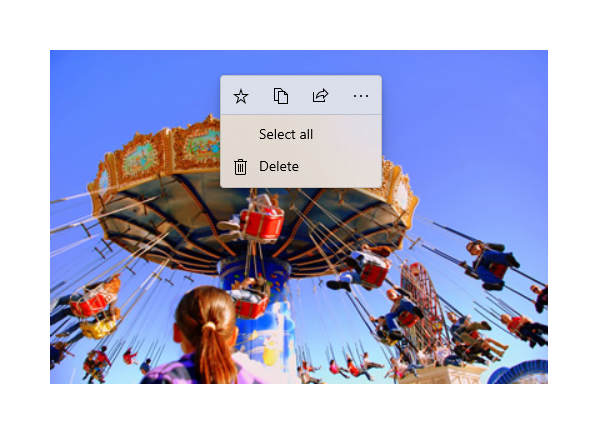
Панель команд

Контекстное меню в коллекции Фотографий (Майкрософт)
Взаимодействие команд
Из-за разнообразия устройств, типов ввода и поверхностей пользовательского интерфейса, которые могут влиять на способ вызова команды, рекомендуется предоставлять ваши команды через как можно большее число командных поверхностей. Это может быть комбинация элементов Swipe, MenuBar, CommandBar, CommandBarFlyout и традиционного контекстного меню.
Для критически важных команд используйте специальные ускорители ввода. Ускорители ввода позволяют пользователю выполнять действия быстрее в зависимости от используемого устройства ввода.
Ниже приведены некоторые распространенные ускорители ввода для различных типов ввода:
- Указатель — кнопки мыши и пера при наведении.
- Клавиатура — сочетания клавиш (клавиши доступа и сочетания клавиш).
- Сенсорный ввод — прокрутка.
- Сенсорный ввод — обновление путем оттягивания.
Следует учитывать тип ввода и взаимодействие с пользователем, чтобы у вашего приложения были универсально доступные функции. Например, коллекции (особенно редактируемые пользователем) обычно включают в себя множество определенных команд, которые выполняются совершенно по-разному в зависимости от устройства ввода.
В этой таблице показаны некоторые стандартные команды коллекции и способы их отображения.
| Команда | Не зависит от ввода | Ускоритель мыши | Ускоритель клавиатуры | Ускоритель сенсорного ввода |
|---|---|---|---|---|
| Удаление элемента | Контекстное меню | Кнопка при наведении | Клавиша DEL | Провести, чтобы удалить |
| Отметить элемент | Контекстное меню | Кнопка при наведении | Ctrl+Shift+G | Провести пальцем, чтобы пометить |
| Обновление данных | Контекстное меню | Н/П | Клавиша F5 | Потяните, чтобы обновить |
| Добавить элемент в избранное | Контекстное меню | Кнопка при наведении | F, CTRL+S | Провести, чтобы добавить к избранному |
Всегда предоставляйте контекстное меню. Мы рекомендуем включать все соответствующие контекстные команды в традиционное контекстное меню или меню CommandBarFlyout, так как они поддерживают все типы ввода. Например, если команда отображается только во время события наведения указателя, ее нельзя использовать на устройстве, работающем только с помощью сенсорного ввода.
Команды в приложениях Windows
Есть несколько способов, с помощью которых можно совместно использовать команды и управлять их выполнением в приложении Windows. Вы можете определить обработчики событий для стандартных взаимодействий, таких как щелчок, в коде программной части (это может быть довольно неэффективно, в зависимости от сложности пользовательского интерфейса), привязать прослушиватель событий для стандартных взаимодействий к совместно используемому обработчику или привязать свойство Command элемента управления к реализации ICommand, которая описывает логику команды.
Для обеспечения эффективного всестороннего взаимодействия пользователей с поверхностями команд с минимальным дублированием кода рекомендуется использовать функции привязки команд, описанные в этой статье (стандартную обработку событий см. в отдельных разделах о событиях).
Чтобы привязать элемент управления к общему ресурсу команд, можно самостоятельно реализовать интерфейсы ICommand или создать свою команду из базового класса XamlUICommand или из одной из команд платформы, определенной производным классом StandardUICommand.
- Интерфейс ICommand (Windows.UI.Xaml.Input.ICommand или System.Windows.Input.ICommand) позволяет создавать в приложении полностью настраиваемые, многократно используемые команды.
- XamlUICommand также предоставляет эту возможность, но упрощает разработку, предоставляя набор встроенных свойств команды, таких как поведение команды, сочетания клавиш (клавиша доступа и клавиша ускорителя), значок, метка и описание.
- StandardUICommand еще больше упрощает ситуацию, позволяя выбирать из набора стандартных команд платформы с предопределенными свойствами.
Внимание
В приложениях UWP команды являются реализациями интерфейсов Windows.UI.Xaml.Input.ICommand (C++) или System.Windows.Input.ICommand (C#), в зависимости от выбранной языковой платформы.
Интерфейсы команд с использованием класса StandardUICommand
Производный от XamlUICommand (производный от Windows.UI.Xaml.Input.ICommand для C++ или System.Windows.Input.ICommand для C#), класс StandardUICommand предоставляет набор стандартных команд платформы с предварительно определенными свойствами, такими как значок, акселератор клавиатуры и описание.
StandardUICommand обеспечивает быстрый согласованный способ определения часто используемых команд, например Save или Delete. Нужно лишь предоставить функции execute и canExecute.
Пример
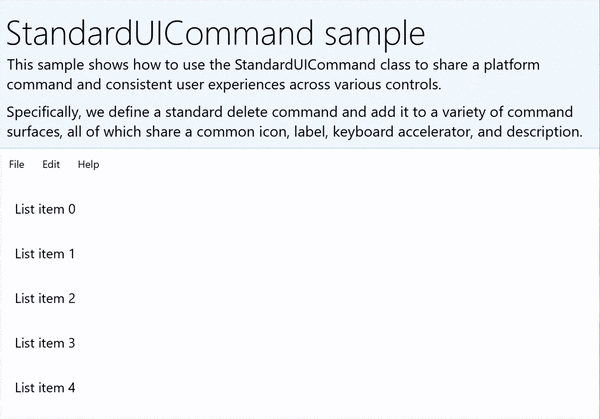
StandardUICommandSample
| Скачайте код для этого примера. |
|---|
| Пример использования команд UWP (StandardUICommand) |
В этом примере мы покажем, как улучшить базовый класс ListView с помощью команды удаления элемента, реализованной классом StandardUICommand. При этом будет оптимизировано взаимодействие с пользователем для различных типов ввода с использованием MenuBar, элемента управления прокрутки, кнопок при наведении и контекстного меню.
Примечание.
Для этого примера требуется пакет NuGet Microsoft.UI.Xaml.Controls, часть WinUI 2.
XAML.
Пример пользовательского интерфейса включает в себя класс ListView из пяти элементов. Команда удаления StandardUICommand привязана к классам MenuBarItem, SwipeItem, AppBarButton и меню ContextFlyout.
<Page
x:Class="StandardUICommandSample.MainPage"
xmlns="http://schemas.microsoft.com/winfx/2006/xaml/presentation"
xmlns:x="http://schemas.microsoft.com/winfx/2006/xaml"
xmlns:local="using:StandardUICommandSample"
xmlns:d="http://schemas.microsoft.com/expression/blend/2008"
xmlns:mc="http://schemas.openxmlformats.org/markup-compatibility/2006"
xmlns:muxcontrols="using:Microsoft.UI.Xaml.Controls"
mc:Ignorable="d"
Background="{ThemeResource ApplicationPageBackgroundThemeBrush}">
<Page.Resources>
<Style x:Key="HorizontalSwipe"
TargetType="ListViewItem"
BasedOn="{StaticResource ListViewItemRevealStyle}">
<Setter Property="Height" Value="60"/>
<Setter Property="Padding" Value="0"/>
<Setter Property="HorizontalContentAlignment" Value="Stretch"/>
<Setter Property="VerticalContentAlignment" Value="Stretch"/>
<Setter Property="BorderThickness" Value="0"/>
</Style>
</Page.Resources>
<Grid Loaded="ControlExample_Loaded">
<Grid.RowDefinitions>
<RowDefinition Height="Auto" />
<RowDefinition Height="Auto" />
<RowDefinition Height="*"/>
</Grid.RowDefinitions>
<StackPanel Grid.Row="0"
Padding="10"
BorderThickness="0,0,0,1"
BorderBrush="LightBlue"
Background="AliceBlue">
<TextBlock Style="{StaticResource HeaderTextBlockStyle}">
StandardUICommand sample
</TextBlock>
<TextBlock Style="{StaticResource SubtitleTextBlockStyle}" Margin="0,0,0,10">
This sample shows how to use the StandardUICommand class to
share a platform command and consistent user experiences
across various controls.
</TextBlock>
<TextBlock Style="{StaticResource SubtitleTextBlockStyle}" Margin="0,0,0,0">
Specifically, we define a standard delete command and add it
to a variety of command surfaces, all of which share a common
icon, label, keyboard accelerator, and description.
</TextBlock>
</StackPanel>
<muxcontrols:MenuBar Grid.Row="1" Padding="10">
<muxcontrols:MenuBarItem Title="File">
</muxcontrols:MenuBarItem>
<muxcontrols:MenuBarItem Title="Edit">
<MenuFlyoutItem x:Name="DeleteFlyoutItem"/>
</muxcontrols:MenuBarItem>
<muxcontrols:MenuBarItem Title="Help">
</muxcontrols:MenuBarItem>
</muxcontrols:MenuBar>
<ListView x:Name="ListViewRight" Grid.Row="2"
Loaded="ListView_Loaded"
IsItemClickEnabled="True"
SelectionMode="Single"
SelectionChanged="ListView_SelectionChanged"
ItemContainerStyle="{StaticResource HorizontalSwipe}">
<ListView.ItemTemplate>
<DataTemplate x:DataType="local:ListItemData">
<UserControl PointerEntered="ListViewSwipeContainer_PointerEntered"
PointerExited="ListViewSwipeContainer_PointerExited">
<UserControl.ContextFlyout>
<MenuFlyout>
<MenuFlyoutItem
Command="{x:Bind Command}"
CommandParameter="{x:Bind Text}" />
</MenuFlyout>
</UserControl.ContextFlyout>
<Grid AutomationProperties.Name="{x:Bind Text}">
<VisualStateManager.VisualStateGroups>
<VisualStateGroup x:Name="HoveringStates">
<VisualState x:Name="HoverButtonsHidden" />
<VisualState x:Name="HoverButtonsShown">
<VisualState.Setters>
<Setter Target="HoverButton.Visibility"
Value="Visible" />
</VisualState.Setters>
</VisualState>
</VisualStateGroup>
</VisualStateManager.VisualStateGroups>
<SwipeControl x:Name="ListViewSwipeContainer" >
<SwipeControl.RightItems>
<SwipeItems Mode="Execute">
<SwipeItem x:Name="DeleteSwipeItem"
Background="Red"
Command="{x:Bind Command}"
CommandParameter="{x:Bind Text}"/>
</SwipeItems>
</SwipeControl.RightItems>
<Grid VerticalAlignment="Center">
<TextBlock Text="{x:Bind Text}"
Margin="10"
FontSize="18"
HorizontalAlignment="Left"
VerticalAlignment="Center"/>
<AppBarButton x:Name="HoverButton"
IsTabStop="False"
HorizontalAlignment="Right"
Visibility="Collapsed"
Command="{x:Bind Command}"
CommandParameter="{x:Bind Text}"/>
</Grid>
</SwipeControl>
</Grid>
</UserControl>
</DataTemplate>
</ListView.ItemTemplate>
</ListView>
</Grid>
</Page>
Поддерживающий код
- Сначала мы определяем класс
ListItemData, который содержит текстовую строку и команду ICommand для каждого элемента ListViewItem в классе ListView.
public class ListItemData
{
public String Text { get; set; }
public ICommand Command { get; set; }
}
- В классе MainPage мы определяем коллекцию объектов
ListItemDataдля элементов DataTemplate из ItemTemplate типа ListView. Затем заполним ее начальным набором из пяти элементов (с текстом и связанной командой удаления типа StandardUICommand).
/// <summary>
/// ListView item collection.
/// </summary>
ObservableCollection<ListItemData> collection =
new ObservableCollection<ListItemData>();
/// <summary>
/// Handler for the layout Grid control load event.
/// </summary>
/// <param name="sender">Source of the control loaded event</param>
/// <param name="e">Event args for the loaded event</param>
private void ControlExample_Loaded(object sender, RoutedEventArgs e)
{
// Create the standard Delete command.
var deleteCommand = new StandardUICommand(StandardUICommandKind.Delete);
deleteCommand.ExecuteRequested += DeleteCommand_ExecuteRequested;
DeleteFlyoutItem.Command = deleteCommand;
for (var i = 0; i < 5; i++)
{
collection.Add(
new ListItemData {
Text = "List item " + i.ToString(),
Command = deleteCommand });
}
}
/// <summary>
/// Handler for the ListView control load event.
/// </summary>
/// <param name="sender">Source of the control loaded event</param>
/// <param name="e">Event args for the loaded event</param>
private void ListView_Loaded(object sender, RoutedEventArgs e)
{
var listView = (ListView)sender;
// Populate the ListView with the item collection.
listView.ItemsSource = collection;
}
- Далее мы определяем обработчик ICommand ExecuteRequested, в котором реализуем команду удаления элемента.
/// <summary>
/// Handler for the Delete command.
/// </summary>
/// <param name="sender">Source of the command event</param>
/// <param name="e">Event args for the command event</param>
private void DeleteCommand_ExecuteRequested(
XamlUICommand sender, ExecuteRequestedEventArgs args)
{
// If possible, remove specified item from collection.
if (args.Parameter != null)
{
foreach (var i in collection)
{
if (i.Text == (args.Parameter as string))
{
collection.Remove(i);
return;
}
}
}
if (ListViewRight.SelectedIndex != -1)
{
collection.RemoveAt(ListViewRight.SelectedIndex);
}
}
- Наконец, мы определяем обработчики для различных событий ListView, включая PointerEntered, PointerExited и SelectionChanged. Обработчики событий указателя используются для отображения или скрытия кнопки "Удалить" для каждого элемента.
/// <summary>
/// Handler for the ListView selection changed event.
/// </summary>
/// <param name="sender">Source of the selection changed event</param>
/// <param name="e">Event args for the selection changed event</param>
private void ListView_SelectionChanged(object sender, SelectionChangedEventArgs e)
{
if (ListViewRight.SelectedIndex != -1)
{
var item = collection[ListViewRight.SelectedIndex];
}
}
/// <summary>
/// Handler for the pointer entered event.
/// Displays the delete item "hover" buttons.
/// </summary>
/// <param name="sender">Source of the pointer entered event</param>
/// <param name="e">Event args for the pointer entered event</param>
private void ListViewSwipeContainer_PointerEntered(
object sender, PointerRoutedEventArgs e)
{
if (e.Pointer.PointerDeviceType ==
Windows.Devices.Input.PointerDeviceType.Mouse ||
e.Pointer.PointerDeviceType ==
Windows.Devices.Input.PointerDeviceType.Pen)
{
VisualStateManager.GoToState(
sender as Control, "HoverButtonsShown", true);
}
}
/// <summary>
/// Handler for the pointer exited event.
/// Hides the delete item "hover" buttons.
/// </summary>
/// <param name="sender">Source of the pointer exited event</param>
/// <param name="e">Event args for the pointer exited event</param>
private void ListViewSwipeContainer_PointerExited(
object sender, PointerRoutedEventArgs e)
{
VisualStateManager.GoToState(
sender as Control, "HoverButtonsHidden", true);
}
Интерфейсы команд с использованием класса XamlUICommand
Если вам нужно создать команду, которая не определена классом StandardUICommand, или вы хотите более контролировать внешний вид команды, класс XamlUICommand является производным от интерфейса ICommand, добавляя различные свойства пользовательского интерфейса (например, значок, метку, описание и сочетания клавиш), методы и события для быстрого определения пользовательского интерфейса и поведения пользовательской команды.
XamlUICommand позволяет указать пользовательский интерфейс через привязку элемента управления, например значок, метку, описание и сочетания клавиш (клавиша доступа и ускоритель клавиатуры) без настройки отдельных свойств.
Пример
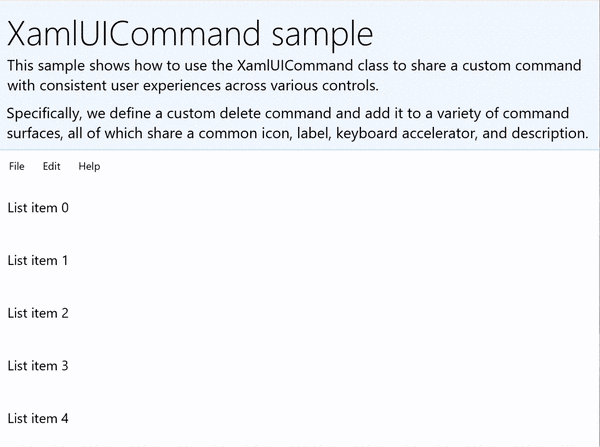
XamlUICommandSample
| Скачайте код для этого примера. |
|---|
| Пример использования команд UWP (XamlUICommand) |
В этом примере используются общие функции команды Delete из предыдущего примера StandardUICommand, но показано, как класс XamlUICommand позволяет определить пользовательскую команду удаления с помощью собственного значка шрифта, метки, ускорителя клавиатуры и описания. Как и в примере StandardUICommand, мы улучшим базовый класс ListView с помощью команды удаления элемента, реализованной классом XamlUICommand. При этом будет оптимизировано взаимодействие с пользователем для различных типов ввода с использованием MenuBar, элемента управления прокрутки, кнопок при наведении и контекстного меню.
Многие элементы управления платформы используют свойства XamlUICommand во внутреннем механизме, как и наш пример StandardUICommand в предыдущем разделе.
Примечание.
Для этого примера требуется пакет NuGet Microsoft.UI.Xaml.Controls, часть WinUI 2.
XAML.
Пример пользовательского интерфейса включает в себя класс ListView из пяти элементов. Настраиваемый xamlUICommand CustomXamlUICommand привязан к меню MenuBarItem, пальцем, appBarButton и контекстной строке.
<Page
x:Class="XamlUICommand_Sample.MainPage"
xmlns="http://schemas.microsoft.com/winfx/2006/xaml/presentation"
xmlns:x="http://schemas.microsoft.com/winfx/2006/xaml"
xmlns:local="using:XamlUICommand_Sample"
xmlns:d="http://schemas.microsoft.com/expression/blend/2008"
xmlns:mc="http://schemas.openxmlformats.org/markup-compatibility/2006"
xmlns:muxcontrols="using:Microsoft.UI.Xaml.Controls"
mc:Ignorable="d"
Background="{ThemeResource ApplicationPageBackgroundThemeBrush}">
<Page.Resources>
<XamlUICommand x:Name="CustomXamlUICommand"
ExecuteRequested="DeleteCommand_ExecuteRequested"
Description="Custom XamlUICommand"
Label="Custom XamlUICommand">
<XamlUICommand.IconSource>
<FontIconSource FontFamily="Wingdings" Glyph="M"/>
</XamlUICommand.IconSource>
<XamlUICommand.KeyboardAccelerators>
<KeyboardAccelerator Key="D" Modifiers="Control"/>
</XamlUICommand.KeyboardAccelerators>
</XamlUICommand>
<Style x:Key="HorizontalSwipe"
TargetType="ListViewItem"
BasedOn="{StaticResource ListViewItemRevealStyle}">
<Setter Property="Height" Value="70"/>
<Setter Property="Padding" Value="0"/>
<Setter Property="HorizontalContentAlignment" Value="Stretch"/>
<Setter Property="VerticalContentAlignment" Value="Stretch"/>
<Setter Property="BorderThickness" Value="0"/>
</Style>
</Page.Resources>
<Grid Loaded="ControlExample_Loaded" Name="MainGrid">
<Grid.RowDefinitions>
<RowDefinition Height="Auto" />
<RowDefinition Height="Auto" />
<RowDefinition Height="*"/>
</Grid.RowDefinitions>
<StackPanel Grid.Row="0"
Padding="10"
BorderThickness="0,0,0,1"
BorderBrush="LightBlue"
Background="AliceBlue">
<TextBlock Style="{StaticResource HeaderTextBlockStyle}">
XamlUICommand sample
</TextBlock>
<TextBlock Style="{StaticResource SubtitleTextBlockStyle}" Margin="0,0,0,10">
This sample shows how to use the XamlUICommand class to
share a custom command with consistent user experiences
across various controls.
</TextBlock>
<TextBlock Style="{StaticResource SubtitleTextBlockStyle}" Margin="0,0,0,0">
Specifically, we define a custom delete command and add it
to a variety of command surfaces, all of which share a common
icon, label, keyboard accelerator, and description.
</TextBlock>
</StackPanel>
<muxcontrols:MenuBar Grid.Row="1">
<muxcontrols:MenuBarItem Title="File">
</muxcontrols:MenuBarItem>
<muxcontrols:MenuBarItem Title="Edit">
<MenuFlyoutItem x:Name="DeleteFlyoutItem"
Command="{StaticResource CustomXamlUICommand}"/>
</muxcontrols:MenuBarItem>
<muxcontrols:MenuBarItem Title="Help">
</muxcontrols:MenuBarItem>
</muxcontrols:MenuBar>
<ListView x:Name="ListViewRight" Grid.Row="2"
Loaded="ListView_Loaded"
IsItemClickEnabled="True"
SelectionMode="Single"
SelectionChanged="ListView_SelectionChanged"
ItemContainerStyle="{StaticResource HorizontalSwipe}">
<ListView.ItemTemplate>
<DataTemplate x:DataType="local:ListItemData">
<UserControl PointerEntered="ListViewSwipeContainer_PointerEntered"
PointerExited="ListViewSwipeContainer_PointerExited">
<UserControl.ContextFlyout>
<MenuFlyout>
<MenuFlyoutItem
Command="{x:Bind Command}"
CommandParameter="{x:Bind Text}" />
</MenuFlyout>
</UserControl.ContextFlyout>
<Grid AutomationProperties.Name="{x:Bind Text}">
<VisualStateManager.VisualStateGroups>
<VisualStateGroup x:Name="HoveringStates">
<VisualState x:Name="HoverButtonsHidden" />
<VisualState x:Name="HoverButtonsShown">
<VisualState.Setters>
<Setter Target="HoverButton.Visibility"
Value="Visible" />
</VisualState.Setters>
</VisualState>
</VisualStateGroup>
</VisualStateManager.VisualStateGroups>
<SwipeControl x:Name="ListViewSwipeContainer">
<SwipeControl.RightItems>
<SwipeItems Mode="Execute">
<SwipeItem x:Name="DeleteSwipeItem"
Background="Red"
Command="{x:Bind Command}"
CommandParameter="{x:Bind Text}"/>
</SwipeItems>
</SwipeControl.RightItems>
<Grid VerticalAlignment="Center">
<TextBlock Text="{x:Bind Text}"
Margin="10"
FontSize="18"
HorizontalAlignment="Left"
VerticalAlignment="Center"/>
<AppBarButton x:Name="HoverButton"
IsTabStop="False"
HorizontalAlignment="Right"
Visibility="Collapsed"
Command="{x:Bind Command}"
CommandParameter="{x:Bind Text}"/>
</Grid>
</SwipeControl>
</Grid>
</UserControl>
</DataTemplate>
</ListView.ItemTemplate>
</ListView>
</Grid>
</Page>
Поддерживающий код
- Сначала мы определяем класс
ListItemData, который содержит текстовую строку и команду ICommand для каждого элемента ListViewItem в классе ListView.
public class ListItemData
{
public String Text { get; set; }
public ICommand Command { get; set; }
}
- В классе MainPage мы определяем коллекцию объектов
ListItemDataдля элементов DataTemplate из ItemTemplate типа ListView. Затем заполним ее начальным набором из пяти элементов (с текстом и связанной командой XamlUICommand).
ObservableCollection<ListItemData> collection = new ObservableCollection<ListItemData>();
private void ControlExample_Loaded(object sender, RoutedEventArgs e)
{
for (var i = 0; i < 5; i++)
{
collection.Add(
new ListItemData { Text = "List item " + i.ToString(), Command = CustomXamlUICommand });
}
}
private void ListView_Loaded(object sender, RoutedEventArgs e)
{
var listView = (ListView)sender;
listView.ItemsSource = collection;
}
- Далее мы определяем обработчик ICommand ExecuteRequested, в котором реализуем команду удаления элемента.
private void DeleteCommand_ExecuteRequested(
XamlUICommand sender, ExecuteRequestedEventArgs args)
{
if (args.Parameter != null)
{
foreach (var i in collection)
{
if (i.Text == (args.Parameter as string))
{
collection.Remove(i);
return;
}
}
}
if (ListViewRight.SelectedIndex != -1)
{
collection.RemoveAt(ListViewRight.SelectedIndex);
}
}
- Наконец, мы определяем обработчики для различных событий ListView, включая PointerEntered, PointerExited и SelectionChanged. Обработчики событий указателя используются для отображения или скрытия кнопки "Удалить" для каждого элемента.
private void ListView_SelectionChanged(object sender, SelectionChangedEventArgs e)
{
if (ListViewRight.SelectedIndex != -1)
{
var item = collection[ListViewRight.SelectedIndex];
}
}
private void ListViewSwipeContainer_PointerEntered(object sender, PointerRoutedEventArgs e)
{
if (e.Pointer.PointerDeviceType ==
Windows.Devices.Input.PointerDeviceType.Mouse ||
e.Pointer.PointerDeviceType == Windows.Devices.Input.PointerDeviceType.Pen)
{
VisualStateManager.GoToState(sender as Control, "HoverButtonsShown", true);
}
}
private void ListViewSwipeContainer_PointerExited(object sender, PointerRoutedEventArgs e)
{
VisualStateManager.GoToState(sender as Control, "HoverButtonsHidden", true);
}
Интерфейсы команд с использованием интерфейса ICommand
Стандартные элементы управления UWP (кнопка, список, выбор, календарь, прогнозируемый текст) обеспечивают основу для многих часто используемых интерфейсов команд. Полный список типов элементов управления см. в статье Элементы управления и шаблоны для приложений Windows.
Основным способом поддержки структурированного интерфейса команд является определение реализации интерфейса ICommand (Windows.UI.Xaml.Input.ICommand для C++ или System.Windows.Input.ICommand для C#). Затем этот экземпляр ICommand можно связать с такими элементами управления, как кнопки.
Примечание.
В некоторых случаях такой же эффективной будет привязка метода к событию нажатия кнопки, а свойства — к свойству IsEnabled.
Пример
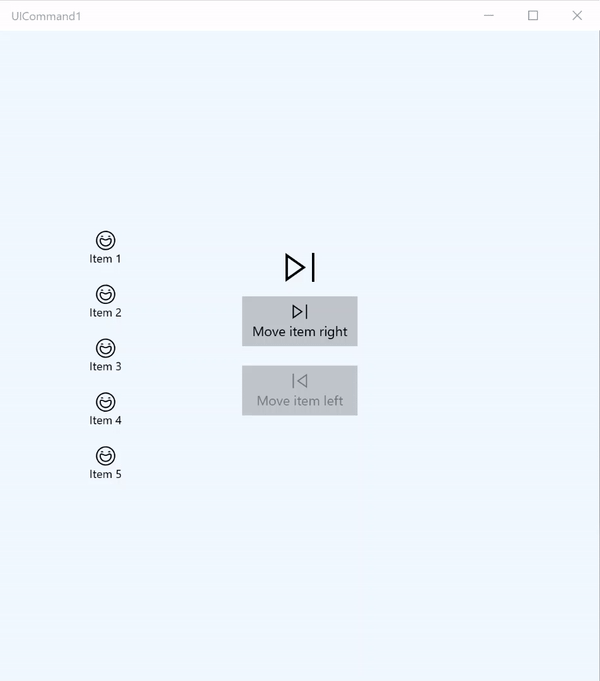
Пример ICommand
| Скачайте код для этого примера. |
|---|
| Пример использования команд UWP (ICommand) |
В этом базовом примере мы покажем, как можно вызывать одну команду с помощью нажатия кнопки, ускорителя клавиатуры и вращения колесика мыши.
Мы используем два класса ListViews, один из которых заполнен пятью элементами, а другой пустой, и две кнопки — одна для перемещения элементов из ListView слева в ListView справа, а другая для перемещения элементов справа налево. Каждая кнопка связана с соответствующей командой (ViewModel.MoveRightCommand и ViewModel.MoveLeftCommand соответственно) и включается и отключается автоматически, в зависимости от количества элементов в классе ListView, связанном с кнопкой.
Следующий код XAML определяет пользовательский интерфейс для нашего примера.
<Page
x:Class="UICommand1.View.MainPage"
xmlns="http://schemas.microsoft.com/winfx/2006/xaml/presentation"
xmlns:x="http://schemas.microsoft.com/winfx/2006/xaml"
xmlns:vm="using:UICommand1.ViewModel"
xmlns:d="http://schemas.microsoft.com/expression/blend/2008"
xmlns:mc="http://schemas.openxmlformats.org/markup-compatibility/2006"
mc:Ignorable="d"
Background="{ThemeResource ApplicationPageBackgroundThemeBrush}">
<Page.Resources>
<vm:OpacityConverter x:Key="opaque" />
</Page.Resources>
<Grid Name="ItemGrid"
Background="AliceBlue"
PointerWheelChanged="Page_PointerWheelChanged">
<Grid.ColumnDefinitions>
<ColumnDefinition Width="*"/>
<ColumnDefinition Width="2*"/>
<ColumnDefinition Width="*"/>
</Grid.ColumnDefinitions>
<ListView Grid.Column="0" VerticalAlignment="Center"
x:Name="CommandListView"
ItemsSource="{x:Bind Path=ViewModel.ListItemLeft}"
SelectionMode="None" IsItemClickEnabled="False"
HorizontalAlignment="Right">
<ListView.ItemTemplate>
<DataTemplate x:DataType="vm:ListItemData">
<Grid VerticalAlignment="Center">
<AppBarButton Label="{x:Bind ListItemText}">
<AppBarButton.Icon>
<SymbolIcon Symbol="{x:Bind ListItemIcon}"/>
</AppBarButton.Icon>
</AppBarButton>
</Grid>
</DataTemplate>
</ListView.ItemTemplate>
</ListView>
<Grid Grid.Column="1" Margin="0,0,0,0"
HorizontalAlignment="Center"
VerticalAlignment="Center">
<Grid.RowDefinitions>
<RowDefinition Height="*"/>
<RowDefinition Height="*"/>
<RowDefinition Height="*"/>
</Grid.RowDefinitions>
<StackPanel Grid.Row="1">
<FontIcon FontFamily="{StaticResource SymbolThemeFontFamily}"
FontSize="40" Glyph=""
Opacity="{x:Bind Path=ViewModel.ListItemLeft.Count,
Mode=OneWay, Converter={StaticResource opaque}}"/>
<Button Name="MoveItemRightButton"
Margin="0,10,0,10" Width="120" HorizontalAlignment="Center"
Command="{x:Bind Path=ViewModel.MoveRightCommand}">
<Button.KeyboardAccelerators>
<KeyboardAccelerator
Modifiers="Control"
Key="Add" />
</Button.KeyboardAccelerators>
<StackPanel>
<SymbolIcon Symbol="Next"/>
<TextBlock>Move item right</TextBlock>
</StackPanel>
</Button>
<Button Name="MoveItemLeftButton"
Margin="0,10,0,10" Width="120" HorizontalAlignment="Center"
Command="{x:Bind Path=ViewModel.MoveLeftCommand}">
<Button.KeyboardAccelerators>
<KeyboardAccelerator
Modifiers="Control"
Key="Subtract" />
</Button.KeyboardAccelerators>
<StackPanel>
<SymbolIcon Symbol="Previous"/>
<TextBlock>Move item left</TextBlock>
</StackPanel>
</Button>
<FontIcon FontFamily="{StaticResource SymbolThemeFontFamily}"
FontSize="40" Glyph=""
Opacity="{x:Bind Path=ViewModel.ListItemRight.Count,
Mode=OneWay, Converter={StaticResource opaque}}"/>
</StackPanel>
</Grid>
<ListView Grid.Column="2"
x:Name="CommandListViewRight"
VerticalAlignment="Center"
IsItemClickEnabled="False"
SelectionMode="None"
ItemsSource="{x:Bind Path=ViewModel.ListItemRight}"
HorizontalAlignment="Left">
<ListView.ItemTemplate>
<DataTemplate x:DataType="vm:ListItemData">
<Grid VerticalAlignment="Center">
<AppBarButton Label="{x:Bind ListItemText}">
<AppBarButton.Icon>
<SymbolIcon Symbol="{x:Bind ListItemIcon}"/>
</AppBarButton.Icon>
</AppBarButton>
</Grid>
</DataTemplate>
</ListView.ItemTemplate>
</ListView>
</Grid>
</Page>
Ниже приведен поддерживающий код для предыдущего интерфейса.
В коде мы подключаемся к нашей модели представления, которая содержит код нашей команды. Кроме того, мы определяем обработчик для ввода с колесика мыши, который также связывает наш командный код.
using Windows.UI.Xaml;
using Windows.UI.Xaml.Input;
using Windows.UI.Xaml.Controls;
using UICommand1.ViewModel;
using Windows.System;
using Windows.UI.Core;
namespace UICommand1.View
{
/// <summary>
/// An empty page that can be used on its own or navigated to within a Frame.
/// </summary>
public sealed partial class MainPage : Page
{
// Reference to our view model.
public UICommand1ViewModel ViewModel { get; set; }
// Initialize our view and view model.
public MainPage()
{
this.InitializeComponent();
ViewModel = new UICommand1ViewModel();
}
/// <summary>
/// Handle mouse wheel input and assign our
/// commands to appropriate direction of rotation.
/// </summary>
/// <param name="sender"></param>
/// <param name="e"></param>
private void Page_PointerWheelChanged(object sender, PointerRoutedEventArgs e)
{
var props = e.GetCurrentPoint(sender as UIElement).Properties;
// Require CTRL key and accept only vertical mouse wheel movement
// to eliminate accidental wheel input.
if ((Window.Current.CoreWindow.GetKeyState(VirtualKey.Control) !=
CoreVirtualKeyStates.None) && !props.IsHorizontalMouseWheel)
{
bool delta = props.MouseWheelDelta < 0 ? true : false;
switch (delta)
{
case true:
ViewModel.MoveRight();
break;
case false:
ViewModel.MoveLeft();
break;
default:
break;
}
}
}
}
}
Так выглядит код из нашей модели представления.
Наша модель представления — это то, где мы определяем подробности выполнения для двух команд в нашем приложении, заполняем один класс ListView и предоставляем преобразователь значений непрозрачности для скрытия или отображения определенного дополнительного пользовательского интерфейса на основе количества элементов каждого класса ListView.
using System;
using System.Collections.ObjectModel;
using System.ComponentModel;
using Windows.UI.Xaml.Controls;
using Windows.UI.Xaml.Data;
namespace UICommand1.ViewModel
{
/// <summary>
/// UI properties for our list items.
/// </summary>
public class ListItemData
{
/// <summary>
/// Gets and sets the list item content string.
/// </summary>
public string ListItemText { get; set; }
/// <summary>
/// Gets and sets the list item icon.
/// </summary>
public Symbol ListItemIcon { get; set; }
}
/// <summary>
/// View Model that sets up a command to handle invoking the move item buttons.
/// </summary>
public class UICommand1ViewModel
{
/// <summary>
/// The command to invoke when the Move item left button is pressed.
/// </summary>
public RelayCommand MoveLeftCommand { get; private set; }
/// <summary>
/// The command to invoke when the Move item right button is pressed.
/// </summary>
public RelayCommand MoveRightCommand { get; private set; }
// Item collections
public ObservableCollection<ListItemData> ListItemLeft { get; } =
new ObservableCollection<ListItemData>();
public ObservableCollection<ListItemData> ListItemRight { get; } =
new ObservableCollection<ListItemData>();
public ListItemData listItem;
/// <summary>
/// Sets up a command to handle invoking the move item buttons.
/// </summary>
public UICommand1ViewModel()
{
MoveLeftCommand =
new RelayCommand(new Action(MoveLeft), CanExecuteMoveLeftCommand);
MoveRightCommand =
new RelayCommand(new Action(MoveRight), CanExecuteMoveRightCommand);
LoadItems();
}
/// <summary>
/// Populate our list of items.
/// </summary>
public void LoadItems()
{
for (var x = 0; x <= 4; x++)
{
listItem = new ListItemData();
listItem.ListItemText = "Item " + (ListItemLeft.Count + 1).ToString();
listItem.ListItemIcon = Symbol.Emoji;
ListItemLeft.Add(listItem);
}
}
/// <summary>
/// Move left command valid when items present in the list on right.
/// </summary>
/// <returns>True, if count is greater than 0.</returns>
private bool CanExecuteMoveLeftCommand()
{
return ListItemRight.Count > 0;
}
/// <summary>
/// Move right command valid when items present in the list on left.
/// </summary>
/// <returns>True, if count is greater than 0.</returns>
private bool CanExecuteMoveRightCommand()
{
return ListItemLeft.Count > 0;
}
/// <summary>
/// The command implementation to execute when the Move item right button is pressed.
/// </summary>
public void MoveRight()
{
if (ListItemLeft.Count > 0)
{
listItem = new ListItemData();
ListItemRight.Add(listItem);
listItem.ListItemText = "Item " + ListItemRight.Count.ToString();
listItem.ListItemIcon = Symbol.Emoji;
ListItemLeft.RemoveAt(ListItemLeft.Count - 1);
MoveRightCommand.RaiseCanExecuteChanged();
MoveLeftCommand.RaiseCanExecuteChanged();
}
}
/// <summary>
/// The command implementation to execute when the Move item left button is pressed.
/// </summary>
public void MoveLeft()
{
if (ListItemRight.Count > 0)
{
listItem = new ListItemData();
ListItemLeft.Add(listItem);
listItem.ListItemText = "Item " + ListItemLeft.Count.ToString();
listItem.ListItemIcon = Symbol.Emoji;
ListItemRight.RemoveAt(ListItemRight.Count - 1);
MoveRightCommand.RaiseCanExecuteChanged();
MoveLeftCommand.RaiseCanExecuteChanged();
}
}
/// <summary>
/// Views subscribe to this event to get notified of property updates.
/// </summary>
public event PropertyChangedEventHandler PropertyChanged;
/// <summary>
/// Notify subscribers of updates to the named property
/// </summary>
/// <param name="propertyName">The full, case-sensitive, name of a property.</param>
protected void NotifyPropertyChanged(string propertyName)
{
PropertyChangedEventHandler handler = this.PropertyChanged;
if (handler != null)
{
PropertyChangedEventArgs args = new PropertyChangedEventArgs(propertyName);
handler(this, args);
}
}
}
/// <summary>
/// Convert a collection count to an opacity value of 0.0 or 1.0.
/// </summary>
public class OpacityConverter : IValueConverter
{
/// <summary>
/// Converts a collection count to an opacity value of 0.0 or 1.0.
/// </summary>
/// <param name="value">The count passed in</param>
/// <param name="targetType">Ignored.</param>
/// <param name="parameter">Ignored</param>
/// <param name="language">Ignored</param>
/// <returns>1.0 if count > 0, otherwise returns 0.0</returns>
public object Convert(object value, Type targetType, object parameter, string language)
{
return ((int)value > 0 ? 1.0 : 0.0);
}
/// <summary>
/// Not used, converter is not intended for two-way binding.
/// </summary>
/// <param name="value">Ignored</param>
/// <param name="targetType">Ignored</param>
/// <param name="parameter">Ignored</param>
/// <param name="language">Ignored</param>
/// <returns></returns>
public object ConvertBack(object value, Type targetType, object parameter, string language)
{
throw new NotImplementedException();
}
}
}
Наконец, вот наша реализация интерфейса ICommand.
Здесь мы определяем команду, которая реализует интерфейс ICommand и просто передает ее функции другим объектам.
using System;
using System.Windows.Input;
namespace UICommand1
{
/// <summary>
/// A command whose sole purpose is to relay its functionality
/// to other objects by invoking delegates.
/// The default return value for the CanExecute method is 'true'.
/// <see cref="RaiseCanExecuteChanged"/> needs to be called whenever
/// <see cref="CanExecute"/> is expected to return a different value.
/// </summary>
public class RelayCommand : ICommand
{
private readonly Action _execute;
private readonly Func<bool> _canExecute;
/// <summary>
/// Raised when RaiseCanExecuteChanged is called.
/// </summary>
public event EventHandler CanExecuteChanged;
/// <summary>
/// Creates a new command that can always execute.
/// </summary>
/// <param name="execute">The execution logic.</param>
public RelayCommand(Action execute)
: this(execute, null)
{
}
/// <summary>
/// Creates a new command.
/// </summary>
/// <param name="execute">The execution logic.</param>
/// <param name="canExecute">The execution status logic.</param>
public RelayCommand(Action execute, Func<bool> canExecute)
{
if (execute == null)
throw new ArgumentNullException("execute");
_execute = execute;
_canExecute = canExecute;
}
/// <summary>
/// Determines whether this <see cref="RelayCommand"/> can execute in its current state.
/// </summary>
/// <param name="parameter">
/// Data used by the command. If the command does not require
/// data to be passed, this object can be set to null.
/// </param>
/// <returns>true if this command can be executed; otherwise, false.</returns>
public bool CanExecute(object parameter)
{
return _canExecute == null ? true : _canExecute();
}
/// <summary>
/// Executes the <see cref="RelayCommand"/> on the current command target.
/// </summary>
/// <param name="parameter">
/// Data used by the command. If the command does not require
/// data to be passed, this object can be set to null.
/// </param>
public void Execute(object parameter)
{
_execute();
}
/// <summary>
/// Method used to raise the <see cref="CanExecuteChanged"/> event
/// to indicate that the return value of the <see cref="CanExecute"/>
/// method has changed.
/// </summary>
public void RaiseCanExecuteChanged()
{
var handler = CanExecuteChanged;
if (handler != null)
{
handler(this, EventArgs.Empty);
}
}
}
}
Итоги
Универсальная платформа Windows предоставляет надежную и гибкую систему управления для создания приложений, которые совместно используют команды и управляют ими для разных типов элементов управления, устройств и типов ввода.
Используйте следующие подходы при создании команд для ваших приложений Windows:
- Прослушивайте и обрабатывайте события в коде XAML или поддерживающем коде.
- Выполняйте привязку к методу обработки событий, например к нажатию кнопки.
- Определяйте свою собственную реализацию ICommand.
- Создавайте объекты XamlUICommand со своими собственными значениями для предварительно определенного набора свойств.
- Создавайте объекты StandardUICommand с набором предопределенных свойств и значений платформы.
Следующие шаги
Полный пример реализации XamlUICommand и StandardUICommand см. в примере коллекции WinUI 2.
См. также
Элементы управления и шаблоны для приложений Windows
Примеры
Примеры в статье
- Пример использования команд UWP (StandardUICommand)
- Пример использования команд UWP (XamlUICommand)
- Пример использования команд UWP (ICommand)
Другие примеры
Windows developer
