Примечание
Для доступа к этой странице требуется авторизация. Вы можете попробовать войти или изменить каталоги.
Для доступа к этой странице требуется авторизация. Вы можете попробовать изменить каталоги.
Visual модель автоматизации пользовательского интерфейса Verify (Visual UIA Verify) — это драйвер графического пользовательского интерфейса Windows для библиотеки тестов UIA, предназначенный для ручного тестирования автоматизации пользовательского интерфейса. Он предоставляет интерфейс для функций библиотеки тестов UIA, который устраняет дополнительные затраты на код программы командной строки.
Visual UIA Verify поддерживает только средство ведения журнала XML проверки UIA (WUIALoggerXml.dll). Преобразования XML, доступные для выбора пользователем, включаются в Visual UIA Verify для представления различных представлений отчета средства ведения журнала XML на панели Результаты теста .
По умолчанию проверка Visual UIA загружает модель автоматизации пользовательского интерфейса поставщика на стороне клиента, который поставляется с исходным выпуском модель автоматизации пользовательского интерфейса. Вы можете не загружать этот поставщик, добавив параметр /NOCLIENTSIDEPROVIDER в параметр командной строки VisualUIVerifyNative.exe.
На следующем снимке экрана показаны main функциональные области пользовательского интерфейса Проверки Visual UIA.
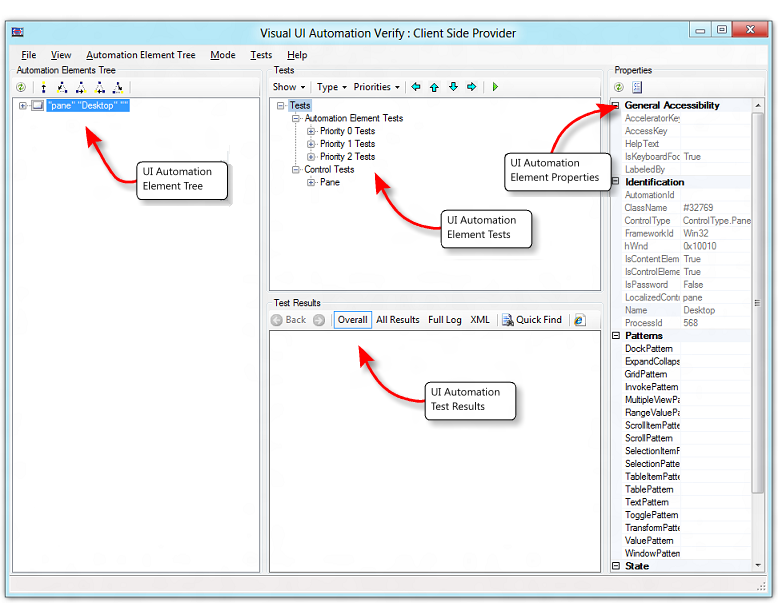
Команды меню
В следующей таблице описаны команды в меню "Проверка визуального UIA".
| Меню | Get-Help | Описание |
|---|---|---|
| Файл | Выйти | Выйдите из visual UIA Verify. |
| View (Вид) | Выделение | Выделите ограничивающий прямоугольник выбранного элемента на панели Дерево элементов автоматизации . Доступны следующие варианты:
|
|
Дерево элементов автоматизации${REMOVE}$ |
Обновить выбранный элемент | Обновите дочерние элементы выбранного элемента в области Дерево элементов автоматизации . Список элементов является статическим и не обновляется динамически (автоматически) при изменении дерева элементов. |
| Навигация | Перейдите по иерархии дерева элементов к одному из следующих элементов.
|
|
|
Mode${REMOVE}$ |
Always On Top | Окно Проверки визуального UIA остается в верхней части z-порядка рабочего стола. |
| Режим наведении указателя мыши (нажатие клавиши CTRL) | При нажатии клавиши CTRL элемент под курсором мыши определяется как интересующий элемент. Обновится панель Дерево элементов автоматизации и выделен соответствующий элемент в списке элементов. | |
| Отслеживание фокуса | При изменении фокуса элемент с фокусом определяется как интересующий элемент. Обновится панель Дерево элементов автоматизации и выделен соответствующий элемент в списке элементов. | |
|
Tests${REMOVE}$ |
Перейти влево | Переместите один узел влево в дереве Тестов . |
| Вверх | Переместите один узел вверх в дереве Тесты . | |
| Перейти вниз | Переместите один узел вниз в дереве Тесты . | |
| Перейти вправо | Переместите один узел вправо в дереве Тесты . | |
| Выполнение выбранных тестов для выбранного элемента | Запустите выбранные тесты из дерева Тесты для выбранного элемента. | |
| Фильтрация известных проблем | Фильтрация известных модель автоматизации пользовательского интерфейса ошибок по результатам теста. | |
| Help (Справка) | Сведения о проверке visual модель автоматизации пользовательского интерфейса | Отображение версии программного обеспечения и сведений об авторских правах для проверки Visual UIA. |
Функциональные панели
В этом разделе описываются функциональные панели в пользовательском интерфейсе проверки Visual UIA.
- Панель "Дерево элементов автоматизации"
- Панель "Тесты"
- Область результатов тестирования
- Панель «Свойства»
Панель "Дерево элементов автоматизации"
Панель "Дерево элементов автоматизации" содержит иерархическую snapshot объектов элементов автоматизации, доступных для тестирования. Верхний элемент в дереве представляет рабочий стол.
Это представление представляет собой статическую коллекцию, которая компилируется при запуске проверки Visual UIA. Чтобы обновить представление на выбранном узле, используйте команду меню Обновить выбранный элемент или кнопку панели инструментов.
На следующем снимке экрана показана область "Дерево элементов автоматизации ".
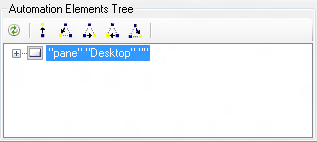
Неактивный (недоступный) узел в дереве элементов автоматизации указывает, что элемент является членом модель автоматизации пользовательского интерфейса необработанного представления, но не соответствует условиям, необходимым для того, чтобы считаться членом представления содержимого или элемента управления. Однако элемент по-прежнему можно протестировать из Visual модель автоматизации пользовательского интерфейса Verify. Дополнительные сведения см. в статье Общие сведения о дереве модель автоматизации пользовательского интерфейса.
На панели инструментов "Дерево элементов автоматизации " доступны следующие команды:
- Обновить — обновите выбранный узел и его дочерние элементы. Эта команда не обновляет все дерево элементов, если не выбран корневой узел.
- Родительский элемент (CTRL+SHIFT+F6) — перейдите к родительскому элементу текущего узла.
- Первый дочерний элемент (CTRL+SHIFT+F7) — переход к первому дочернему элементу текущего узла.
- Следующий одноуровневый элемент (CTRL+SHIFT+F8) — переход к следующему дочернему элементу текущего узла.
- Предыдущий одноуровневый элемент (CTRL+SHIFT+F9) — перейдите к предыдущему элементу текущего узла.
- Последний дочерний элемент (CTRL+SHIFT+F10) — переход к последнему дочернему элементу текущего узла.
- Отслеживание фокуса — включение или отключение выбора узла в зависимости от отслеживания фокуса.
Панель "Тесты"
Панель "Тесты" содержит список модель автоматизации пользовательского интерфейса тестов, упорядоченных по типу теста (элемент автоматизации, элемент управления и шаблон) и приоритету (проверка сборки, приоритет 0, приоритет 1, приоритет 2 и приоритет 3). Этот список создается на основе типа элемента управления, выбранного в области Дерево элементов автоматизации . Для получения дополнительной информации см. UI Automation Control Types Overview.
На следующем снимке экрана показана панель "Тесты ".
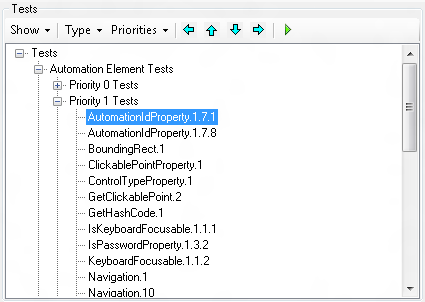
На панели инструментов Тесты доступны следующие команды:
- Show — указывает модель автоматизации пользовательского интерфейса тесты для отображения, т. е. отображение всех тестов или только тестов, подходящих для типа элемента управления выбранного элемента в дереве элементов автоматизации (по умолчанию).
- Тип — указывает типы тестов для отображения: элемент автоматизации, шаблон или элемент управления.
- Приоритеты — указывает приоритеты теста для отображения: проверка сборки, приоритет 0, приоритет 1, приоритет 2 или приоритет 3.
- Перейти влево — перейти к родительскому элементу текущего узла.
- Перейти вверх — перейдите к предыдущему элементу уровня текущего узла.
- Перейти к следующему элементу текущего узла.
- Перейти вправо — перейдите к первому дочернему элементу текущего узла.
- Запуск выбранных тестов — выполняет тесты для элемента, выбранного в дереве элементов автоматизации.
Область результатов тестирования
Панель "Результаты теста " содержит функцию ведения журнала проверки визуального UIA. На следующем снимке экрана показана область "Результаты теста ".
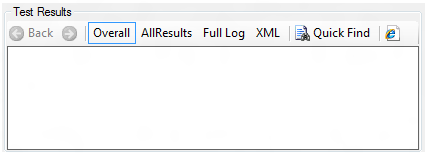
На панели инструментов Результаты тестов доступны следующие команды:
Назад — страница назад в журнале просмотра отчета.
Вперед — страница вперед в журнале просмотра отчета.
В целом — отображает сводку результатов теста (пройдено, неудачно и непредвиденная ошибка). Результат теста связан с представлением Все результаты . Команда Общие отображает таблицу, подобную приведенной ниже.
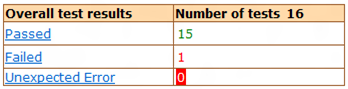
Все результаты — отображает подробный журнал для каждого результата теста, как показано в следующих таблицах.
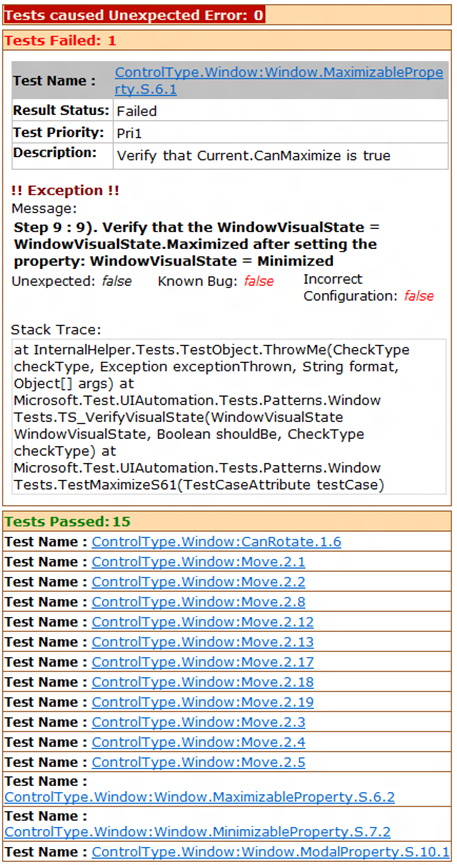
Имя теста в таблице Все результаты связано с описанием тестового случая для элемента, как показано в следующей таблице.
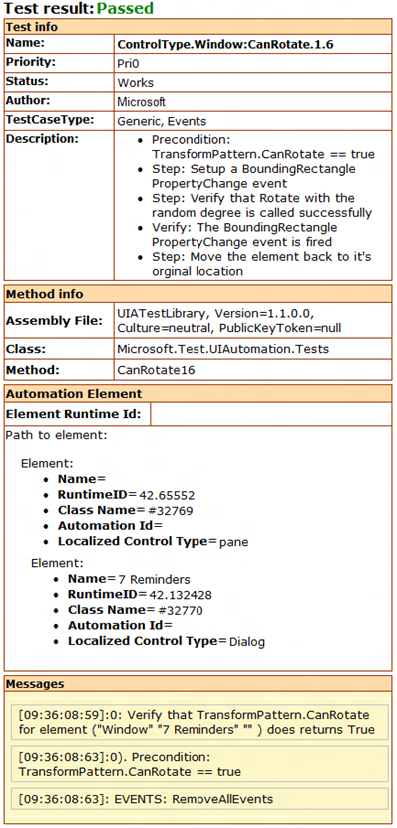
Полный журнал — отображает альтернативное представление подробного журнала для каждого результата теста, как показано на следующем снимке экрана.
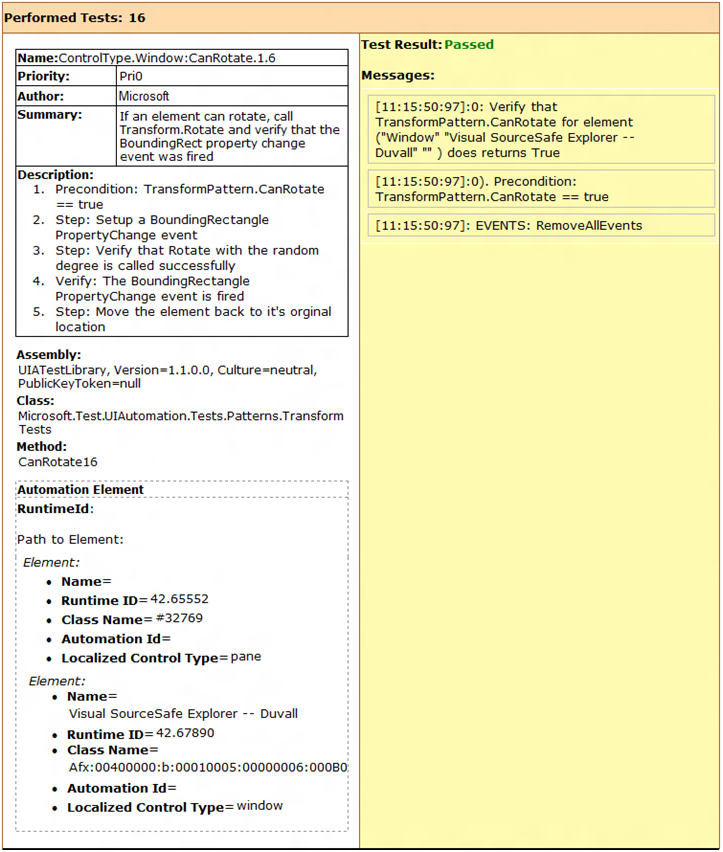
XML — отображает необработанный XML-код, созданный с помощью средства ведения журнала XML.
Быстрый поиск — простой текстовый поиск текущего представления в области Результатов теста .
Открыть в новом окне — открывает текущее представление в новом экземпляре интернет-Обозреватель.
Панель «Свойства»
Панель Свойства содержит список модель автоматизации пользовательского интерфейса свойств и значений свойств, упорядоченных по типу свойства: Общие специальные возможности, Идентификация, Шаблоны (шаблоны элементов управления), Состояние и Видимость. Значения свойств динамически заполняются в зависимости от типа элемента управления объекта, выбранного на панели Дерево элементов автоматизации . На следующем снимке экрана показана панель "Свойства ".
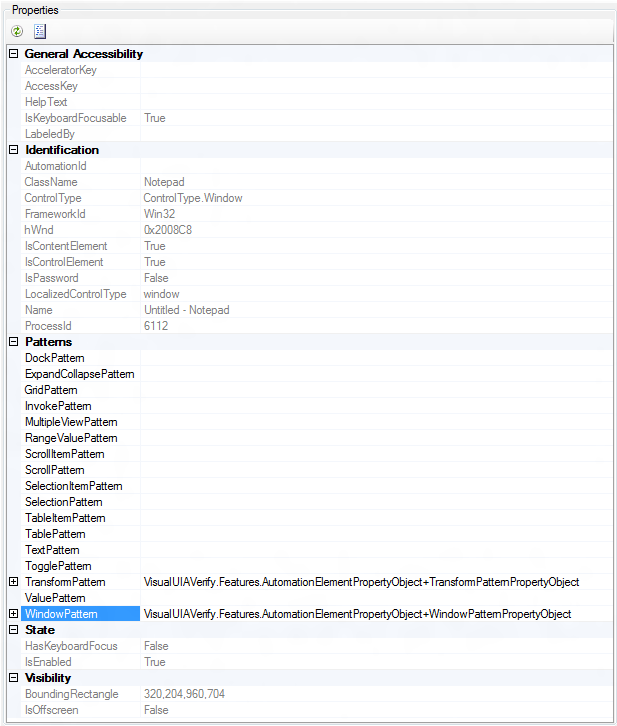
Если выбранный элемент управления поддерживает определенный шаблон элемента управления, Visual UIA Verify предоставляет возможность вызывать методы, поддерживаемые этим шаблоном элемента управления. Например, тип элемента управления Window поддерживает шаблон элемента управления Window, который имеет метод Close , который можно вызвать из области Свойства , как показано на следующем снимке экрана. Для получения дополнительной информации см. UI Automation Control Types Overview.
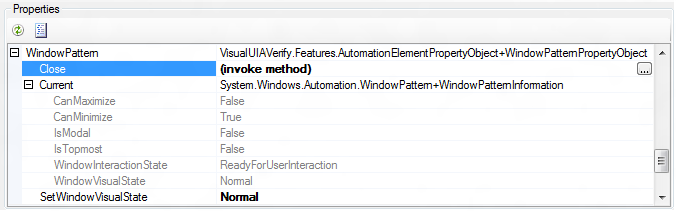
На панели инструментов Свойства доступны следующие команды:
- Обновить — обновите дерево свойств .
- Развернуть все — разворачивает все узлы в дереве Свойств .