Примечание
Для доступа к этой странице требуется авторизация. Вы можете попробовать войти или изменить каталоги.
Для доступа к этой странице требуется авторизация. Вы можете попробовать изменить каталоги.
Подсистема Windows для Linux (WSL) теперь поддерживает приложения графического интерфейса Linux (X11 и Wayland) в Windows в полностью интегрированном рабочем столе.
WSL 2 позволяет приложениям графического интерфейса Linux чувствовать себя собственными и естественными для использования в Windows.
- Запуск приложений Linux из меню "Пуск Windows"
- Закрепление приложений Linux на панели задач Windows
- Переключение между приложениями Linux и Windows с помощью alt-tab
- Вырезать и вставить в приложениях Windows и Linux
Теперь вы можете интегрировать приложения Windows и Linux в рабочий процесс для бесшовного опыта работы на рабочем столе.
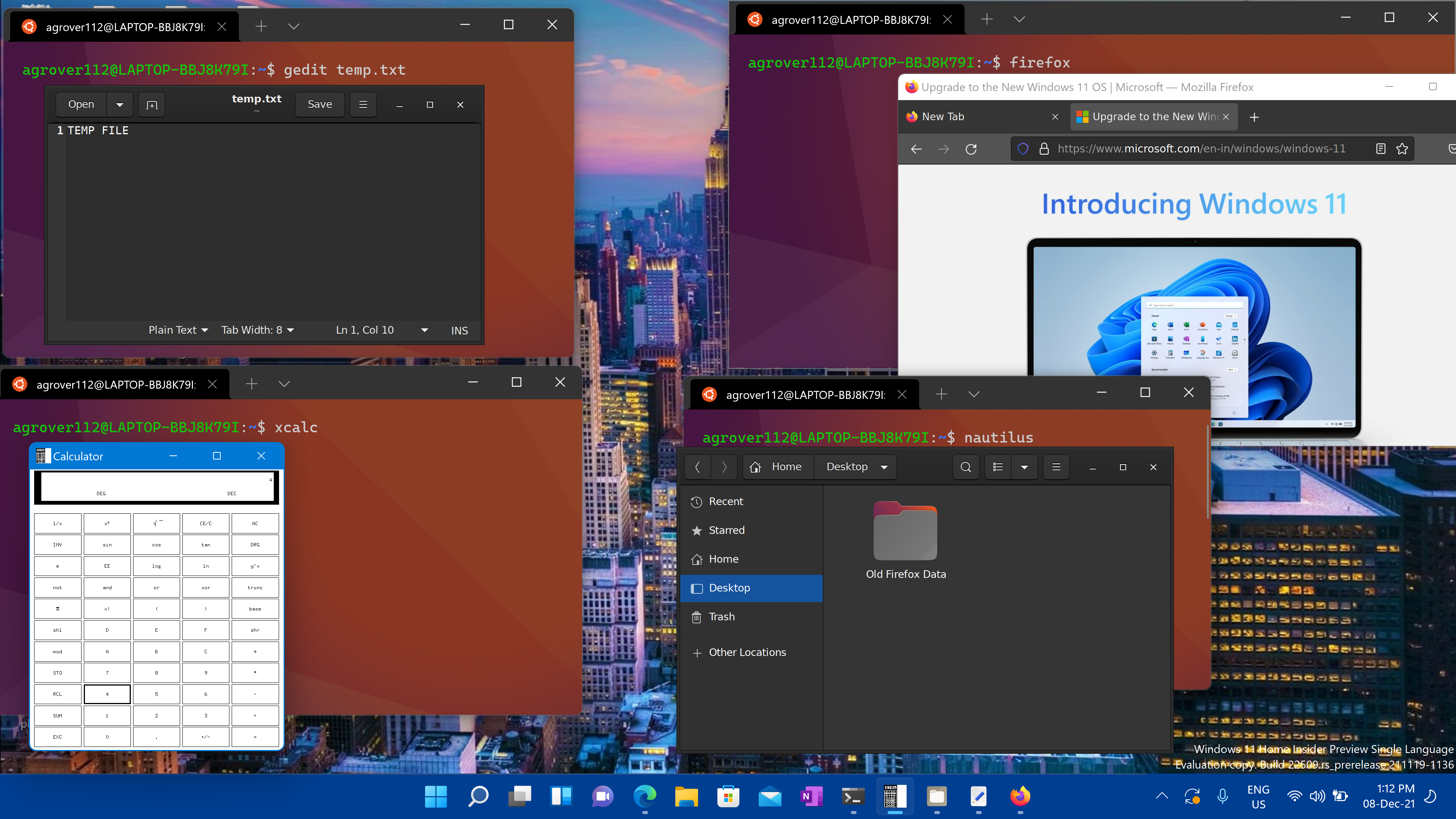
Установка поддержки приложений графического интерфейса Linux
Предпосылки
Для доступа к этой функции вам потребуется использовать Windows 10 Build 19044+ или Windows 11 .
Установленный драйвер для VGPU
Чтобы запустить приложения графического интерфейса Linux, необходимо сначала установить драйвер, соответствующий вашей системе ниже. Это позволит использовать виртуальный GPU (vGPU), чтобы воспользоваться аппаратным ускорением отрисовки OpenGL.
Новая установка — отсутствие предыдущей установки WSL
Теперь вы можете установить все необходимое для запуска подсистемы Windows для Linux (WSL), введя эту команду в командной строке администратора PowerShell или Windows, а затем перезагрузив компьютер.
wsl --install
После завершения перезагрузки компьютера будет продолжена установка, и вам будет предложено ввести имя пользователя и пароль. Это будут учетные данные Linux для дистрибутива Ubuntu.
Теперь вы готовы приступить к использованию приложений графического интерфейса Linux в WSL!
Дополнительные сведения см. в статье об установке WSL.
Существующая установка WSL
Если на компьютере уже установлен WSL, можно обновить до последней версии, которая включает поддержку графического интерфейса Linux, выполнив команду обновления из командной строки с повышенными привилегиями.
Выберите "Пуск", введите PowerShell, щелкните правой кнопкой мыши Windows PowerShell и выберите "Запуск от имени администратора".
Введите команду обновления WSL:
wsl --updateДля того чтобы обновление вступило в силу, необходимо перезапустить WSL. Вы можете перезапустить WSL, выполнив команду завершения работы в PowerShell.
wsl --shutdown
Замечание
Приложения графического интерфейса Linux поддерживаются только с WSL 2 и не будут работать с дистрибутивом Linux, настроенным для WSL 1. Узнайте, как изменить распределение с WSL 1 на WSL 2.
Запуск приложений с графическим пользовательским интерфейсом Linux
Чтобы скачать и установить эти популярные приложения Linux, можно выполнить следующие команды из терминала Linux. Если вы используете другой дистрибутив, отличный от Ubuntu, он может использовать другой диспетчер пакетов, отличный от apt. После установки приложения Linux его можно найти в меню "Пуск " под именем дистрибутива. Например: Ubuntu -> Microsoft Edge.
Замечание
Поддержка приложений графического интерфейса в WSL не обеспечивает полнофункциональный рабочий стол. Он опирается на рабочий стол Windows, поэтому установка инструментов или приложений, ориентированных на рабочий стол, может не поддерживаться. Чтобы запросить дополнительную поддержку, можно отправить проблему в репозитории WSLg на GitHub.
Обновление пакетов в дистрибутиве
sudo apt update
Установка текстового редактора Гнома
Текстовый редактор Gnome — это текстовый редактор по умолчанию в рабочем окружении GNOME.
sudo apt install gnome-text-editor -y
Чтобы запустить файл bashrc в редакторе, введите: gnome-text-editor ~/.bashrc
Замечание
Текстовый редактор GNOME заменяет gedit в качестве текстового редактора ПО умолчанию в Ubuntu 22.10. Если вы используете старую версию Ubuntu и хотите использовать gedit, предыдущий текстовый редактор по умолчанию используйте sudo apt install gedit -y.
Установка GIMP
GIMP — это бесплатный и растровый графический редактор с открытым исходным кодом, используемый для редактирования изображений и редактирования изображений, рисования в свободной форме, перекодирования между различными форматами файлов изображений и более специализированными задачами.
sudo apt install gimp -y
Чтобы запустить, введите: gimp
Установка Nautilus
Nautilus, также известный как ФАЙЛЫ GNOME, является диспетчером файлов для рабочего стола GNOME. (Аналогично проводнику Windows).
sudo apt install nautilus -y
Чтобы запустить, введите: nautilus
Установка VLC
VLC — это бесплатный кроссплатформенный мультимедийный проигрыватель и фреймворк, который воспроизводит большинство мультимедийных файлов.
sudo apt install vlc -y
Чтобы запустить, введите: vlc
Установка приложений X11
X11 — это система окон для Linux, и это разнообразная коллекция приложений и инструментов, которые поставляются вместе с ним, такие как xclock, калькулятор xcalc, xclipboard для копирования и вставки, xev для тестирования событий и т. д. Дополнительные сведения см. в документации x.org.
sudo apt install x11-apps -y
Чтобы запустить, введите имя инструмента, который вы хотите использовать. Рассмотрим пример.
-
xcalc, ,xclockxeyes
Установка Google Chrome для Linux
Чтобы установить Google Chrome для Linux, выполните следующие действия.
- Измените каталоги в папку temp:
cd /tmp - Используйте wget для скачивания:
wget https://dl.google.com/linux/direct/google-chrome-stable_current_amd64.deb - Установите пакет:
sudo apt install --fix-missing ./google-chrome-stable_current_amd64.deb
*Параметр --fix-missing используется для исправления отсутствующих зависимостей, которые могут возникнуть во время установки. В ./ команде указывается текущий каталог, в котором находится файл .deb. Если файл .deb расположен в другом каталоге, необходимо указать путь к файлу в команде.
Чтобы запустить, введите: google-chrome
Установка браузера Microsoft Edge для Linux
Узнайте, как установить браузер Microsoft Edge для Linux с помощью командной строки на сайте предварительной оценки Edge. Выберите "Получить инструкции " в разделе установки командной строки страницы.
Чтобы запустить, введите: microsoft-edge
Устранение неполадок
Если у вас возникли проблемы с запуском приложений графического интерфейса, сначала проверьте это руководство: Диагностирование проблем "не удается открыть отображение" с WSLg
Windows Subsystem for Linux