Примечание
Для доступа к этой странице требуется авторизация. Вы можете попробовать войти или изменить каталоги.
Для доступа к этой странице требуется авторизация. Вы можете попробовать изменить каталоги.
Visual Studio Code вместе с расширением WSL позволяет использовать WSL в качестве полной среды разработки непосредственно из VS Code. Вы можете:
- разработка в среде под управлением Linux
- использование цепочки инструментов и служебных программ для Linux
- запуск и отладка приложений под управлением Linux с комфортом Windows при сохранении доступа к средствам повышения производительности, таким как Outlook и Office
- Используйте встроенный терминал VS Code для запуска выбранного дистрибутива Linux
- воспользуйтесь возможностями VS Code, такими как автозавершение кода Intellisense, анализатор кода, поддержка отладки, фрагменты кода и модульное тестирование
- простое управление версиями с помощью встроенной поддержки Git в VS Code
- выполнение команд и расширений VS Code непосредственно в проектах WSL
- редактируйте файлы в файловой системе Linux или подключенной файловой системе Windows (например, /mnt/c), не беспокоясь о проблемах пути, двоичной совместимости или других проблемах кросс-ОС
Установка VS Code и расширение WSL
Перейдите на страницу установки VS Code и выберите 32 или 64-разрядный установщик. Установите Visual Studio Code в Windows (не в файловой системе WSL).
При появлении запроса на выбор дополнительных задач во время установки обязательно проверьте параметр Add to PATH , чтобы легко открыть папку в WSL с помощью команды кода.
Установите пакет расширения удаленного разработки. Этот пакет расширений включает расширение WSL в дополнение к расширениям Remote — SSH и Dev Container, что позволяет открывать любую папку в контейнере, на удаленном компьютере или в WSL.
Это важно
Чтобы установить расширение WSL, вам потребуется версия выпуска 1.35 мая или более поздняя версия VS Code. Мы не рекомендуем использовать WSL в VS Code без расширения WSL, так как вы потеряете поддержку автоматического завершения, отладки, подстроки и т. д. Интересный факт: это расширение WSL устанавливается в $HOME/.vscode/extensions (введите команду ls $HOME\.vscode\extensions\ в PowerShell).
Обновление дистрибутива Linux
Для запуска некоторых дистрибутивов WSL Linux отсутствуют библиотеки, необходимые серверу VS Code. Дополнительные библиотеки можно добавить в дистрибутив Linux с помощью диспетчера пакетов.
Например, чтобы обновить Debian или Ubuntu, используйте:
sudo apt-get update
Чтобы добавить wget (для получения содержимого с веб-серверов) и ca-certificates (чтобы разрешить приложениям на основе SSL проверять подлинность SSL-подключений), введите:
sudo apt-get install wget ca-certificates
Открытие проекта WSL в Visual Studio Code
Из командной строки
Чтобы открыть проект из дистрибутива WSL, откройте командную строку дистрибутива и введите: code .
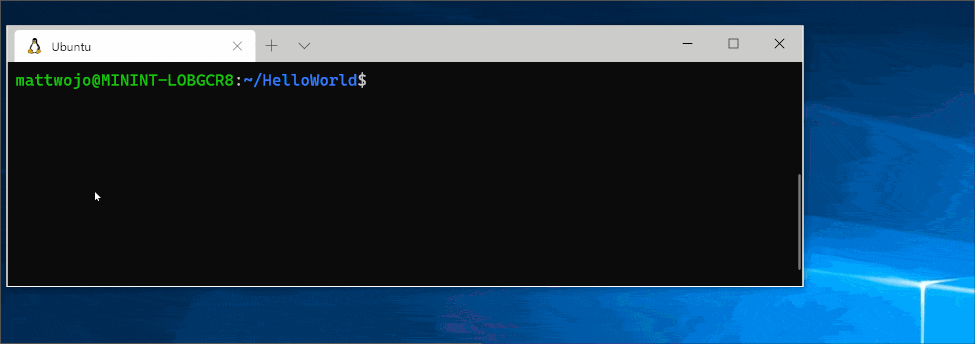
Из VS Code
Вы также можете получить доступ к дополнительным параметрам WSL в VS Code с помощью ярлыка: CTRL+SHIFT+P, чтобы открыть палитру команд. Если вы затем введете WSL, вы увидите список доступных параметров, который позволит вам заново открыть папку в сеансе WSL, указать, в каком дистрибутиве вы хотите её открыть, и многое другое.
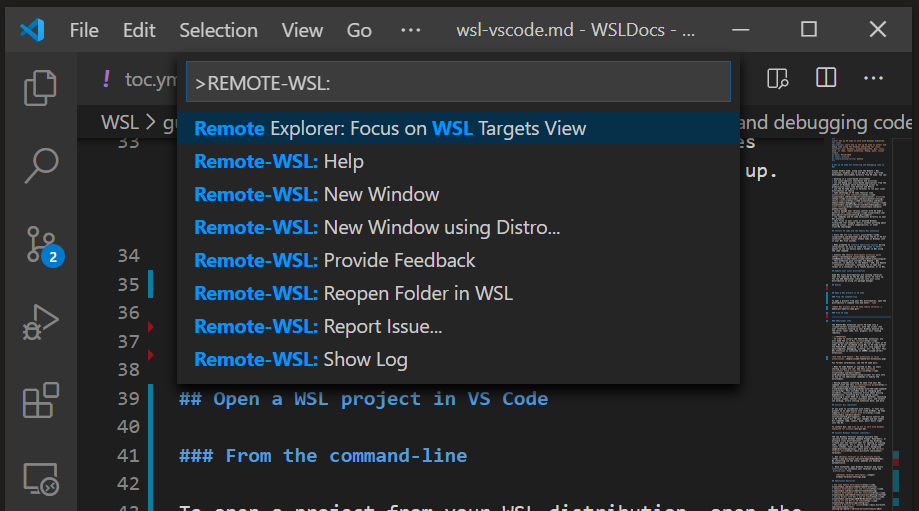
Расширения внутри WSL VS Code
Расширение WSL разбивает VS Code на архитектуру "клиентский сервер", с клиентом (пользовательским интерфейсом), работающим на компьютере Windows и сервере (код, Git, подключаемые модули и т. д.), работающим "удаленно" в дистрибутиве WSL.
При запуске расширения WSL на вкладке "Расширения" отобразится список расширений, разделенных между локальным компьютером и дистрибутивом WSL.
Установка локального расширения, например темы, должна быть установлена только один раз.
Некоторые расширения, такие как расширение Python или все, что обрабатывает такие вещи, как подстановка или отладка, необходимо установить отдельно в каждом дистрибутиве WSL. VS Code отобразит значок предупреждения ⚠, а также зеленую кнопку "Установить в WSL", если у вас есть локально установленное расширение, которое не установлено на дистрибутиве WSL.
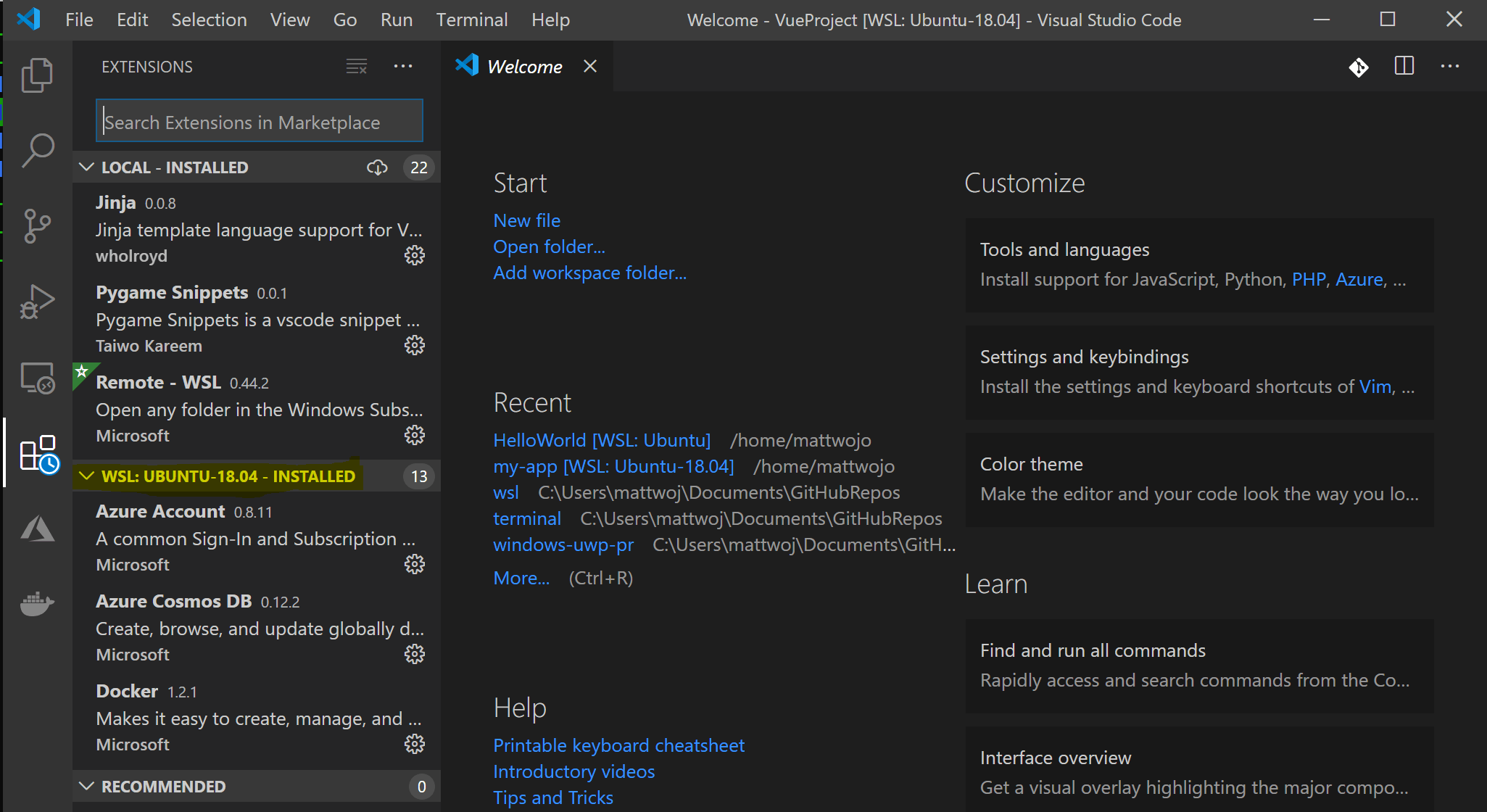
Дополнительные сведения см. в документации ПО VS Code:
При запуске VS Code в WSL скрипты запуска оболочки не выполняются. Дополнительные сведения о выполнении дополнительных команд или изменении среды см. в этой статье скрипта настройки расширенной среды .
Возникли проблемы с запуском VS Code из командной строки WSL? В этом руководстве по устранению неполадок содержатся советы по изменению переменных окружения, устранению ошибок расширения, связанных с отсутствующими зависимостями, устранению проблем с завершением строки Git, установке локального VSIX на удаленном компьютере, запуску окна браузера, блокировке порта localhost, неработающим веб-сокетам, ошибкам при сохранении данных расширения и многому другому.
Установка Git (необязательно)
Если вы планируете сотрудничать с другими пользователями или разместить проект на сайте с открытым исходным кодом (например, GitHub), VS Code поддерживает управление версиями с помощьюGit. Вкладка "Контроль версий" в VS Code следит за всеми вашими изменениями и содержит основные команды Git (добавление, фиксация, отправка, вытягивание), которые интегрированы в пользовательский интерфейс.
Сведения об установке Git см. в статье о настройке Git для работы с подсистемой Windows для Linux.
Установка терминала Windows (необязательно)
Новый терминал Windows включает несколько вкладок (быстрое переключение между командной строкой, PowerShell или несколькими дистрибутивами Linux), пользовательские привязки ключей (создание собственных сочетаний клавиш для открытия или закрытия вкладок, копирования и вставки и т. д.), эмодзи ☺ и пользовательских тем (цветовые схемы, стили шрифтов и размеров, фоновое изображение/размытие/прозрачность). Больше информации см. в документации Windows Terminal .
Получите терминал Windows в Microsoft Store: путем установки через магазин обновления обрабатываются автоматически.
После установки откройте терминал Windows и выберите "Параметры ", чтобы настроить терминал с помощью
profile.jsonфайла.
Дополнительные ресурсы
- Документация по WSL VS Code
- Руководство по WSL VS Code
- Советы и рекомендации по удаленной разработке
- Использование Docker с WSL 2 и VS Code
- Использование C++ и WSL в VS Code
- Удаленная служба R для Linux
Вам может потребоваться несколько дополнительных расширений:
- Раскладки клавиш из других редакторов: эти расширения помогут сделать вашу среду более привычной, если вы переходите из другого текстового редактора (например, Atom, Sublime, Vim, Emacs, Блокнот++ и т. д.).
- Синхронизация параметров: Позволяет синхронизировать параметры VS Code в разных инсталляциях с помощью GitHub. Если вы работаете на разных компьютерах, это помогает обеспечить согласованность среды между ними.
Windows Subsystem for Linux