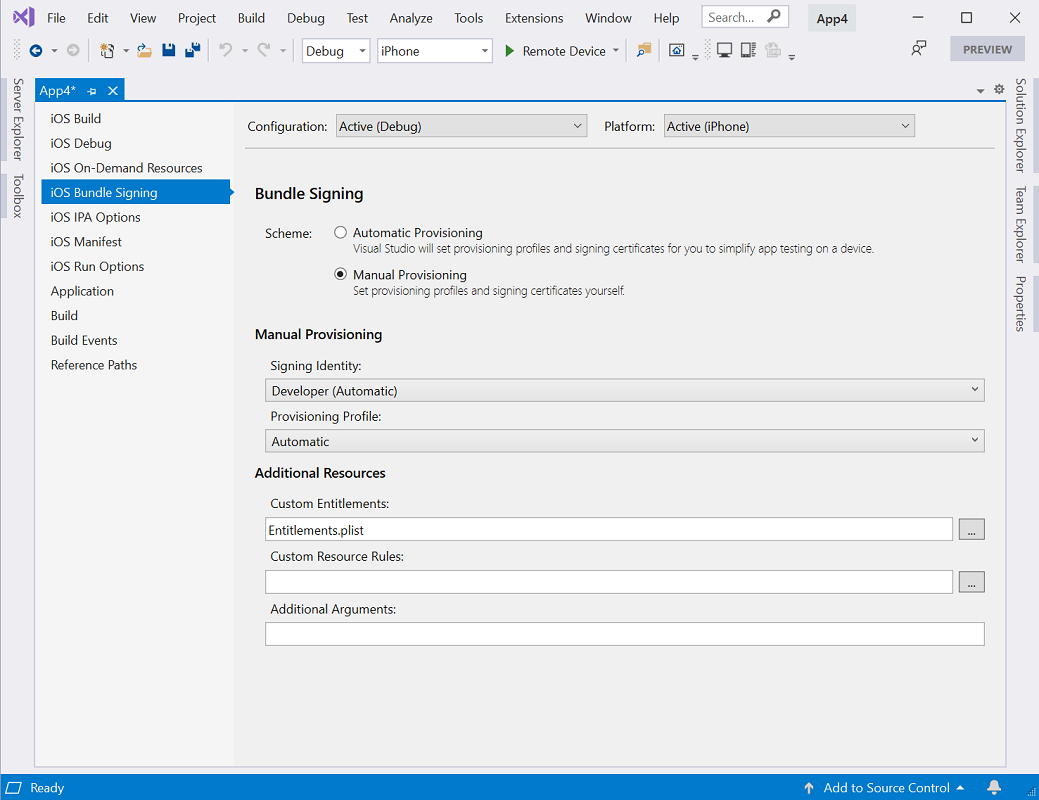Ручная подготовка для Xamarin.iOS
Установив Xamarin.iOS для разработки приложений для iOS можно приступать к подготовке устройства iOS. Это руководство описывает, как использовать ручную подготовку для настройки сертификатов и профилей разработки.
Примечание.
Инструкции на этой странице предназначены для разработчиков с платным доступом к программе для разработчиков Apple. Если у вас бесплатная учетная запись, обратитесь к руководству Бесплатная подготовка для получения дополнительных сведений о тестировании на устройствах.
Создание сертификата разработки
Первым шагом в настройке устройства для разработки является создание сертификата для подписи. Сертификат для подписи состоит из двух компонентов:
- сертификата разработки;
- закрытого ключа.
Сертификаты разработки и связанные ключи критически важны для разработчика iOS: они являются его удостоверением в Apple и связывают его с определенным устройством и профилем разработки. Они действуют подобно цифровой подписи, добавляемой к приложению. Apple проверяет сертификаты для управления доступом к устройствам, на которых разрешено развертывание.
Командами разработчиков, сертификатами и профилями можно управлять в разделе Сертификаты, идентификаторы и профили (требуется вход в систему) в Центре пользователей Apple. Apple требует наличия удостоверения подписывания для создания кода для устройства или симулятора.
Внимание
Важно отметить, что одновременно можно иметь только два сертификата разработки iOS. Чтобы создать еще один сертификат, необходимо отозвать один из имеющихся. Компьютер с отозванным сертификатом не сможет подписать приложение.
Прежде чем начинать процесс подготовки вручную, следует убедиться, что в Visual Studio добавлена учетная запись разработчика Apple, как описано в руководстве Управление учетными записями Apple. После добавления учетной записи разработчика Apple выполните следующие действия, чтобы создать сертификат для подписи.
Перейдите в окно "Учетные записи разработчика Apple" в Visual Studio.
- Mac: учетная запись разработчика Apple в настройках > Visual Studio >
- Windows: параметры >> Xamarin > Apple Accounts
Выберите команду и щелкните Показать подробности…
Щелкните Создать сертификат и выберите Разработка Apple или Разработка iOS. Если у вас есть соответствующие разрешения, через несколько секунд появится новое удостоверение подписывания.
Основные сведения о парах ключей сертификатов
Профиль разработчика содержит сертификаты, связанные с ними ключи, а также профили подготовки, связанные с учетной записью. По сути, существуют две версии профиля разработчика: одна на портале разработчика, а другая на локальном компьютере Mac. Различие между ними — в типе ключей, которые они содержат: профиль на портале вмещает все открытые ключи, связанные с вашими сертификатами, а копия на локальном компьютере Mac содержит все закрытые ключи. Чтобы сертификаты были действительны, пары ключей должны совпадать.
Предупреждение
Потеря сертификата и связанных с ним ключей может надолго остановить работу, так как потребуется отозвать существующие сертификаты и повторно подготовить все связанные устройства, включая зарегистрированные для специального развертывания. Успешно настроив сертификаты разработки, экспортируйте резервную копию и сохраните ее в надежном месте. Дополнительные сведения о выполнении этой задачи см. в разделе "Exporting and Importing Certificates and Profiles" (Экспорт и импорт сертификатов и профилей) руководства Maintaining Certificates (Обслуживание сертификатов) в документации Apple.
Подготовка устройства iOS к разработке
Создав удостоверение в Apple и получив сертификат разработки, необходимо настроить профиль подготовки и требуемые сущности, чтобы получить возможность развертывать приложение на устройстве Apple. На устройстве должна быть версия iOS, поддерживаемая Xcode. Может потребоваться обновить устройство, среду Xcode или и то, и другое.
Добавить устройство
При создании профиля подготовки для разработки необходимо указать, на каких устройствах может выполняться приложение. Для этого на портал разработки можно добавить до 100 устройств за календарный год, а затем выбрать из их числа те устройства, которые следует добавить в определенный профиль подготовки. Чтобы добавить устройство на портал разработки, на компьютере Mac сделайте следующее.
Подключите подготавливаемое устройство к компьютеру Mac с помощью USB-кабеля из комплекта поставки.
Откройте Xcode и перейдите к устройствам и симуляторам окон>.
На вкладке Устройства выберите устройство в меню слева.
Выделите строку в поле Identifier (Идентификатор) и скопируйте ее в буфер обмена:
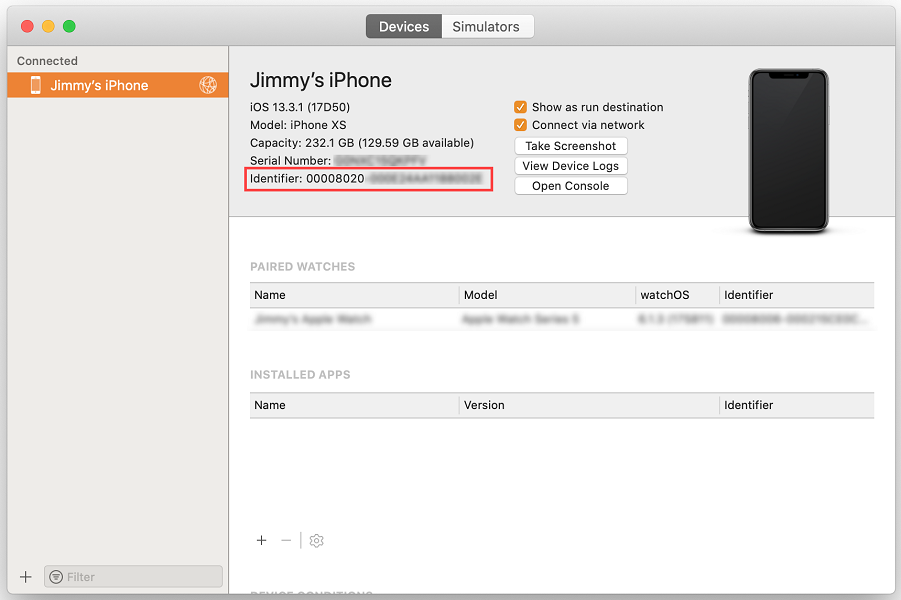
В веб-браузере перейдите в раздел устройств на портале разработчика и нажмите кнопку +:
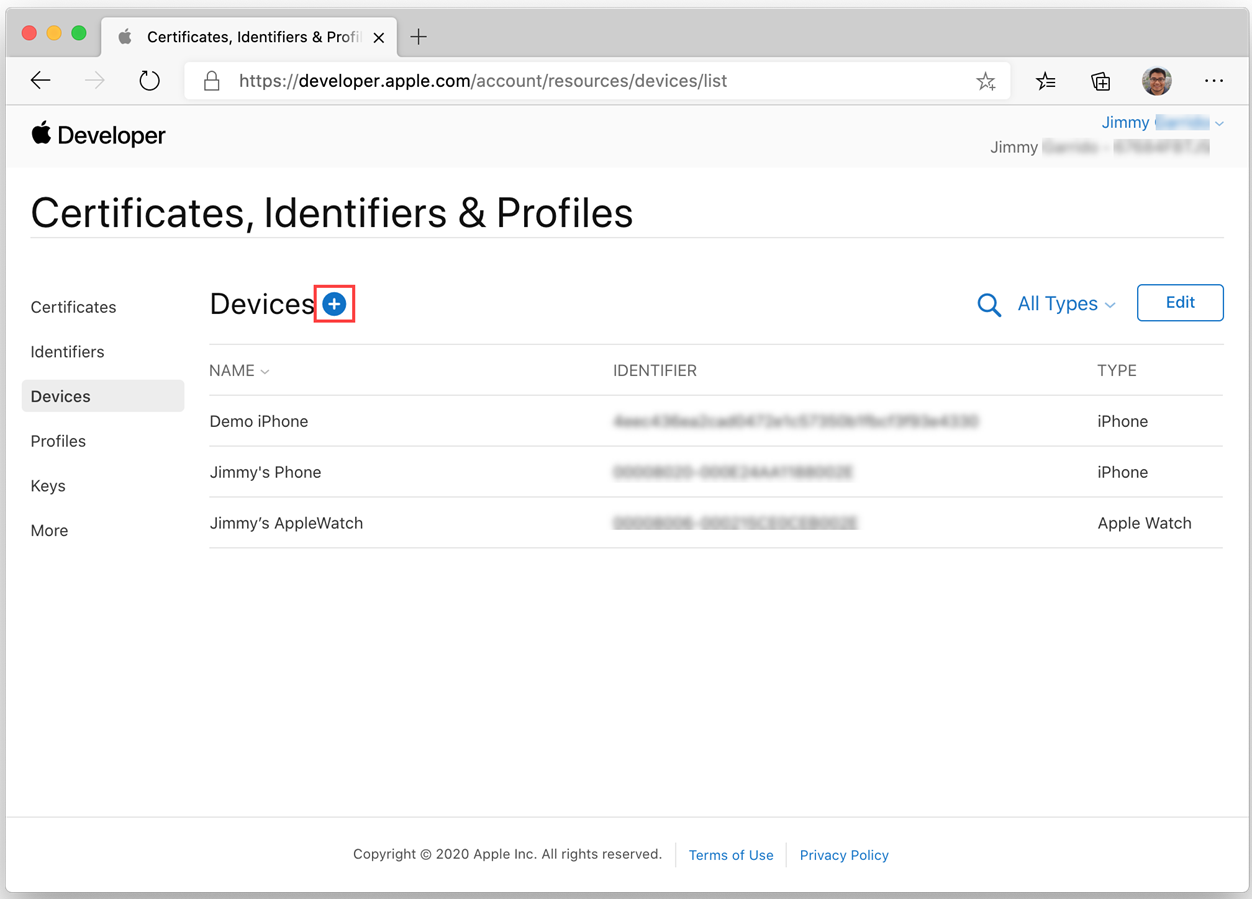
Задайте правильную платформу и укажите имя нового устройства. Вставьте идентификатор, скопированный ранее, в поле Идентификатор устройства:
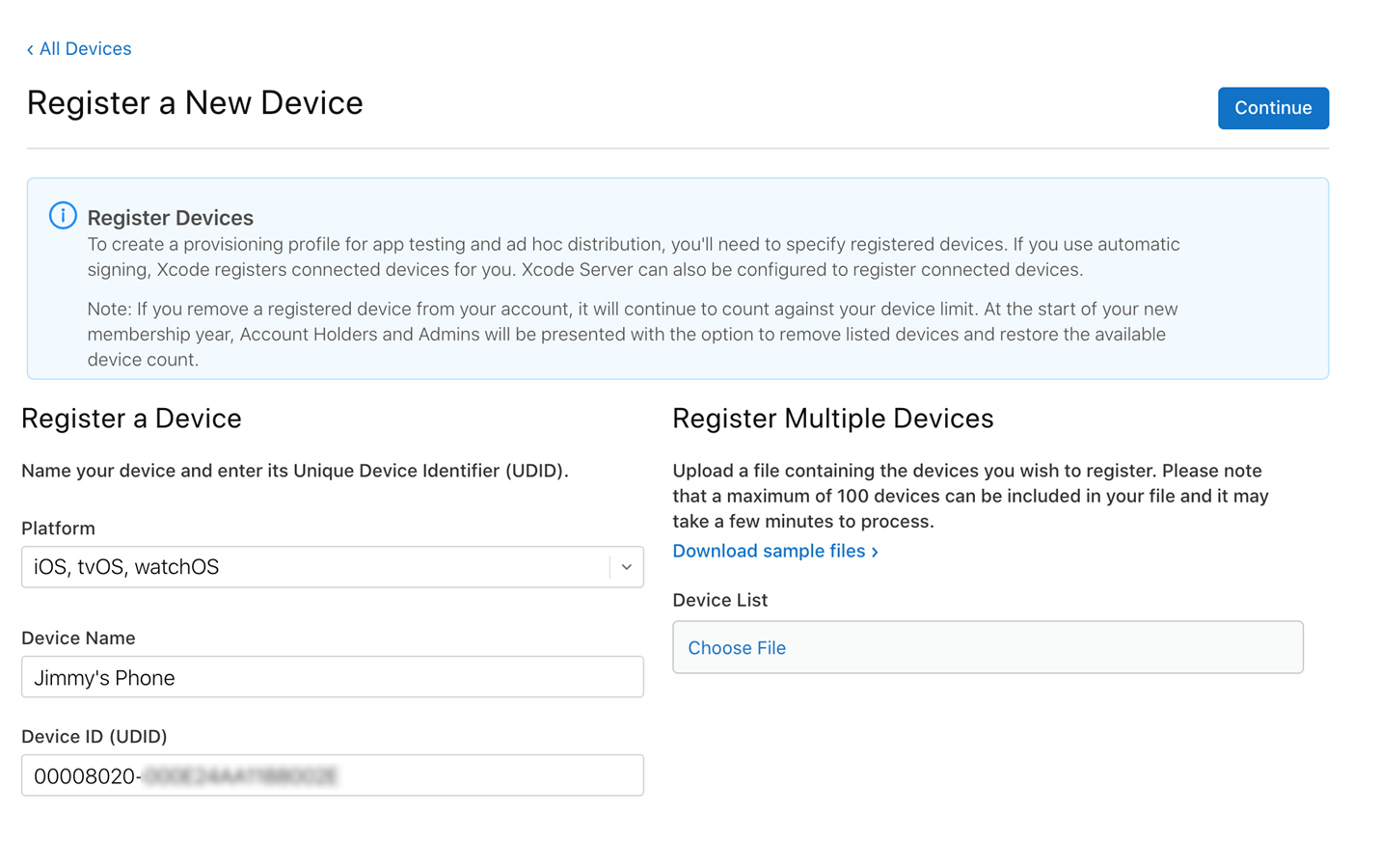
Нажмите кнопку Продолжить.
Проверьте информацию и нажмите кнопку Зарегистрировать.
Повторите описанные выше действия для всех устройств iOS, которые будут использоваться для тестирования или отладки приложения Xamarin.iOS.
Создание профиля подготовки для разработки
После добавления устройства на портал разработчика необходимо создать профиль подготовки и добавить в него устройство.
Перед созданием профиля подготовки необходимо создать идентификатор приложения. Идентификатор приложения — это строка в обратном стиле DNS, однозначно определяющая приложение. Ниже показано, как создать шаблон идентификатора приложения, который можно использовать для создания и установки большинства приложений. Явный идентификатор приложения позволяет устанавливать только одно приложение (с соответствующим идентификатором пакета) и, как правило, применяется для определенных функций iOS, таких как Apple Pay и HealthKit. Сведения о создании явных идентификаторов приложений см. в руководстве Работа с возможностями.
Шаблон идентификатора приложения
Перейдите в раздел идентификаторов на портале разработчика и нажмите кнопку +.
Выберите Идентификаторы приложений и щелкните Продолжить.
Укажите Описание. Затем задайте для параметра Идентификатор пакета значение Подстановочный знак и введите идентификатор в формате
com.[DomainName].*: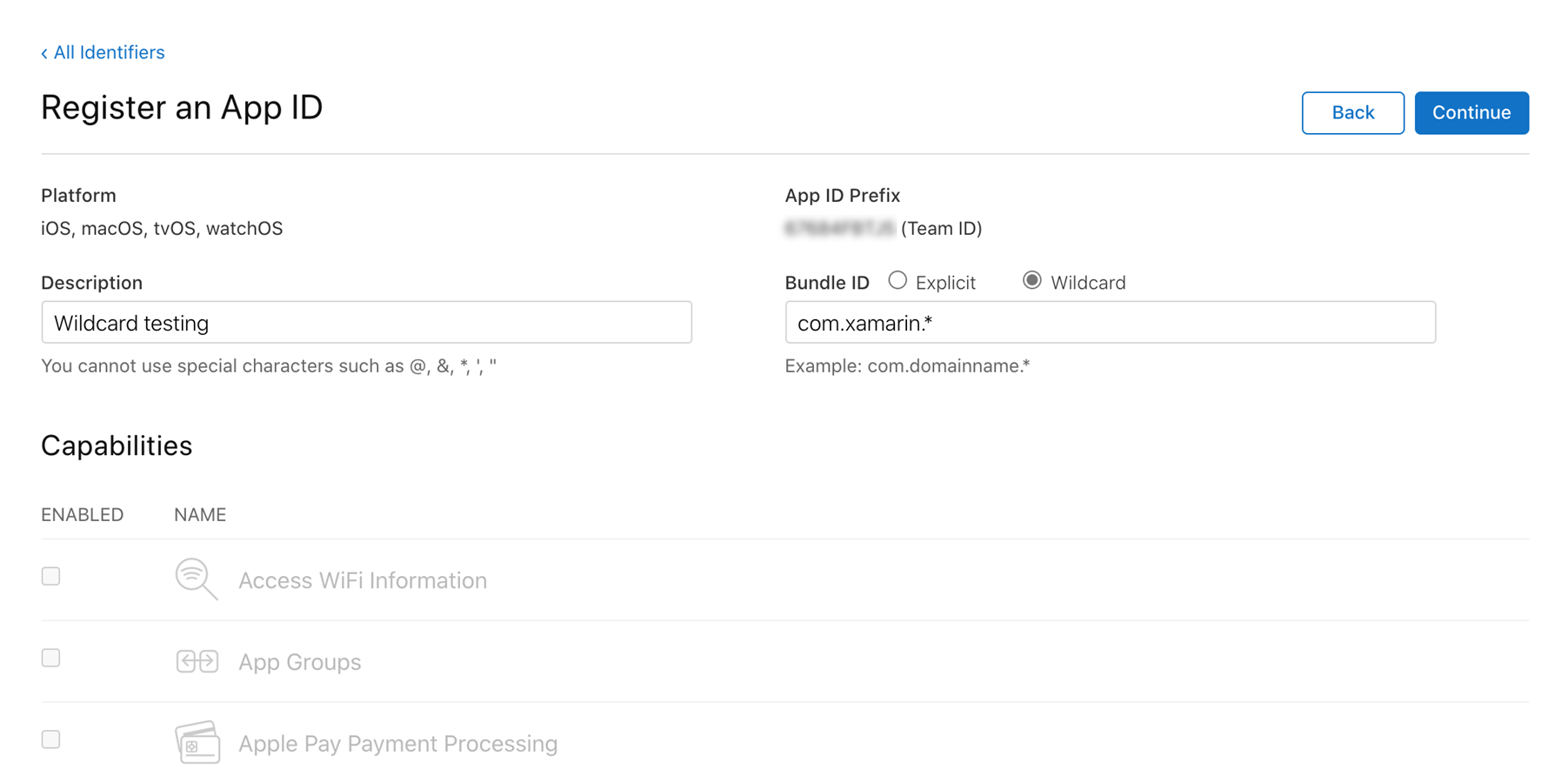
Нажмите кнопку Продолжить.
Проверьте информацию и нажмите кнопку Зарегистрировать.
Новый профиль подготовки
После создания идентификатора приложения можно создать профиль подготовки. Профиль подготовки содержит сведения о том, с каким приложением (или приложениями в случае с шаблоном идентификатора приложения) связан этот профиль, кто может его использовать (в зависимости от добавленных сертификатов разработчика) и на каких устройствах можно установить приложение.
Чтобы вручную создать профиль подготовки для разработки, выполните указанные ниже действия.
Перейдите в раздел профилей на портале разработчика и нажмите кнопку +.
В разделе Разработка выберите Разработка приложений iOS и щелкните Продолжить.
Выберите идентификатор приложения для использования из раскрывающегося меню, а затем щелкните Продолжить.
Выберите сертификаты, которые нужно включить в профиль подготовки, и нажмите кнопку Продолжить.
Выберите все устройства, на которых будет устанавливаться приложение, и щелкните Продолжить.
Укажите Имя профиля подготовки и щелкните Создать.
При необходимости можно нажать Загрузить на следующей странице, чтобы загрузить профиль подготовки на компьютер Mac.
Загрузка профилей подготовки в Visual Studio.
После создания нового профиля подготовки на портале разработчика Apple используйте Visual Studio для его загрузки, чтобы он был доступен для подписывания пакета в приложении.
Перейдите в окно "Учетные записи разработчика Apple" в Visual Studio.
- Mac: учетная запись разработчика Apple в настройках > Visual Studio >
- Windows: параметры >> Xamarin > Apple Accounts
Выберите команду и щелкните Показать подробности…
Убедитесь, что новый профиль отображается в списке Профили подготовки. При необходимости перезапустите Visual Studio, чтобы обновить список.
Щелкните Загрузить все профили.
Теперь новый профиль подготовки будет доступен в Visual Studio и готов к использованию.
Развертывание на устройстве
На этом этапе подготовка должна быть завершена, а приложение готово к развертыванию на устройстве. Для этого выполните следующие шаги.
Подключите устройство к компьютеру Mac.
Откройте файл Info.plist и проверьте, соответствует ли идентификатор пакета созданному ранее идентификатору приложения (если только не используется шаблон идентификатора приложения).
В разделе Подписывание выберите Подготовка вручную в качестве параметра Схема:
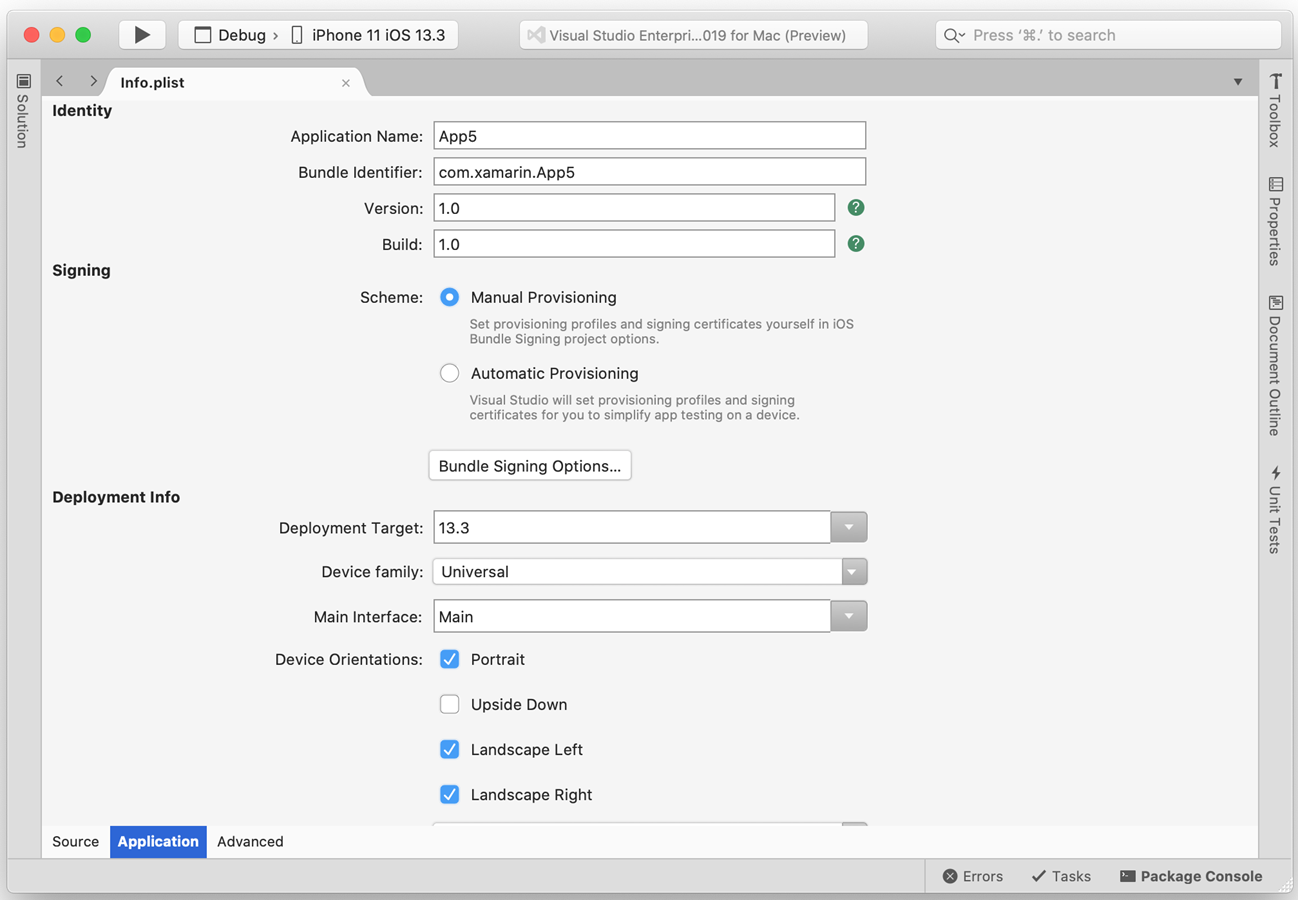
Щелкните Параметры подписывания пакета...
Убедитесь, что для конфигурации сборки задано значение Отладка | iPhone. Откройте раскрывающиеся меню Удостоверение подписывания и Профиль подготовки, чтобы убедиться в том, что указаны правильные сертификаты и профили подготовки:
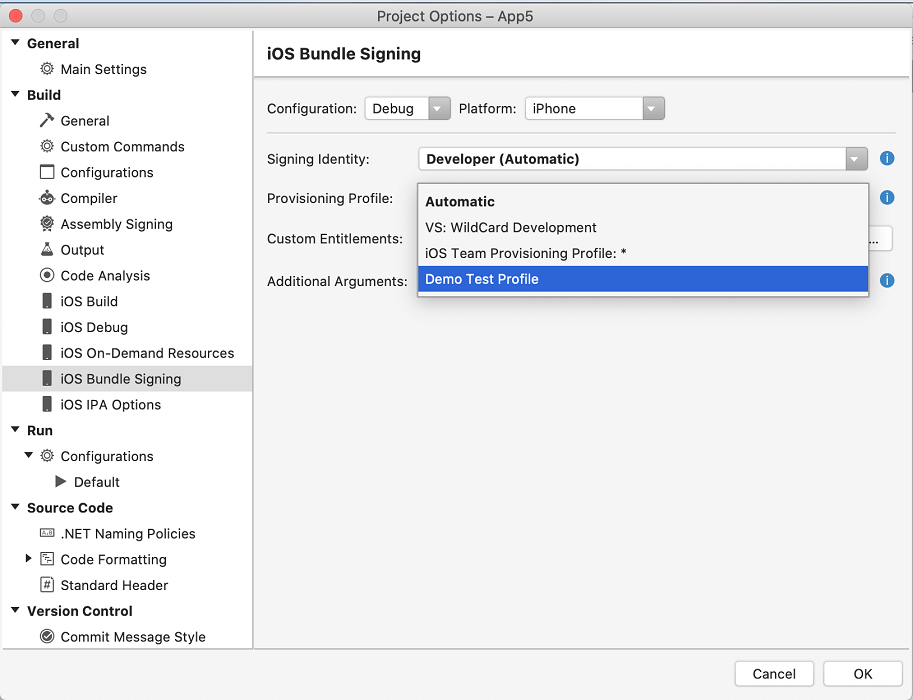
Выберите определенное удостоверение и профиль для использования или оставьте значение Автоматически. Если выбрано значение Автоматически, среда Visual Studio для Mac выберет удостоверение и профиль в соответствии со значением Идентификатор пакета в файле Info.plist.
Щелкните OK.
Нажмите Запустить, чтобы развернуть приложение на устройстве.
Подготовка служб приложений
Apple предоставляет ряд специальных служб приложений, также называемых возможностями, которые можно активировать для приложений Xamarin.iOS. Эти службы необходимо настроить как на портале подготовки iOS при создании идентификатора приложения, так и в файле Entitlements.plist, входящем в проект приложения Xamarin.iOS. Сведения о добавлении служб приложений к приложению см. в руководствах Работа с возможностями и Работа с назначениями.
- Создайте идентификатор приложения с требуемыми службами приложений.
- Создайте профиль подготовки, содержащий этот идентификатор приложения.
- Задайте назначения в проекте Xamarin.iOS