Implement Continuous Integration and Continuous deployment using Azure DevOps
Azure DevOps (Visual Studio Team Services / Team Foundation Server) consists of a set of tools and services that help developers implement DevOps, Continuous Integration, and Continuous Deployment processes for their development projects.
This article explains the steps involved in setting up your Azure DevOps environment with Continuous Integration and Continuous Deployment to automate your SharePoint Framework builds, unit tests, and deployment.
Choosing between Azure Multi-stage Pipelines (preview) and Azure DevOps builds and releases
There are currently two approaches available to implement continuous integration, and deployment in Azure DevOps. Azure builds and releases is the historic one, featuring a graphical edition experience and storing the definitions in a JSON document hidden from the user.
Both approaches are described for the SharePoint Framework:
- Azure Build and Release (this article)
- Azure Multi-stage Pipelines
Continuous Integration
Continuous Integration (CI) helps developers integrate code into a shared repository by automatically verifying the build using unit tests and packaging the solution each time new code changes are submitted.
Setting up Azure DevOps for Continuous Integration with a SharePoint Framework solution requires the following steps:
- Creating the Build Definition
- Installing NodeJS
- Restoring dependencies
- Executing Unit Tests
- Importing test results
- Importing code coverage information
- Bundling the solution
- Packaging the solution
- Preparing the artifacts
- Publishing the artifacts
Creating the Build Definition
The Build Definition, as its name suggests, includes all the definitions and their configurations for the build. Start setting up your Continuous Integration by creating a new build definition and link it to your repository.
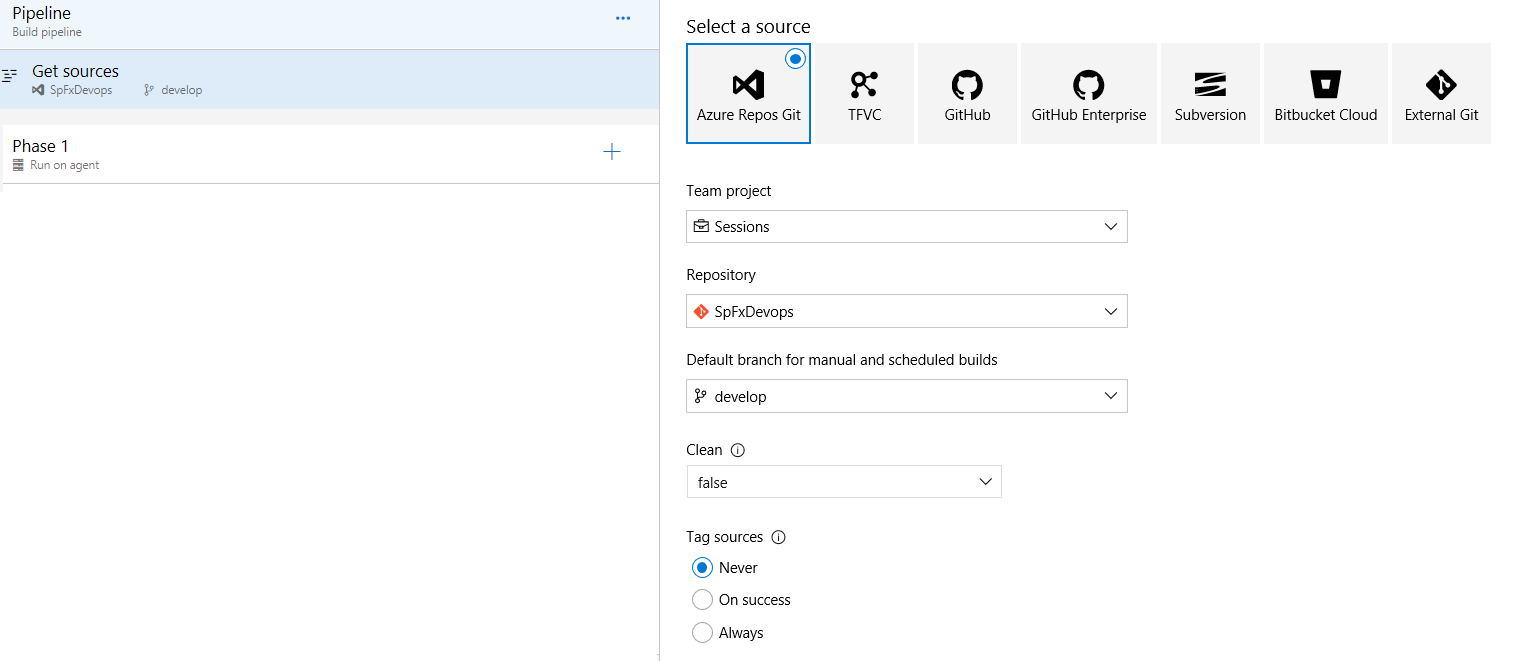
Note
Build definitions can be described as a process template. It is a set of configured tasks that will be executed one after another on the source code every time a build is triggered. Tasks can be grouped in phases, by default a build definition contains at least one phase. You can add new tasks to the phase by clicking on the big plus sign next to the phase name.
Installing NodeJS version 10
Once the Build Definition has been created, the first thing you need to do is install NodeJS. Make sure to install version 10, as SharePoint Framework depends on it.
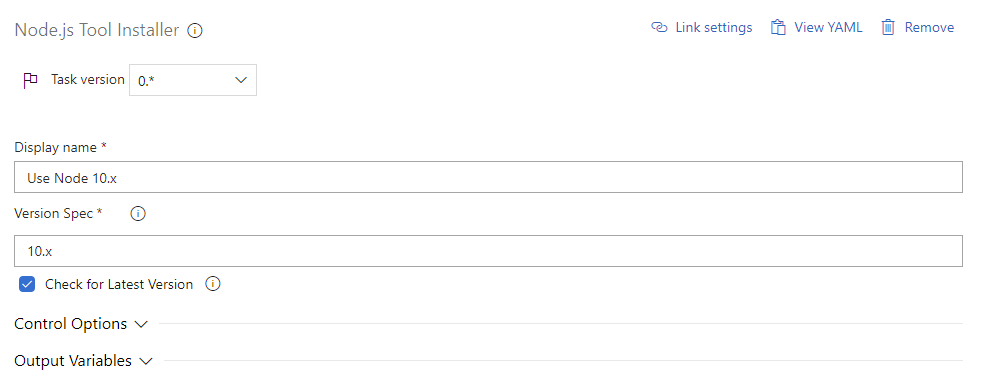
Note
Make sure you specify 10.x in the Version Spec field. If your project is based on SharePoint Framework 1.7.1 or earlier, use version 8.x.
Restoring dependencies
Because third party dependencies are not stored in the source control, you need to restore those before starting to build the project. To do so add a npm task and set the command to install.
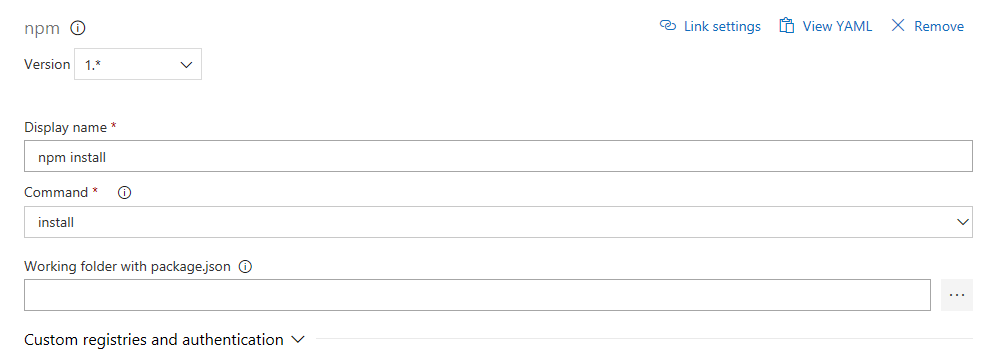
Executing Unit Tests
The SharePoint Framework does not provide a testing framework by default (since 1.8.0), we will leverage Jest with this sample. These modules will be installed in a later step and it is highly recommended at a minimum to test the business logic of your code to get feedback on any potential issues or regressions as soon as possible. To have Azure DevOps execute your unit tests, add a npm task. Set the command to custom and custom command field, enter test. Then set the Working Directory option to $(Build.SourcesDirectory).
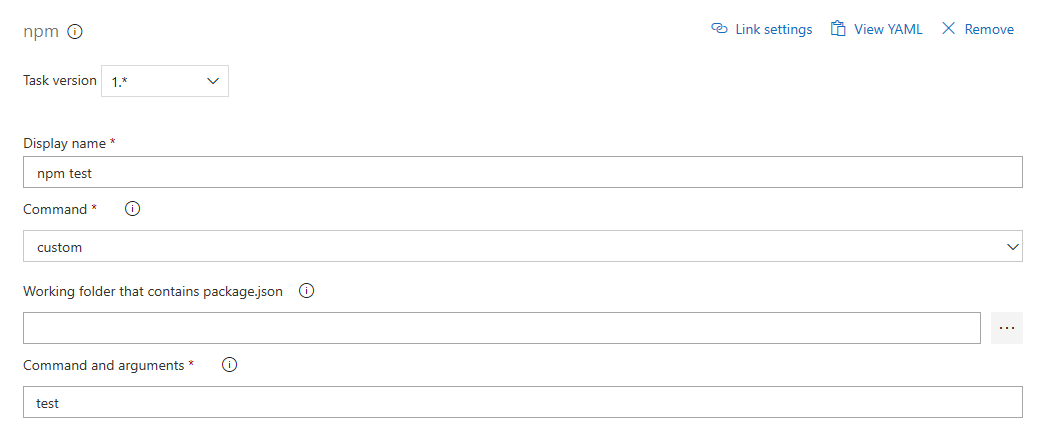
Configuring Jest
By default SharePoint Framework projects does not include a testing Framework. We will leverage Jest in this sample.
npm i jest jest-junit @voitanos/jest-preset-spfx-react16 -D
Note
Projects generated on SharePoint Framework 1.7.1 and earlier rely on React version 15. If you are using React 15, you need to install @voitanos/jest-preset-spfx-react15 instead. For other Frameworks (Knockout, ...) you might need to install a different preset instead.
You also need to configure Jest, to do so create a file config/jest.config.json and add the following content.
{
"preset": "@voitanos/jest-preset-spfx-react16",
"rootDir": "../src",
"coverageReporters": [
"text",
"json",
"lcov",
"text-summary",
"cobertura"
],
"reporters": [
"default",
["jest-junit", {
"suiteName": "jest tests",
"outputDirectory": "temp/test/junit",
"outputName": "junit.xml"
}]
]
}
You also need to configure your project to leverage jest when typing commands. To do so edit the package.json file and add/replace these two scripts with the following values:
"test": "./node_modules/.bin/jest --config ./config/jest.config.json",
"test:watch": "./node_modules/.bin/jest --config ./config/jest.config.json --watchAll"
Writing a unit test
To write your first unit test, create a new file src/webparts/webPartName/tests/webPartName.spec.ts and add the following content:
import 'jest'
describe("webPartName", () => {
test("should add numbers Sync fluent", () => {
const result = 1 + 3;
expect(result).toBe(4); // fluent API
});
});
Note
You can learn more about writing unit tests using Jest here. You can learn more about testing react applications with Jest and Enzyme here (you can ignore the setup part).
Importing test results
In order to get test results information attached with the build results, you need to import these test results from the test runner into Azure DevOps. To do so, add a new Publish Test Results task. Set the Test results files field to **/junit.xml and the Search folder to $(Build.SourcesDirectory).
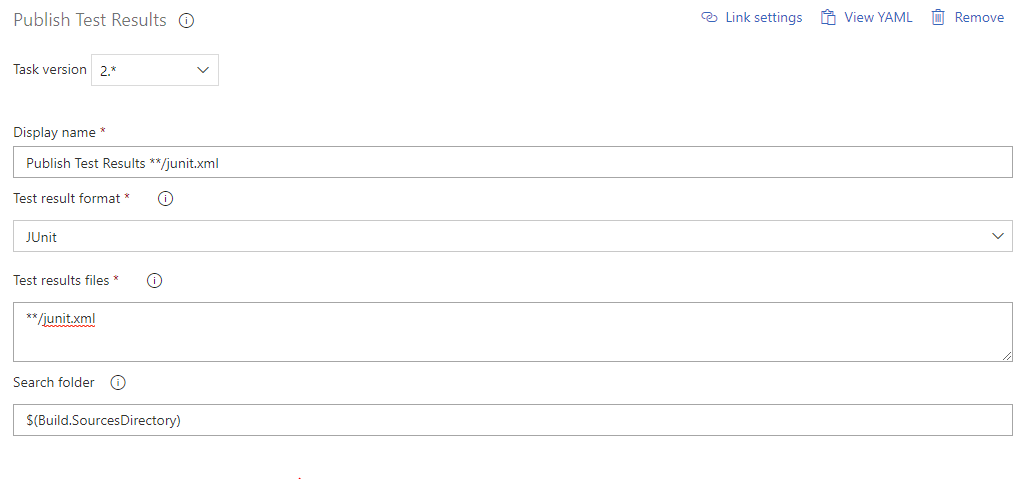
Importing code coverage information
In order to get code coverage reported with the build status you need to add a task to import that information. To configure the code coverage information, add the publish code coverage results tasks. Make sure you set the tool to Cobertura, Summary files to $(Build.SourcesDirectory)/**/*-coverage.xml.
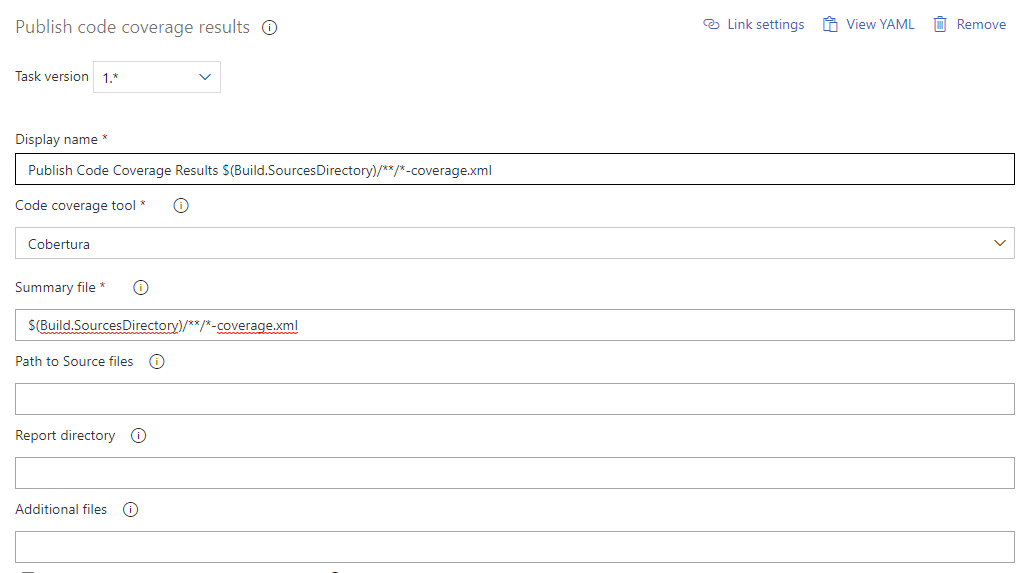
Bundling the solution
You first need to bundle your solution in order to get static assets that can be understood by a web browser. Add another gulp task, set the gulpfile path, set the Gulp Tasks field to bundle and add --ship in the Arguments.
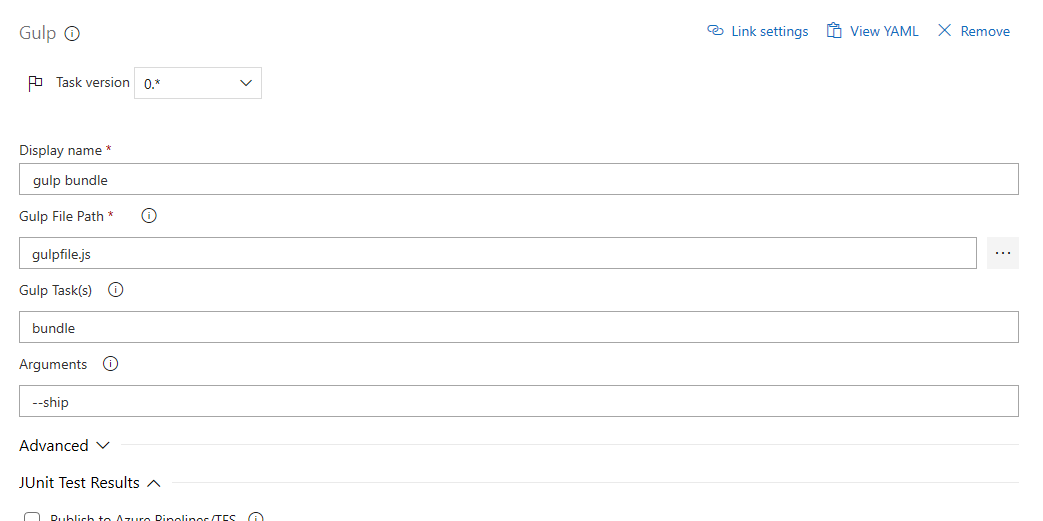
Packaging the solution
Now that you have static assets, the next step is to combine the assets into a package SharePoint will be able to deploy. Add another gulp task, set the gulpfile path, set the Gulp Tasks field to package-solution and add --ship in the Arguments.
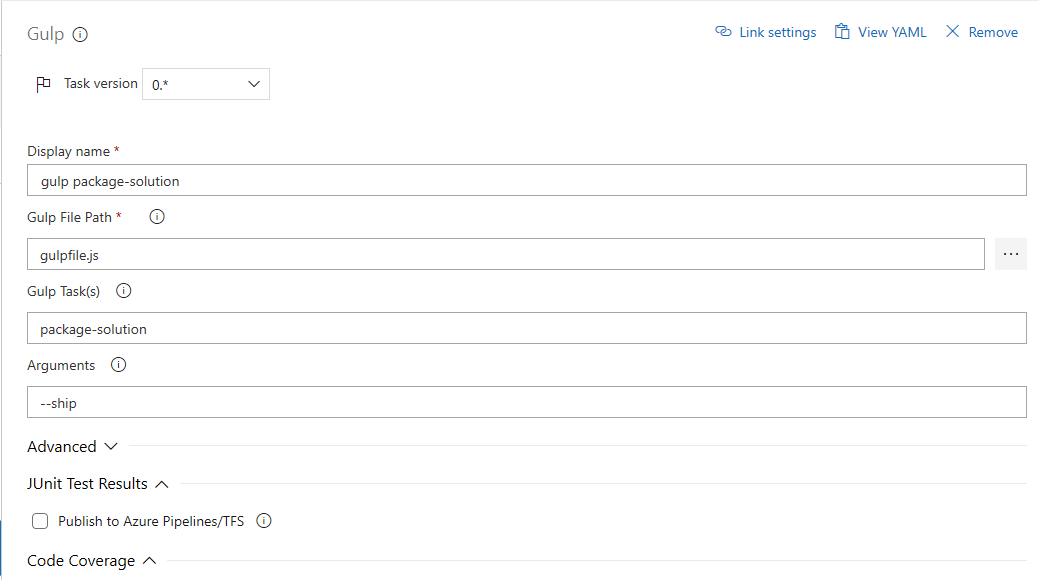
Preparing the artifacts
By default, an Azure DevOps build does not retain any files. To ensure that the required files needed for the release are retained, you need to explicitly indicate which files should be kept.
Add a Copy Files task and set the Contents to **\*.sppkg (the SharePoint Package created with the previous task) and the target folder to $(build.artifactstagingdirectory)/drop.
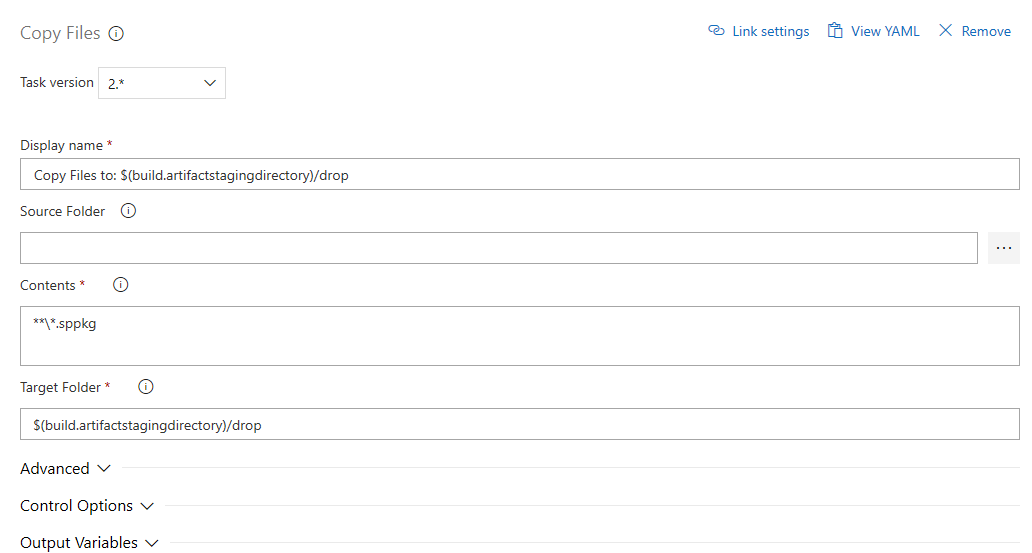
Publishing the artifacts
Now that you have collected all the files needed for deployment in a special artifacts folder, you still need to instruct Azure DevOps to keep these files after the execution of the build. To do so add a Publish artifacts task and set the Path to publish to $(build.artifactstagingdirectory)/drop and the Artifact name to drop.
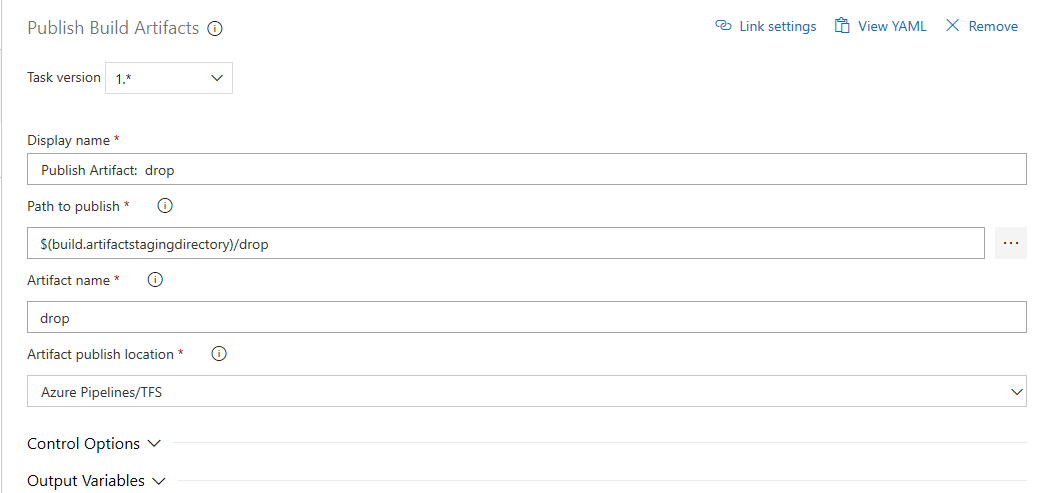
Continuous Deployment
Continuous Deployment (CD) takes validated code packages from build process and deploys them into a staging or production environment. Developers can track which deployments were successful or not and narrow down issues to specific package versions.
Setting up Azure DevOps for Continuous Deployments with a SharePoint Framework solution requires the following steps:
- Creating the Release Definition
- Linking the Build Artifact
- Creating the Environment
- Installing NodeJS
- Installing the CLI for Microsoft 365
- Connecting to the App Catalog
- Adding the Solution Package to the App Catalog
- Deploying the Application
- Setting the Variables for the Environment
Creating the Release Definition
Start by creating a new Release Definition with an empty template. A Release Definition is a process that is used to identify the following elements for the deployment:
- Environment
- Deployment tasks
- Build artifacts
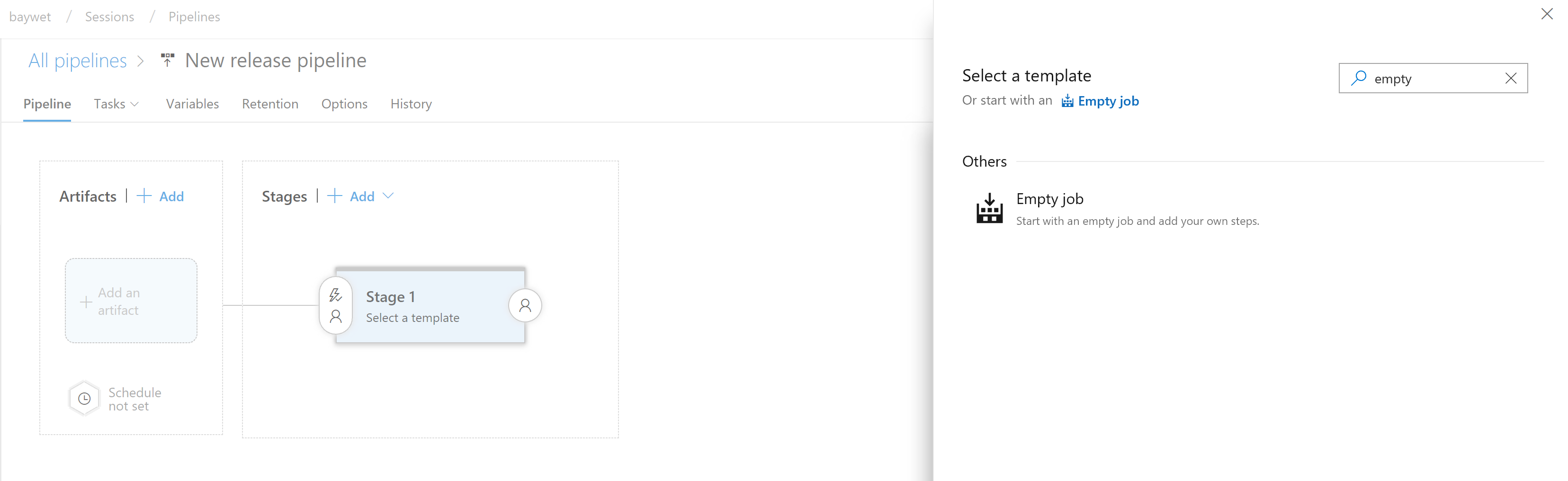
Linking the Build Artifact
Click on Add an artifact and select the build definition you previously created. Write down the Source Alias name you set, as you will need to use it in subsequent tasks.
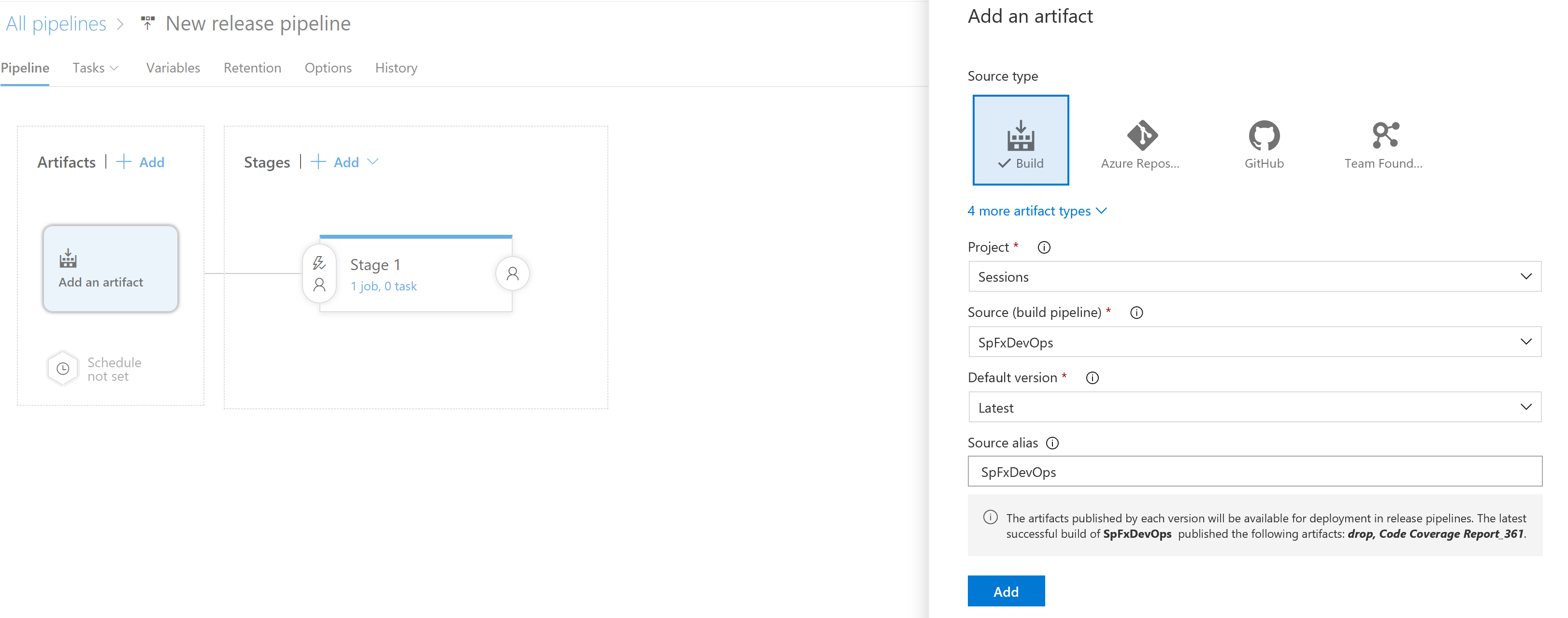
Creating the Environment
When you create your continuous deployment environment, you can give a name and configure pre-deployment approvals, artifact filters (i.e. deploy only if the build comes from this or that branch), and much more by clicking on the buttons around the environment box or directly on the title.
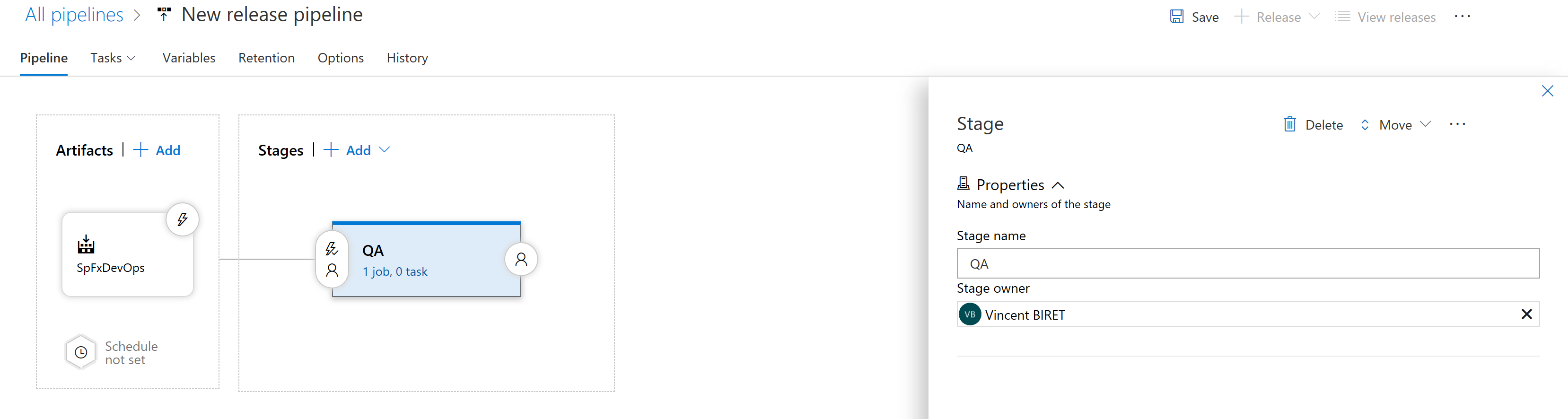
Installing NodeJS
By click on 1 job, 0 tasks you can access the tasks configuration view, which works similarly to the build definition. Here, you can select the set of tasks that will run only for this specific environment. This includes installing NodeJS version 10 or later.
Add a Node tool installer task and define 10.X in the Version Spec field. If your project is based on SharePoint Framework version 1.7.1 or earlier, use version 8.X.
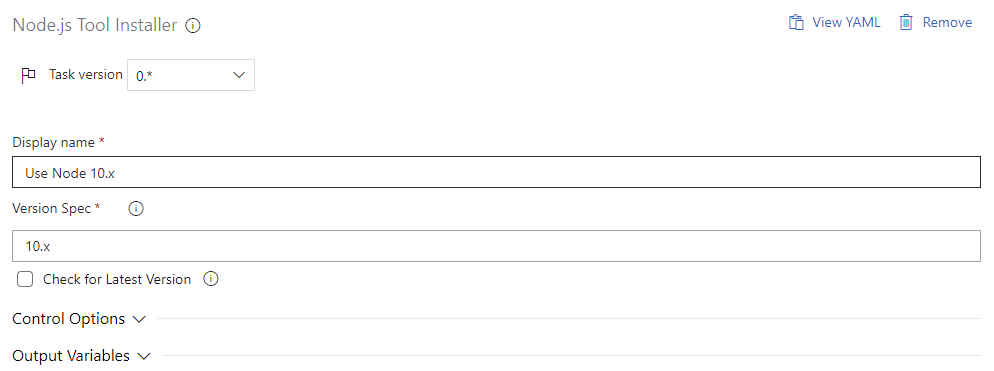
Installing the CLI for Microsoft 365
The Microsoft 365 Common Language Interface (CLI) is an open source project built by the Microsoft 365 PnP Community. In order to leverage the CLI as part of your Release Definition, you first need to install it. Then, you will be able to take advantage of commands available to handle deployment. Add a npm task, select a Custom command and type install -g @pnp/cli-microsoft365 in the Command and Arguments field.
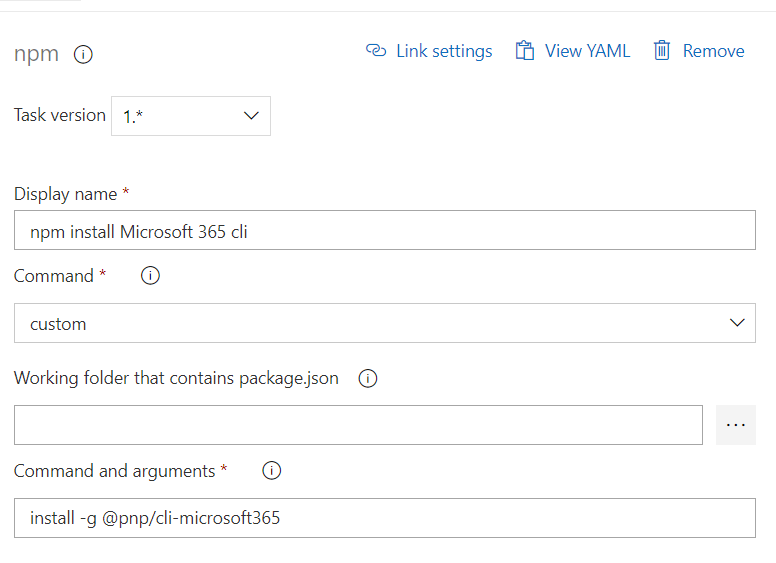
Note
Learn more about the CLI for Microsoft 365
Connecting to SharePoint Online
Before using the App Catalog in your deployment environment, you first need to authenticate against the App Catalog of your tenant. To do so, add a Command Line task and paste in the following command into the script field m365 login -t password -u $(username) -p $(password).
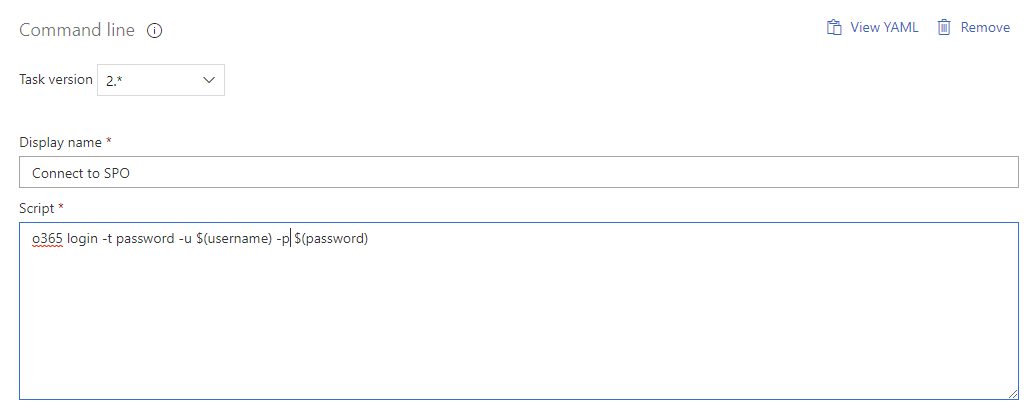
Note
If you are using CLI for Microsoft 365 to connect to your tenant for the first time, you need to perform an interactive logon with the account first. This is required to grant access to PnP Office 365 Management Shell application which is used by CLI for Microsoft 365 to access your tenant on the account's behalf. Your task will otherwise fail to logon non-interactively. Details available on CLI for Microsoft 365 User Guide.
Note
The CLI for Microsoft 365 is an open-source solution with active community providing support for it. There is no SLA for the open-source tool support from Microsoft.
Adding the Solution Package to the App Catalog
Upload the solution package to your App Catalog by adding another Command Line task and pasting the following command line in the Script field m365 spo app add -p $(System.DefaultWorkingDirectory)/SpFxDevOps/drop/SharePoint/solution/sp-fx-devops.sppkg --overwrite
Note
The path of the package depends on your solution name (see your project configuration) as well as the Source Alias you defined earlier, make sure they match.
Note
You can upload a solution to a site collection app catalog by adding --appCatalogUrl https://$(tenant).sharepoint.com/$(catalogsite) --scope sitecollection
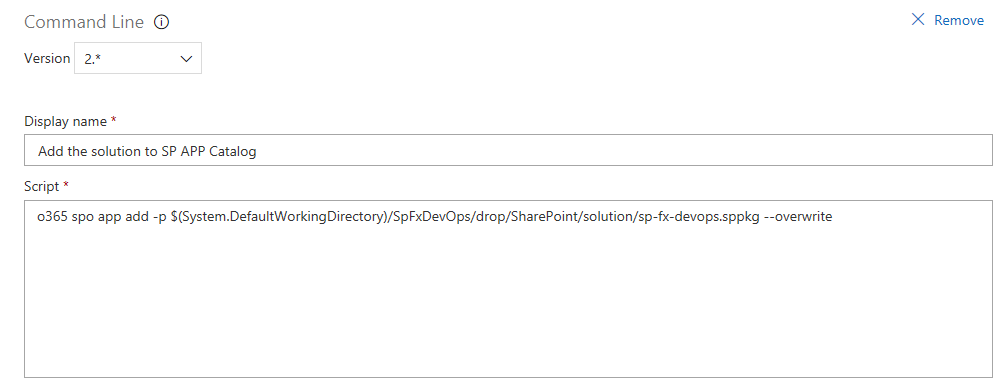
Deploying the Application
The final step in the setup is to deploy the application to the App Catalog to make it available to all site collections within the tenant as its latest version. Add another Command Line task and paste the following command line in the Script field m365 spo app deploy --name sp-fx-devops.sppkg
Note
Make sure you update the package name.
Note
You can deploy a solution from a site collection app catalog by adding --appCatalogUrl https://$(tenant).sharepoint.com/$(catalogsite) --scope sitecollection
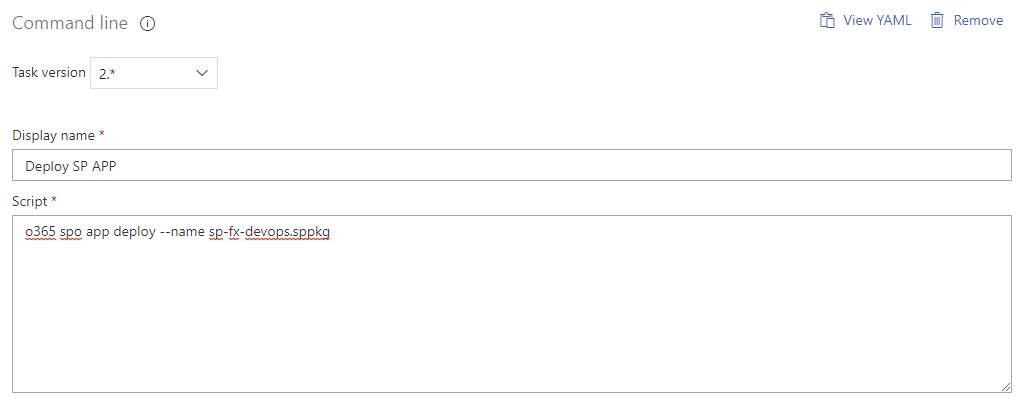
Setting the Variables for the Environment
The tasks you configured in the last step rely on Azure DevOps process variables (easily identified with the $(variableName) syntax). You need to define those variables before being able to run the build definition. To do so, click on the Variables tab.
Add the following variables
| Name | Value |
|---|---|
| catalogsite | Optional. Server relative Path of the App Catalog Site eg sites/appcatalog when uploading to a site collection App Catalog |
| password | Password of the user with administrative permissions on the tenant, do not forget to check the lockpad to mask it to other users |
| username | Username of the user with administrative permissions on the tenant |
| tenant | Optional. Tenant name in https://tenant.sharepoint.com eg tenant when uploading to a site collection App Catalog |

Note
Make sure you save your release definition.
Testing
To test your newly created Continuous Deployment process, return to the Builds section in Azure DevOps, select your build definition and click on Queue. Select your branch and click on Queue. A new build will be created and will start building.
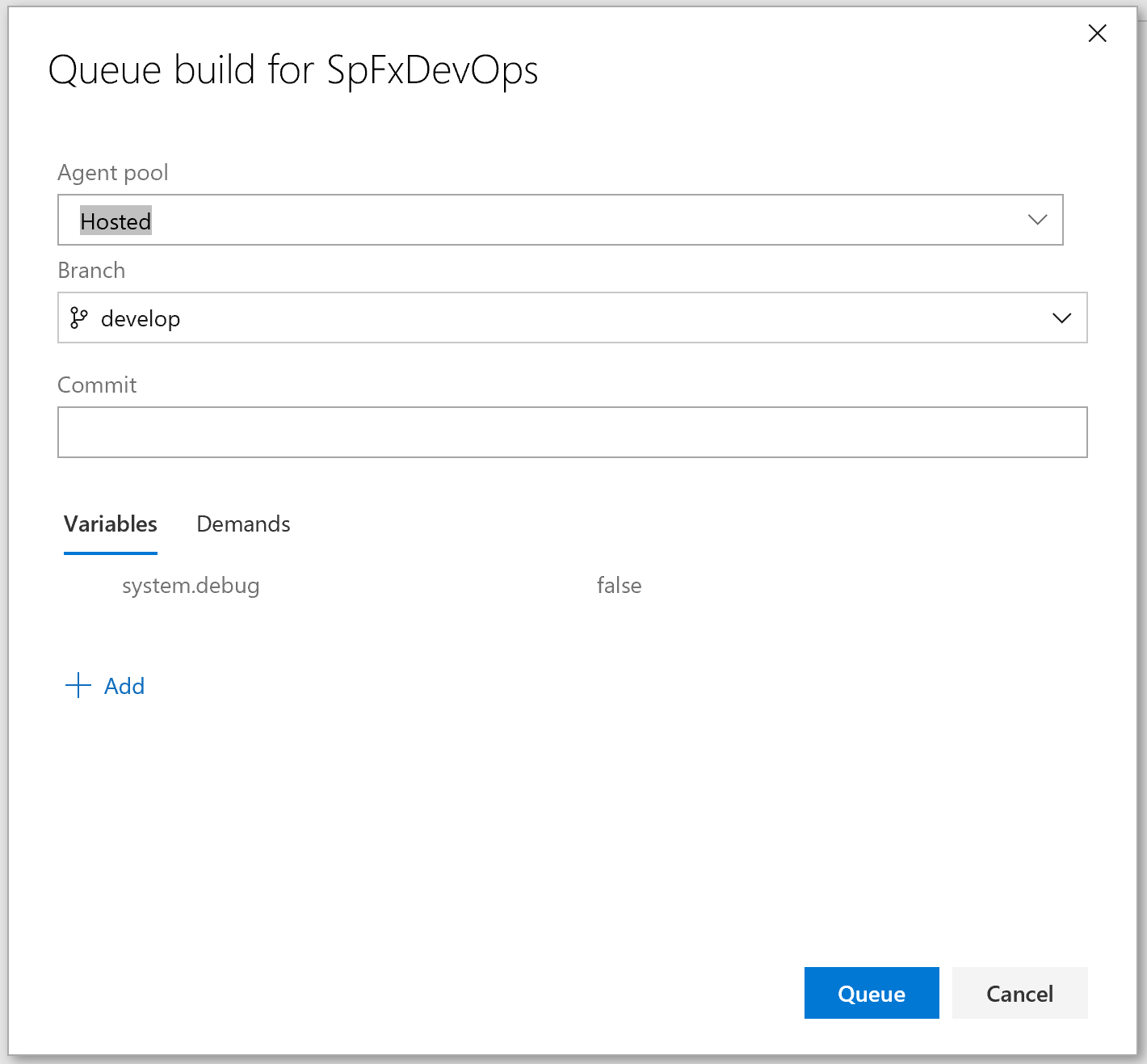
After a couple of minutes, your build should complete and show a result page like this one.
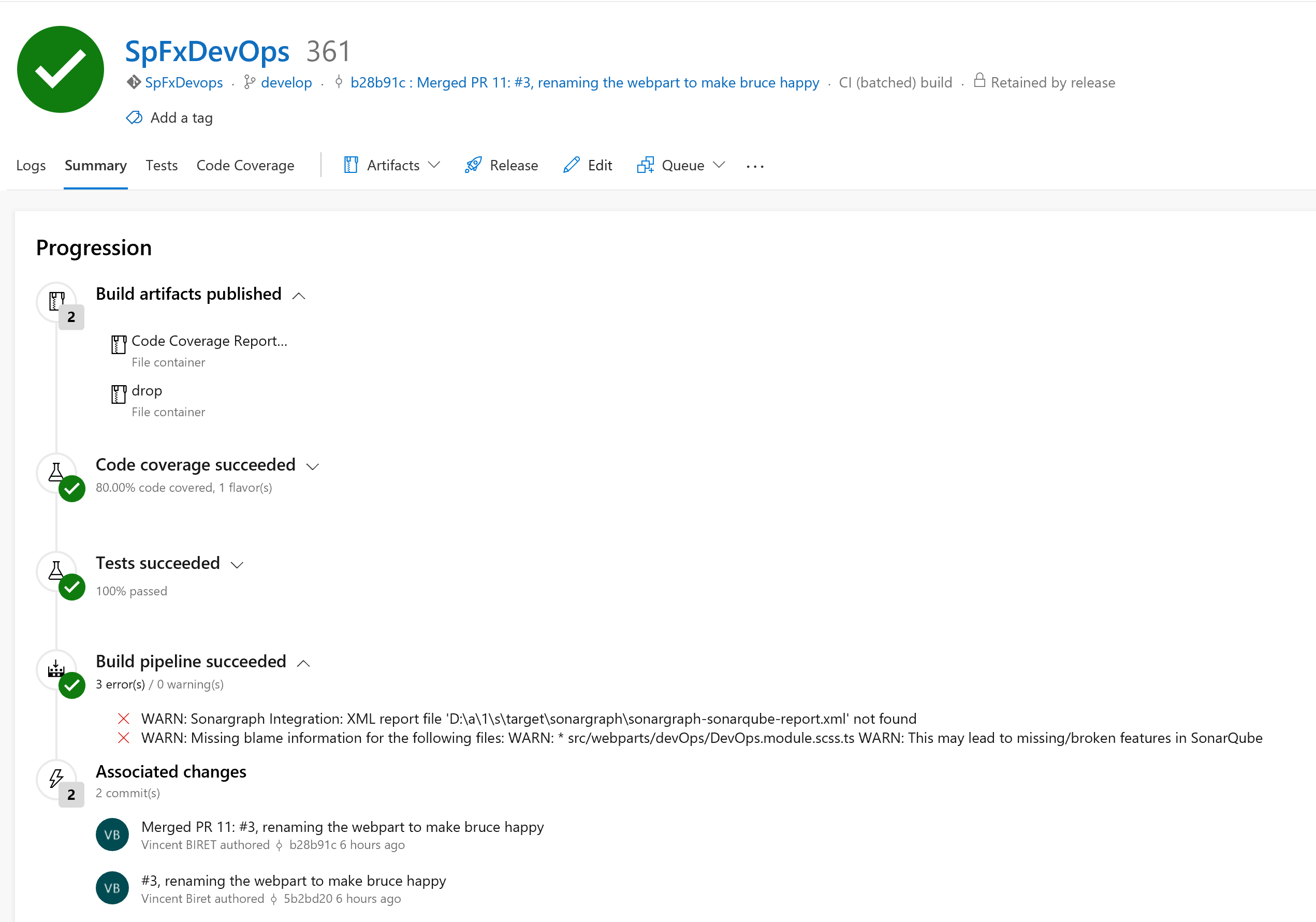
If you navigate to the Release section of Azure DevOps, a new release should have started automatically. After a few minutes your release should complete, and your SharePoint Framework solution is deployed to your tenant.
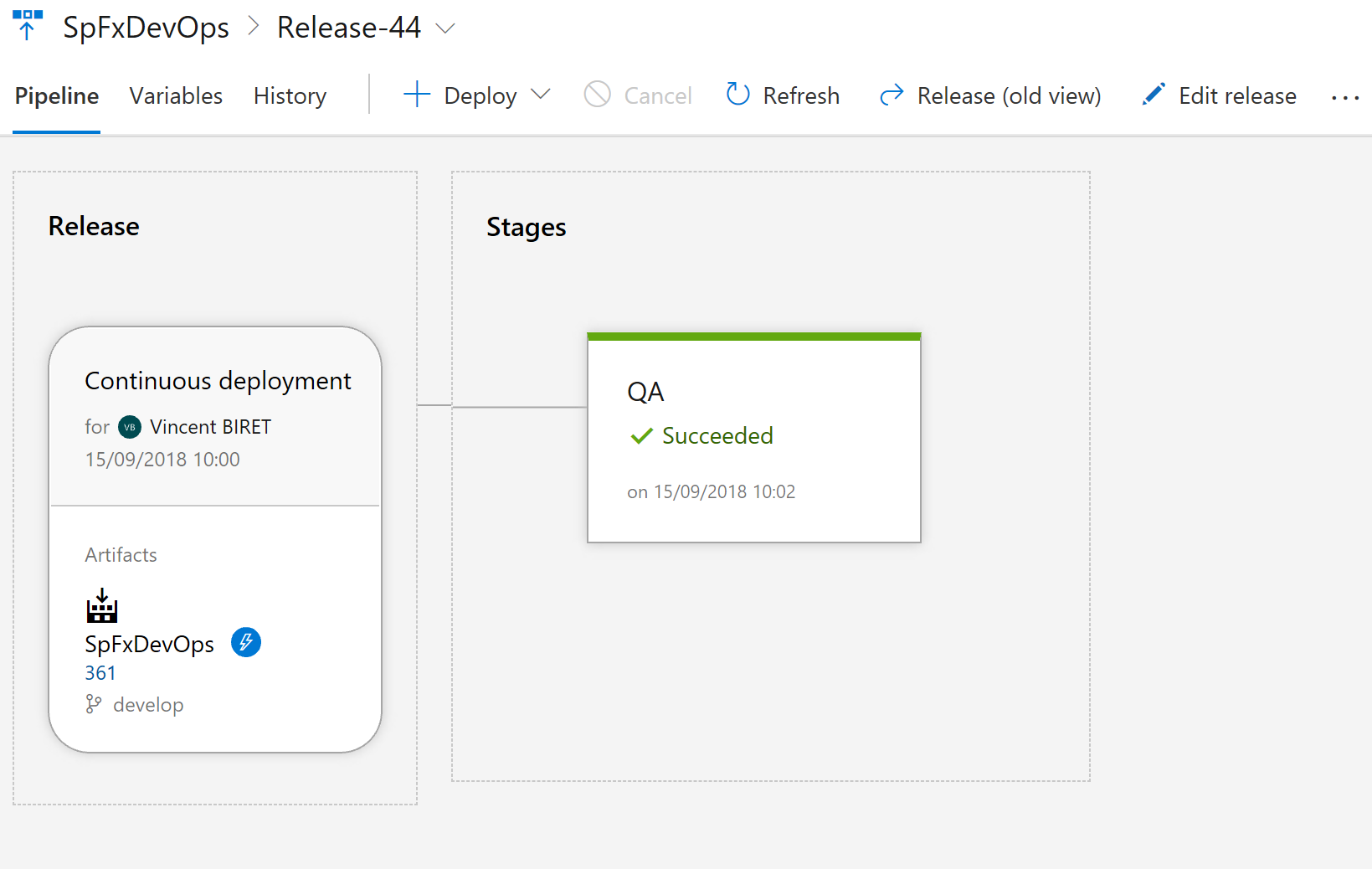
Your DevOps pipeline for your SharePoint Framework solution in Azure DevOps is now set up and ready to be customized further to your scenario.
See Also
Feedback
Coming soon: Throughout 2024 we will be phasing out GitHub Issues as the feedback mechanism for content and replacing it with a new feedback system. For more information see: https://aka.ms/ContentUserFeedback.
Submit and view feedback for