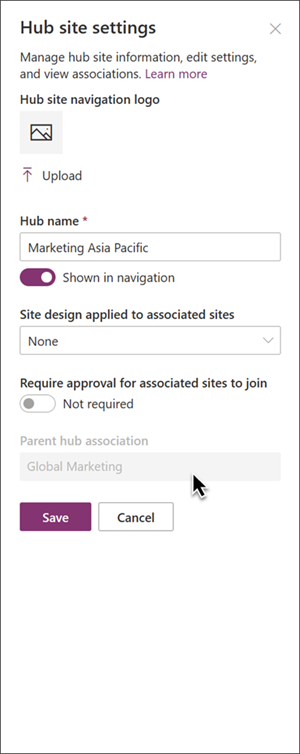Note
Access to this page requires authorization. You can try signing in or changing directories.
Access to this page requires authorization. You can try changing directories.
Associate a SharePoint hub to another hub to expand search results across multiple hubs in your organization. This enables users to discover relevant content when searching on any sites related to the associated hubs. Learn more about how to plan and create hub sites for your organization.
Note
- You must have administrator editing privileges to associate hubs to each other in the SharePoint admin center.
- Hub level associations do not change site permissions.
- Web parts configured to show content from all sites in the hub will continue to show data from the original parent hub only.
How hub to hub associations work
When you associate hubs, there are no visual changes to the user experience except when viewing search results. When viewing search results, the breadcrumb path at the top of the page displays the associated hub name where content can be found. Hub associations are designed to expand the availability of related content to end users.
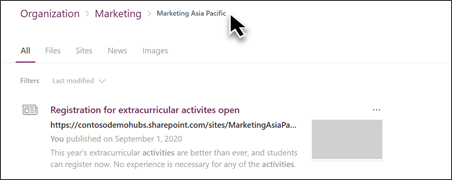
Hub to hub site associations create a network of hubs that roll-up to each other to create connections. When hubs are associated with each other, content can be searched for and displayed on hubs up to three levels of association.
Basic hub association diagram:
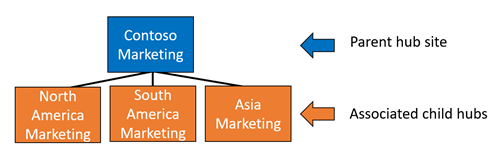
The following diagram illustrates how hub sites can be associated to other hubs and what site content will appear in search for users searching on any of these sites.
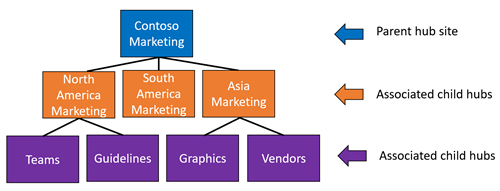
- Parent hub (level 1): Think of associated hubs on level 1 as "Parent" hubs that determine the search scope for peer associated hubs.
- Associated child hub (level 2): These hub sites are already associated to the parent hub and content within these sites appear when users search at any of these hubs.
- Associated child hub (level 3): This level (and all preceding levels) of peer associated hubs behaves the same way as the first level. Content on sites beyond level 3 won't appear in search results.
Associate a hub to another hub
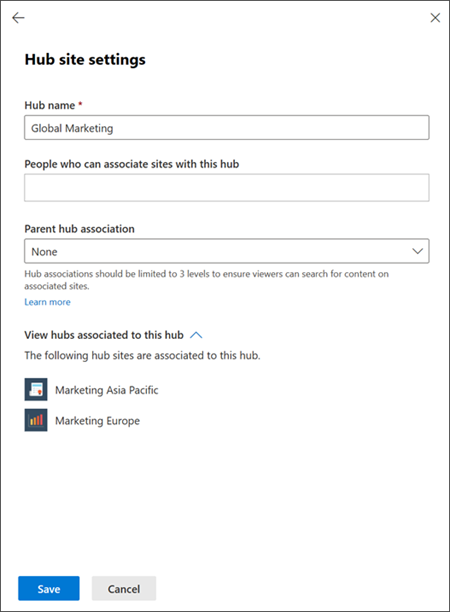
- Go to Active sites in the SharePoint admin center, and sign in with an account that has admin permissions for your organization.
- Select the hub site that you'd like to make an association. Then select Hub on the command bar and select Edit hub site settings to open to hub settings panel.
- Next, select a hub to associate to in the Parent hub association field. Hubs that are available for association appears here.
- To confirm which hubs have already been associated with your hub site, select View hubs associated to this hub.
- Select Save.
Note
Only a hub site that is a parent hub to other hub sites displays the link View hubs associated to this hub. If this link is missing, it means the hub site has no child hubs.
Add links to hub associations to the hub site navigation
Hub site owners can quickly add links to the associated parent hub or child hubs when editing site navigation. Adding links to associated hubs is optional but makes it even easier for users to discover more relevant content across hubs.
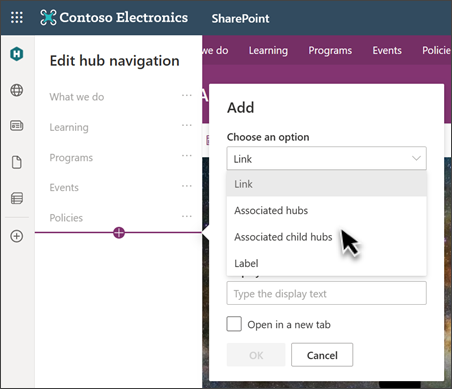
On the hub site, select Edit in the hub navigation bar.
Next, select Associated hubs to add navigational links to the Parent hub(s).
- In the hub structure example mentioned before, if you are on the North American marketing hub (level 2) and you select Associated hubs, you see a links to the Teams, and Guidelines hubs.
Or, select Associated child hubs to add navigational links to associated child hubs (hubs on levels 2 and 3) if available.
- In the hub structure example mentioned before, if you are on the North American marketing hub (level 2) and you select Associated child hubs, you'll see links to the South America Marketing and Asia Marketing hubs.
Then, enter a display name for the new navigational links.
Select OK to save your selection.
Select Save when you're done.
Note
Navigational links to associated hubs are not automatically updated when there are changes to hub associations in the SharePoint admin center.
How to confirm the Parent hub association
To view the parent hub association for a site, first go to the site, then select Settings and then Hub site settings.
Note
Changes to hub associations must be made in the SharePoint admin center and require administrative privileges.