Step 4: Review destination paths in Migration Manager Google
In this step, review the destination paths of the accounts that you moved to the migrations list, making sure they're correct. An account can't be migrated without a destination indicated. Once you start migrating content to a destination, it can't be modified.
Single destination edit
If a destination is missing on a migration task (equals a Drive in Google), highlight the row and update the value.
- Highlight the row, a panel displays. Under Destination, select Edit to open the "Edit destination" panel.
- You have the choice of selecting a OneDrive, SharePoint, or Teams path as a destination. Depending on your selection:
- For OneDrive, enter the OneDrive URL or email address and the location/folder name
- For SharePoint, enter the site URL and location
- For Teams, select the team and the channel
- Select Save path.
Note
If the task contains Google Forms, the "Edit destination" panel will prompt you to update an additional value called "Forms destination". Enter the email address of the destination user in Microsoft 365 where you want to store the Forms files.
Upload destinations using a CSV file
If you have many destinations to edit, you can choose to upload a bulk destinations CSV file. Download the MigrationDestinations.csv file template to your computer and enter your destinations. The template lists all migration tasks that have never been run, and you can add to or modify the “destination path” column. Then save your file as a .csv file using any name you wish.
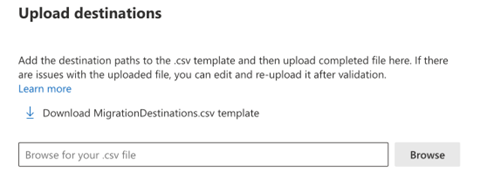
- From the Migrations tab, select Upload destinations from the menu bar.
- Select the file to upload with your destinations.
- The destinations are validated upon uploading.
Note
The validation process may take a while and can be skipped. However, we strongly recommend you complete the validation. You can always open another browser tab to continue Migration Manager operations.
- A validation report is generated if issues are found. Download the report to fix the issues based on the error message provided. Then reupload the fixed destinations to pass the validation.
- Select Save.
Important
Rows with vacant destination paths will be skipped in the validation process.
Note
The "Forms destination" column is required to successfully migrate Google Forms. In the CSV file, if a task (row) contains Google Forms, the "Forms destination" column will display the message "Forms destination required, please input an email as the Forms destination". Replace this message with the email address of the destination user in Microsoft 365 where you want to store the Forms files.
Destination path format
| Type | Format | Example |
|---|---|---|
| SharePoint URL | https://<tenant>.sharepoint.com/sites/<site name>/<library name>/<optional folder name> | https://contoso.sharepoint.com/sites/sitecollection/Shared Documents https://contoso.sharepoint.com/sites/sitecollection/Shared Documents/SubFolder |
| OneDrive UPN | name@example.com | user@contoso.onmicrosoft.com |
| OneDrive URL | https://<tenant name>-my.sharepoint.com/personal/<user principal name>/Documents/<optional folder name> | https://contoso-my.sharepoint.com/personal/user_contoso_onmicrosoft_com/Documents https://contoso-my.sharepoint.com/personal/user_contoso_onmicrosoft_com/Documents/SubFolder |
Go to Step 5: Map identities
Note
Migration Manager Google Workspace isn't available for users of Office 365 operated by 21Vianet in China.
This feature is also not supported for users of the Government Cloud, including GCC, Consumer, GCC High, or DoD.
Feedback
Coming soon: Throughout 2024 we will be phasing out GitHub Issues as the feedback mechanism for content and replacing it with a new feedback system. For more information see: https://aka.ms/ContentUserFeedback.
Submit and view feedback for