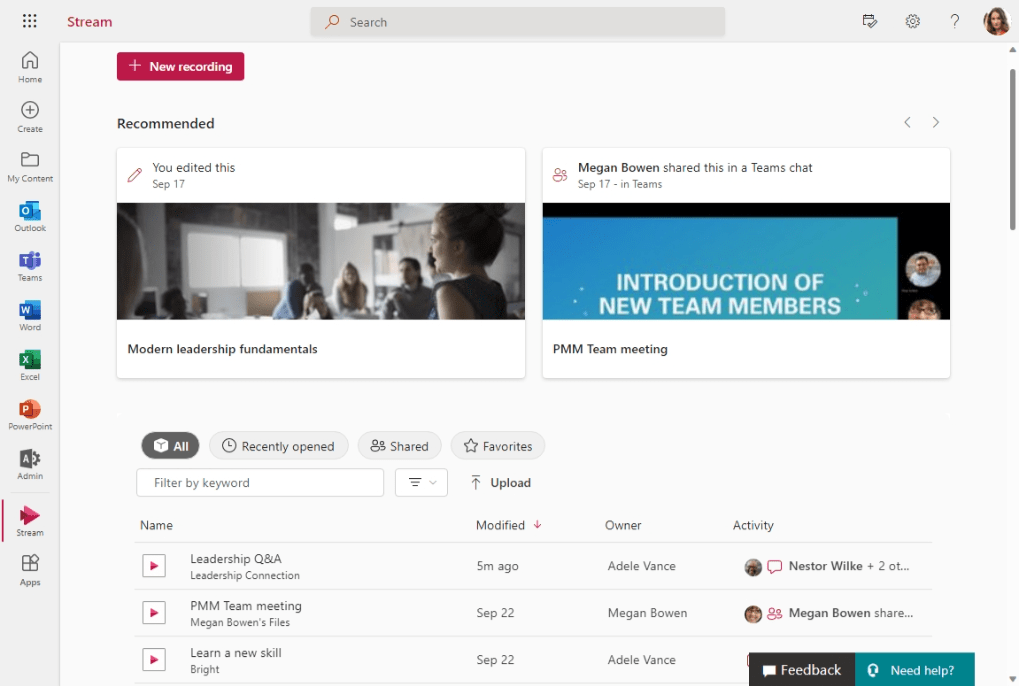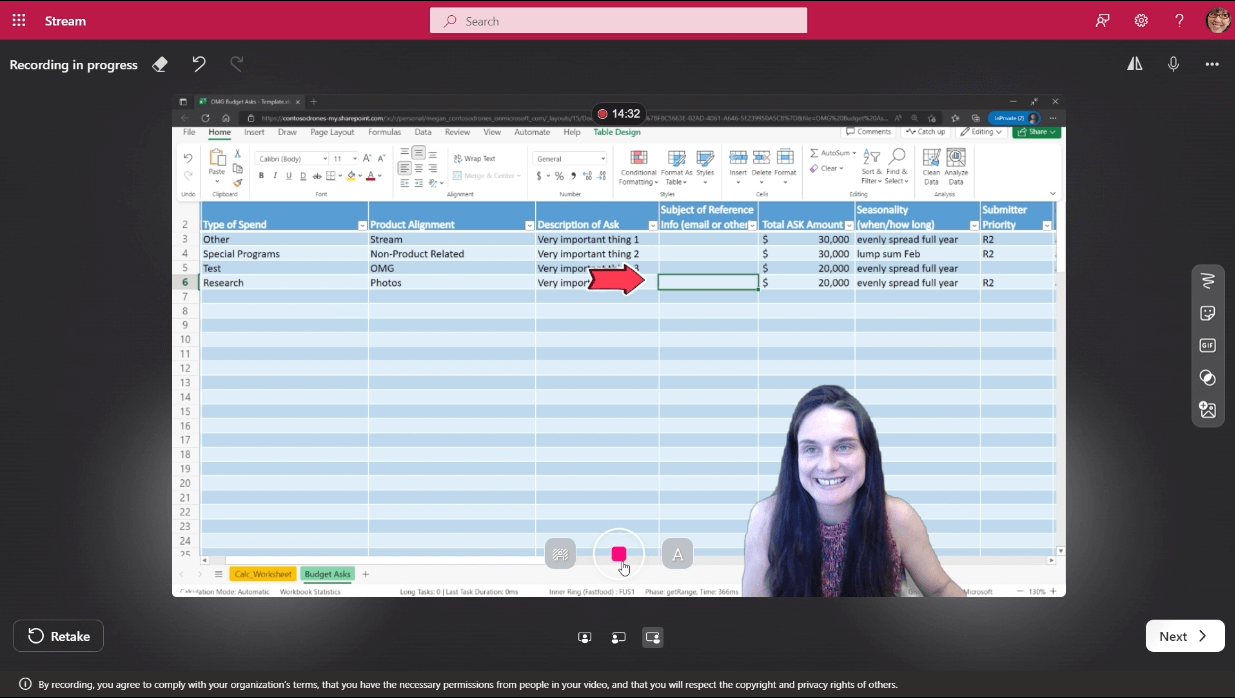Note
Access to this page requires authorization. You can try signing in or changing directories.
Access to this page requires authorization. You can try changing directories.
Important
Microsoft Stream support articles are moving! They'll soon be part of the Clipchamp support collection as we unify Microsoft 365 video tools under the Clipchamp brand. Learn more in this announcement.
The basis for Stream (on SharePoint) is to have video files stored in SharePoint, OneDrive, and Teams. The Stream video start page in Microsoft 365 lets users get back to those videos no matter where they uploaded them across Microsoft 365. It helps users:
- find videos and Teams meeting recordings and quickly pickup where they left off
- discover new content that was shared or is useful to them
- create screen or web cam recordings
- favorite videos to easily get back to them
Note
Currently uploading video from Stream start page doesn't support files larger than 2GB. Directly upload on SharePoint/OneDrive site.
To try out the experience go to:
- Worldwide (standard multitenant) & Government GCC: https://stream.office.com
- Government GCC High: https://www.office365.us/launch/stream?auth=2
- DoD: https://www.ohome.apps.mil/launch/stream?auth=2