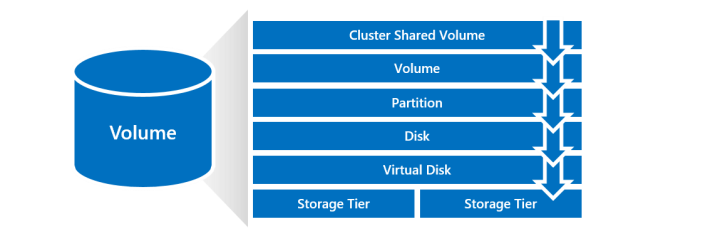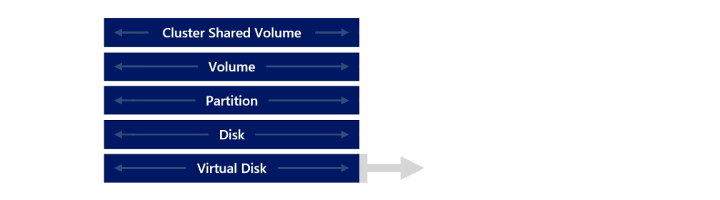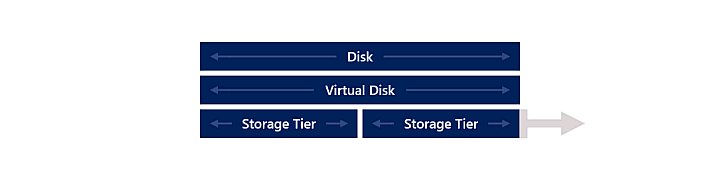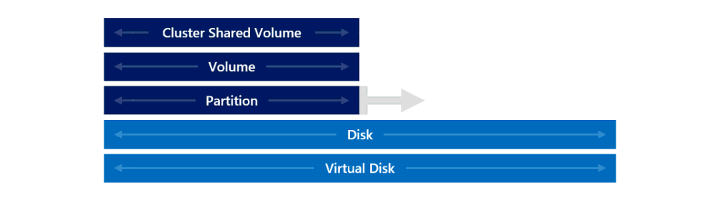Azure Stack HCI ve Windows Server'da birimleri yönetme
Şunlar için geçerlidir: Azure Stack HCI, sürüm 22H2 ve 21H2; Windows Server 2022, Windows Server 2019, Windows Server 2016
Bu makalede, Windows Admin Center veya PowerShell kullanarak Azure Stack HCI ve Windows Server'da birimleri genişletme, taşıma veya silme işlemleri açıklanmaktadır.
Önkoşullar
Birimleri yönetmeye başlamadan önce şunları yaptığınızdan emin olun:
- Kümeye erişmek için yönetici ayrıcalıklarınız vardır.
- Kümenizle aynı etki alanında bulunan bir yönetim bilgisayarına erişiminiz vardır.
Birimleri taşımaya yönelik diğer birkaç önkoşul aşağıdadır:
- Taşımadan önce birimin iyi durumda olduğundan emin olun. Bir birimin sistem durumu hakkında bilgi edinmek için bkz . Windows Admin Center için birimleri izleme ve PowerShell için sanal disk durumu .
- Birimleri taşımak için PowerShell kullanıyorsanız, Hyper-V ve Yük Devretme Kümelemesi için Uzak Sunucu Yönetim Araçları (RSAT) cmdlet'lerine ve PowerShell modüllerine sahip olduğunuzdan emin olun. Bunlar yönetim bilgisayarınızdaki PowerShell oturumunuzda henüz kullanılamıyorsa, aşağıdaki komutu kullanarak bunları ekleyin:
Add-WindowsFeature RSAT-Clustering-PowerShell.
Birimleri genişletme
Bu bölümde, Windows Admin Center veya PowerShell kullanarak birimlerin nasıl genişletilmesi açıklanır.
Uyarı
Desteklenmez: Depolama Alanları Doğrudan tarafından kullanılan temel depolamayı yeniden boyutlandırma. Depolama Alanları Doğrudan Azure dahil olmak üzere sanallaştırılmış bir depolama ortamında çalıştırıyorsanız, sanal makineler tarafından kullanılan depolama cihazlarının özelliklerini yeniden boyutlandırmak veya değiştirmek desteklenmez ve verilere erişilemez duruma gelmesine neden olur. Bunun yerine, birimleri genişletmeden önce ek kapasite eklemek için Sunucu veya sürücü ekleme bölümündeki yönergeleri izleyin.
Windows Yönetim Merkezi'nde birimleri genişletmek için şu adımları izleyin:
Windows Yönetim Merkezi'nde bir kümeye bağlanın ve araçlar bölmesinden Birimler'i seçin.
Birimler sayfasında Envanter sekmesini seçin ve ardından genişletmek istediğiniz birimi seçin. Birim ayrıntıları sayfasında birimin depolama kapasitesi belirtilir.
Birim ayrıntıları sayfasını doğrudan Pano'dan da açabilirsiniz. Pano'nun Uyarılar bölümünde, bir birimin depolama kapasitesinin azaldığını bildiren uyarıyı seçin ve ardından Birime Git'i seçin.
Birimler ayrıntı sayfasının üst kısmında Ayarlar'ı seçin.
Sağ bölmeye daha büyük yeni bir boyut girin ve Kaydet'i seçin.
Birim ayrıntıları sayfasında birim için daha büyük depolama kapasitesi belirtilir ve Pano'da uyarı temizlenir.
Birimleri taşıma
Bu bölümde, Windows Admin Center veya PowerShell kullanarak Küme Paylaşılan Birimlerinin (CSV) bir küme düğümünden diğerine nasıl taşındığı açıklanmaktadır.
Birimleri aşağıdakiler dahil olmak üzere çeşitli senaryolarda taşımanız gerekebilir:
Depolama kapasitesini kümedeki farklı düğümler arasında dengelemek için.
İyi durumda olmayan bir küme düğümündeki sorunu gidermek için.
Belirli bir küme düğümünde belirli birimlerin olması gibi sistem yapılandırma kurallarına uymak için.
Not
Esnetilmiş kümeler için bir birimi yalnızca aynı sitedeki başka bir sunucuya taşıyabilirsiniz.
Windows Yönetim Merkezi'ni kullanarak birimleri taşımak için şu adımları izleyin:
- Windows Yönetim Merkezi'nde bir kümeye bağlanın ve soldaki Araçlar bölmesinden Birimler'i seçin.
- Birimler sayfasında Stok sekmesini ve ardından taşımak istediğiniz birimi seçin.
- Birimler sayfasının üst kısmında Taşı'yı seçin.
- Sağ bölmede, birimi taşımak istediğiniz Hedef sunucuyu seçin ve ardından Taşı'yı seçin.
Birimleri silme
Bu bölümde, Windows Admin Center veya PowerShell kullanarak birimlerin nasıl silineceği açıklanmaktadır.
Bir birimi silmeden önce aşağıdaki gereksinimleri göz önünde bulundurun:
- Sildiğiniz birimin veri kaybını veya sistem sorunlarını önlemek için Arc Kubernetes kümeleri veya VM'leri tarafından etkin bir şekilde kullanılmadığından emin olun.
- İlişkili iş yükünü kaldırın ve ardından depolama yollarını silin. Daha fazla bilgi için bkz . Depolama yolunu silme.
- Windows Yönetim Merkezi'nde bir kümeye bağlanın ve soldaki Araçlar bölmesinden Birimler'i seçin.
- Birimler sayfasında Envanter sekmesini seçin ve ardından silmek istediğiniz birimi seçin.
- Birimler ayrıntı sayfasının üst kısmında Sil'i seçin.
- Onaylar iletişim kutusunda, birimi silmek istediğinizi onaylayın ve Sil'i seçin.
Sonraki adımlar
Diğer temel depolama yönetimi görevleriyle ilgili adım adım yönergeler için ayrıca bkz:
Geri Bildirim
Çok yakında: 2024 boyunca, içerik için geri bildirim mekanizması olarak GitHub Sorunları’nı kullanımdan kaldıracak ve yeni bir geri bildirim sistemiyle değiştireceğiz. Daha fazla bilgi için bkz. https://aka.ms/ContentUserFeedback.
Gönderin ve geri bildirimi görüntüleyin