Hızlı Başlangıç: Konuk kullanıcı ekleme ve davet gönderme
Microsoft Entra B2B işbirliğiyle, herkesi kendi iş, okul veya sosyal hesabını kullanarak kuruluşunuzla işbirliği yapmaya davet edebilirsiniz.
Bu hızlı başlangıçta, Microsoft Entra yönetim merkezinde Microsoft Entra dizininize yeni bir konuk kullanıcı eklemeyi öğreneceksiniz. Ayrıca bir davet gönderecek ve konuk kullanıcının davet kullanım işleminin nasıl göründüğünü göreceksiniz.
Bu kılavuz, bir dış kullanıcıyı davet etmek için temel adımları sağlar. Dış kullanıcıyı davet ederken ekleyebileceğiniz tüm özellikler ve ayarlar hakkında bilgi edinmek için bkz . Kullanıcı oluşturma ve silme.
Azure aboneliğiniz yoksa başlamadan önce ücretsiz bir hesap oluşturun.
Önkoşullar
Bu hızlı başlangıçtaki senaryoyu tamamlamak için şunları yapmanız gerekir:
Kiracı dizininizde en az Konuk Davet Eden rolü veya Kullanıcı Yönetici istratörü gibi kullanıcılar oluşturmanıza olanak tanıyan bir rol.
Microsoft Entra kiracınızın dışında ayrı bir iş, okul veya sosyal e-posta adresi gibi geçerli bir e-posta adresine erişim. Kiracı dizininizde konuk hesabı oluşturmak ve davete erişmek için bu e-postayı kullanacaksınız.
Dış konuk kullanıcı davet etme
İpucu
Bu makaledeki adımlar, başladığınız portala göre biraz değişiklik gösterebilir.
Microsoft Entra yönetim merkezinde en az Kullanıcı Yönetici istrator olarak oturum açın.
Kimlik>Kullanıcılar>Tüm kullanıcılar seçeneğine gidin.

Menüden Dış kullanıcıyı davet et'i seçin.
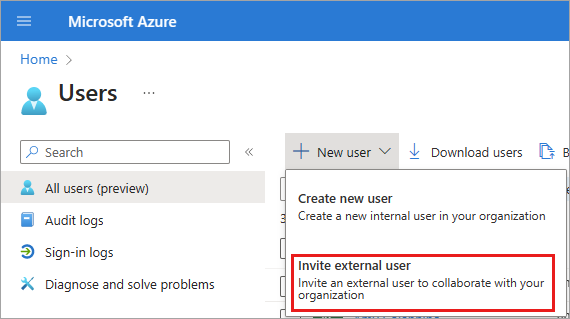
Dış kullanıcılar için temel bilgiler
Bu bölümde, konuğu e-posta adresini kullanarak kiracınıza davet ediyor olacaksınız. Bu hızlı başlangıç için, erişebileceğiniz bir e-posta adresi girin.
E-posta: Davet ettiğiniz konuk kullanıcının e-posta adresini girin.
Görünen ad: Görünen adı belirtin.
Davet iletisi: Davet iletisi göndermek için Davet iletisi gönder onay kutusunu seçin. Bu onay kutusunu etkinleştirirken, özelleştirilmiş kısa iletiyi ve ek BILGI alıcısını da ayarlayabilirsiniz.
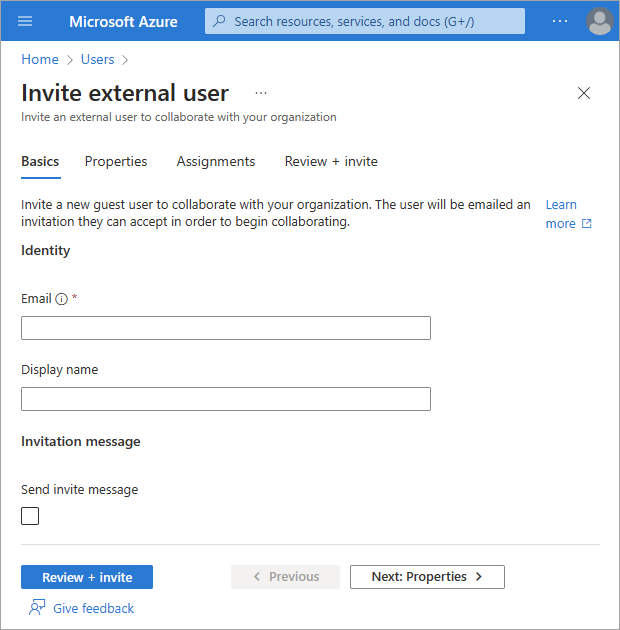
İşlemi sonlandırmak için Gözden geçir ve davet et düğmesini seçin.
Gözden geçirme ve davet etme
Son sekme, kullanıcı oluşturma işleminden birkaç önemli ayrıntıyı yakalar. Ayrıntıları gözden geçirin ve her şey düzgün görünüyorsa Davet Et düğmesini seçin.
E-posta daveti otomatik olarak gönderilir.
Daveti göndermenizin ardından kullanıcı hesabı otomatik olarak dizine konuk olarak eklenir.
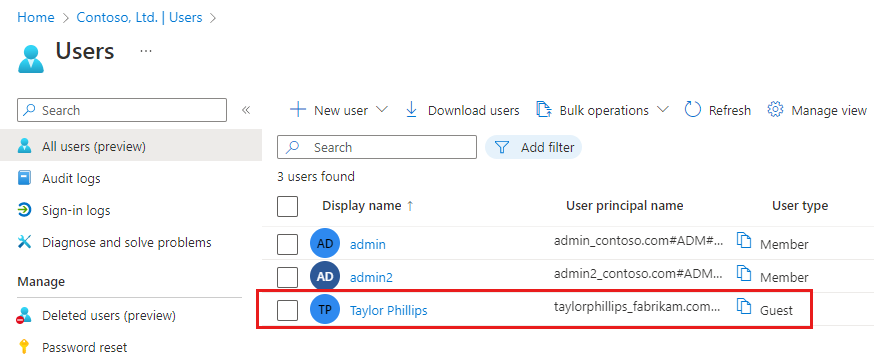
Daveti kabul etme
Şimdi daveti görmek için konuk kullanıcı olarak oturum açın.
Test konuk kullanıcısının e-posta hesabıyla oturum açın.
Gelen kutunuzda "Contoso adına Microsoft Davetleri" e-postasını açın.
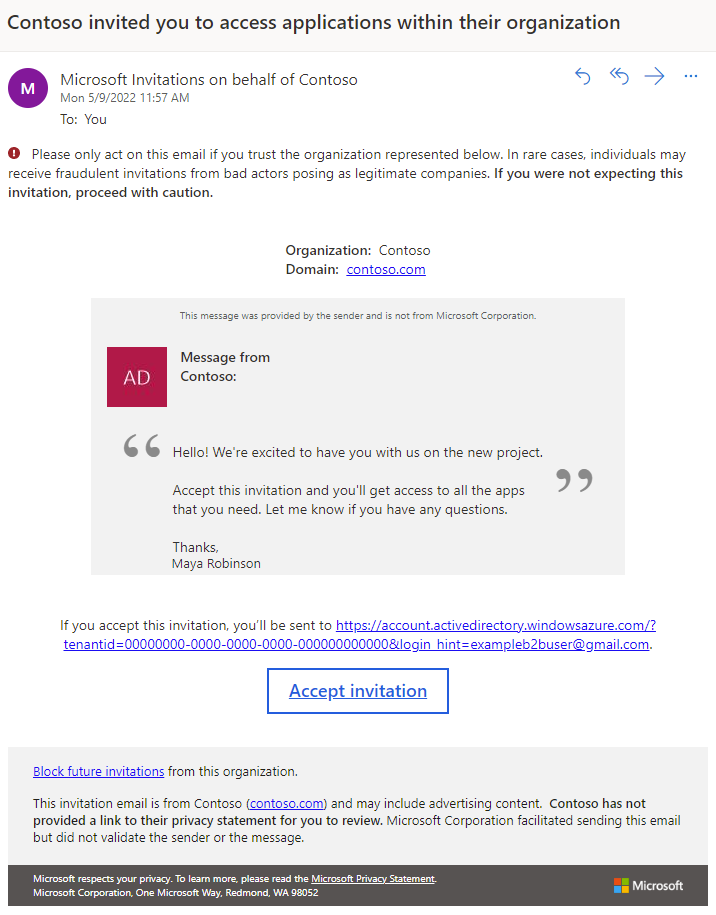
E-posta gövdesinde Daveti kabul et'i seçin. tarafından istenen bir İzin: sayfası tarayıcıda açılır.
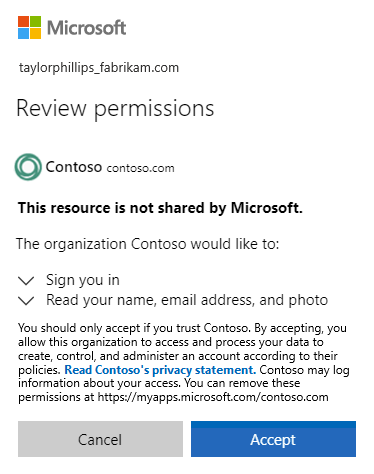
Kabul Et’i seçin.
Uygulamalarım sayfası açılır. Bu konuk kullanıcıya herhangi bir uygulama atamadığımız için "Gösterilecek uygulama yok" iletisini görürsünüz. Gerçek hayattaki bir senaryoda, uygulamanın burada görünmesi için konuk kullanıcıyı bir uygulamaya eklersiniz.
Kaynakları temizleme
Artık gerekli olmadığında, test konuk kullanıcısını silin.
- Microsoft Entra yönetim merkezinde en az Kullanıcı Yönetici istrator olarak oturum açın.
- Kimlik>Kullanıcıları Kullanıcı>ayarlarına göz atın.
- Test kullanıcısını seçin ve Kullanıcıyı sil seçeneğini belirleyin.
Sonraki adımlar
Bu hızlı başlangıçta, Microsoft Entra yönetim merkezinde bir konuk kullanıcı oluşturdunuz ve uygulamaları paylaşma daveti gönderdiniz. Ardından kullanım işlemini konuk kullanıcının perspektifinden görüntüleyip konuk kullanıcının Uygulamalarım sayfasına erişebildiğini doğruladınız. İşbirliğine konuk kullanıcı ekleme hakkında daha fazla bilgi edinmek için bkz . Microsoft Entra B2B işbirliği kullanıcılarını Microsoft Entra yönetim merkezinde ekleme. PowerShell ile konuk kullanıcı ekleme hakkında daha fazla bilgi edinmek için bkz . PowerShell ile konuk ekleme ve davet etme. Konuk kullanıcıları yönetim merkezi veya PowerShell aracılığıyla toplu olarak davet edebilirsiniz.