Log Analytics ve Excel'i tümleştirme
M sorgusu ve Log Analytics API'sini kullanarak Azure İzleyici Log Analytics ve Microsoft Excel'i tümleştirebilirsiniz. Bu tümleştirme, belirli sayıda kayıt ve MB veri göndermenizi sağlar. Bu sınırlar, Azure portalının Azure İzleyici Log Analytics çalışma alanı sınırları bölümünde belgelenmiştir.
Dekont
Excel yerel bir istemci uygulaması olduğundan, yerel donanım ve yazılım sınırlamaları performansı ve büyük veri kümelerini işleme becerisini etkiler.
Önkoşullar
Log Analytics ve Excel'i tümleştirmek için şunları yapmanız gerekir:
- Excel yerel istemci uygulaması.
- Bazı verilerin yer aldığı bir Log Analytics çalışma alanı. Gerekirse, Log Analytics çalışma alanına veri göndermek için bir tanılama ayarı oluşturun.
Gerekli izinler
Örneğin Log Analytics Okuyucusu yerleşik rolü tarafından sağlandığı gibi sorguladığınız Log Analytics çalışma alanları için izinlere sahip Microsoft.OperationalInsights/workspaces/query/*/read olmanız gerekir.
Log Analytics'te M sorgunuzu oluşturma
Sorgunuzu Log Analytics'te normalde yaptığınız gibi oluşturun ve çalıştırın. Kullanıcı arabiriminde kayıt sayısı sınırlaması ile karşınıza çıkarsa endişelenmeyin. Excel'in doğru veri kümesini yenilemesi için göreli tarihleri ('ago' işlevi veya kullanıcı arabirimi zaman seçicisi gibi) kullanmanızı öneririz.
Sorguyu Dışarı Aktar - Sorgudan ve sonuçlarından memnun olduktan sonra, Dışarı Aktar menüsünün altındaki Log Analytics Power BI'a Aktar (M sorgusu) menü seçimini kullanarak sorguyu M'ye aktarın:
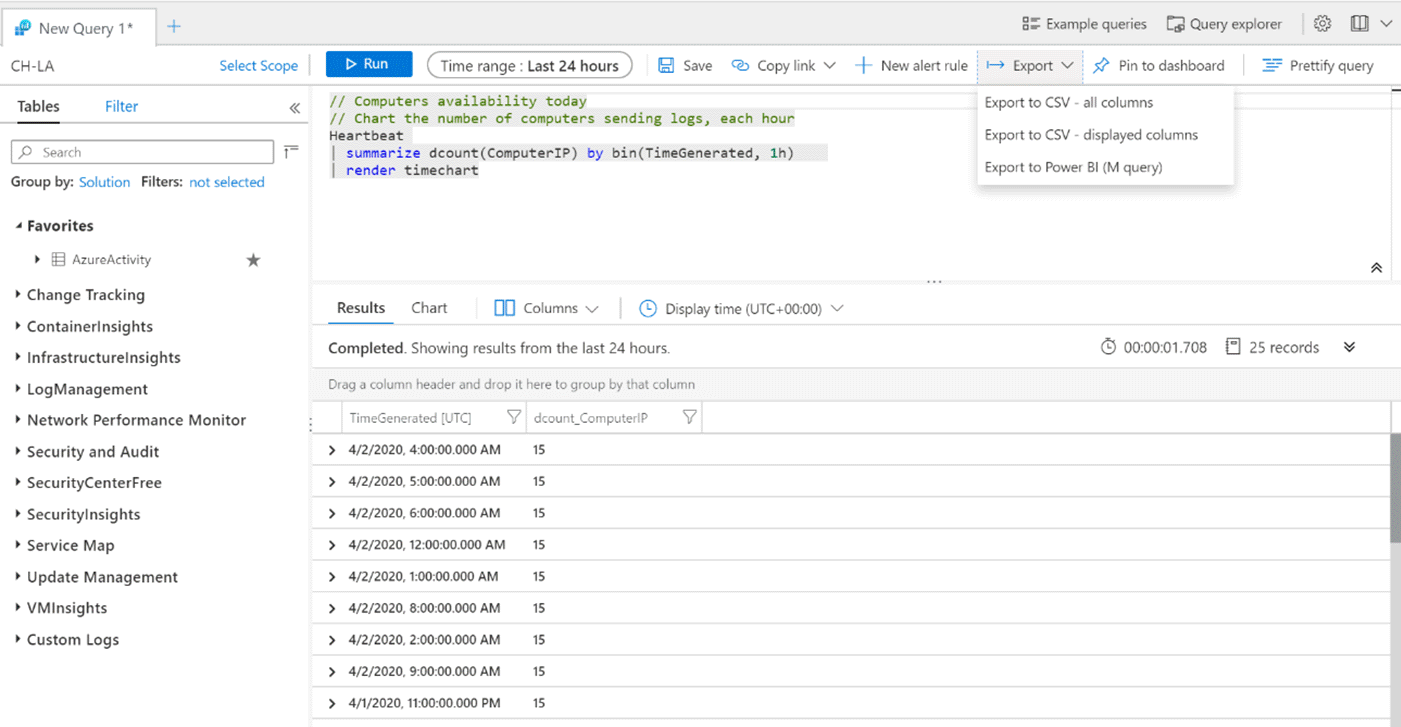
Bu seçeneğin belirtilmesi, Excel'de kullanabileceğiniz M kodunu içeren bir .txt dosyasını indirir.
Yukarıda gösterilen sorgu aşağıdaki M kodunu dışarı aktarır. Örneğimizde sorgu için dışarı aktarılan M kodunun bir örneği aşağıda verilmişti:
/*
The exported Power Query Formula Language (M Language ) can be used with Power Query in Excel
and Power BI Desktop.
For Power BI Desktop follow the instructions below:
1) Download Power BI Desktop from https://powerbi.microsoft.com/desktop/
2) In Power BI Desktop select: 'Get Data' -> 'Blank Query'->'Advanced Query Editor'
3) Paste the M Language script into the Advanced Query Editor and select 'Done'
*/
let AnalyticsQuery =
let Source = Json.Document(Web.Contents("https://api.loganalytics.io/v1/workspaces/ddcfc599-cae0-48ee-9026-fffffffffffff/query",
[Query=[#"query"="
Heartbeat
| summarize dcount(ComputerIP) by bin(TimeGenerated, 1h)
| render timechart
",#"x-ms-app"="OmsAnalyticsPBI",#"timespan"="P1D",#"prefer"="ai.response-thinning=true"],Timeout=#duration(0,0,4,0)])),
TypeMap = #table(
{ "AnalyticsTypes", "Type" },
{
{ "string", Text.Type },
{ "int", Int32.Type },
{ "long", Int64.Type },
{ "real", Double.Type },
{ "timespan", Duration.Type },
{ "datetime", DateTimeZone.Type },
{ "bool", Logical.Type },
{ "guid", Text.Type },
{ "dynamic", Text.Type }
}),
DataTable = Source[tables]{0},
Columns = Table.FromRecords(DataTable[columns]),
ColumnsWithType = Table.Join(Columns, {"type"}, TypeMap , {"AnalyticsTypes"}),
Rows = Table.FromRows(DataTable[rows], Columns[name]),
Table = Table.TransformColumnTypes(Rows, Table.ToList(ColumnsWithType, (c) => { c{0}, c{3}}))
in
Table
in AnalyticsQuery
Excel'e Sorgu Bağlan
Sorguyu içeri aktarmak için.
Microsoft Excel’i açın.
Şeritte Veri menüsüne gidin. Veri al'ı seçin. Diğer kaynaklardan boş sorguyu seçin:
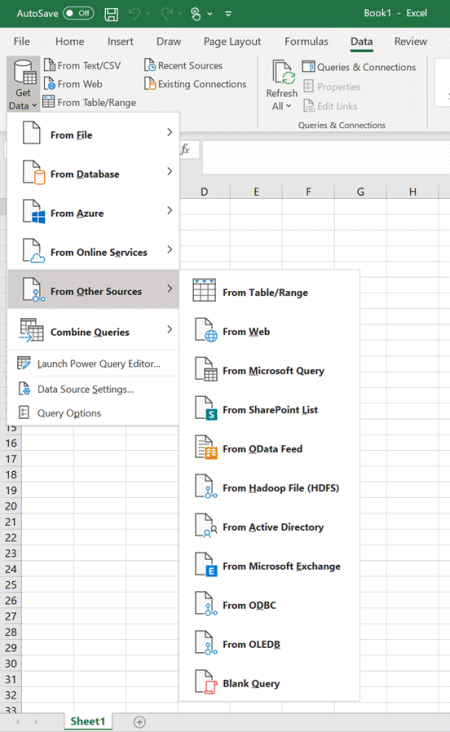
Power query penceresinde Gelişmiş düzenleyici'yi seçin:
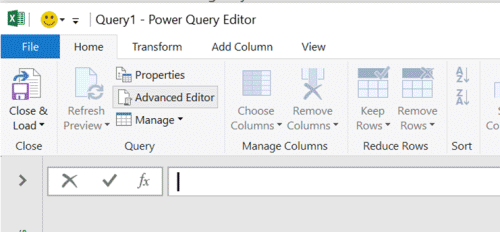
Gelişmiş düzenleyicideki metni Log Analytics'ten dışarı aktarılan sorguyla değiştirin:
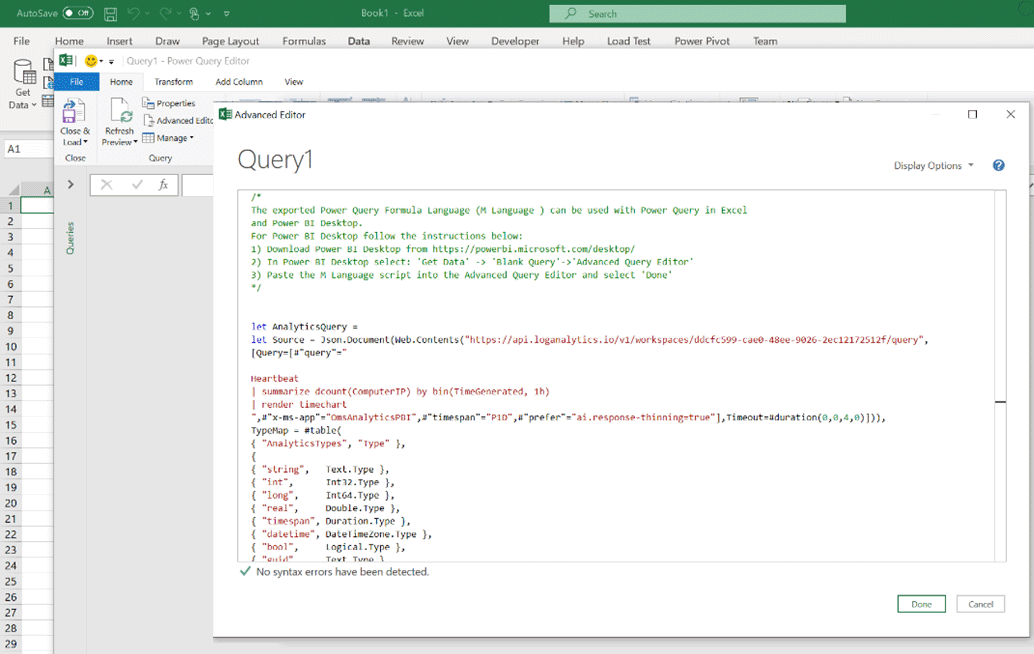
Bitti'yi seçin ve ardından Yükle ve kapat'ı seçin. Excel sorguyu Log Analytics API'sini ve ardından gösterilen sonuç kümesini kullanarak yürütür.
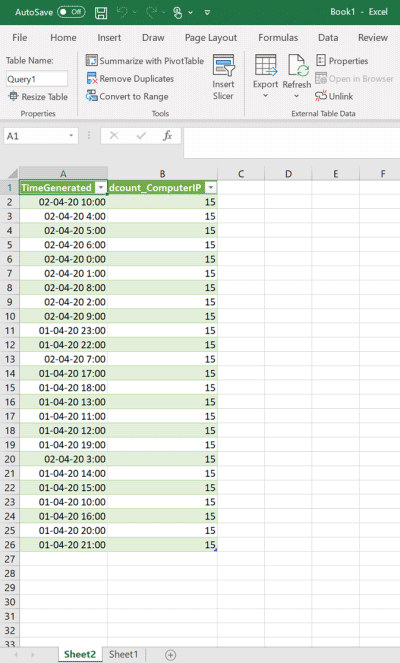
Dekont
Kayıt sayısı beklenenden azsa, sonuçların hacmi 61MiB sınırını aşmış olabilir. Sütunları ihtiyacınız olan sütunla sınırlamak için veya project-away sorgunuzda kullanmayı project deneyin.
Veriler yenileniyor
Verilerinizi doğrudan Excel'den yenileyebilirsiniz. Excel şeridindeki Veri menü grubunda Yenile düğmesini seçin.
Sonraki adımlar
Excel'in dış veri kaynaklarıyla tümleştirmeleri hakkında daha fazla bilgi için bkz . Dış veri kaynaklarından veri içeri aktarma (Power Query)