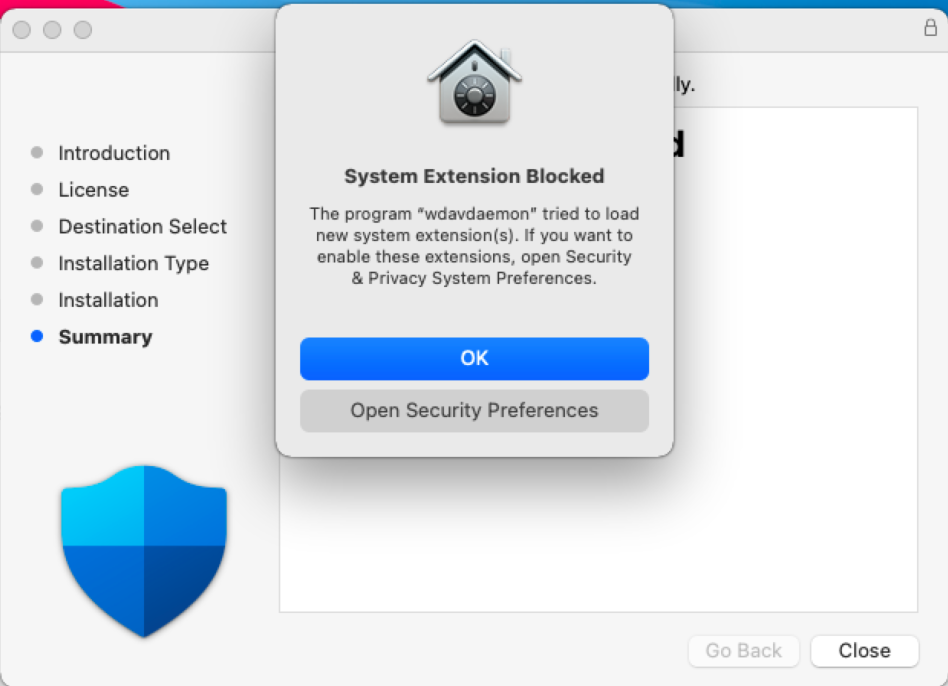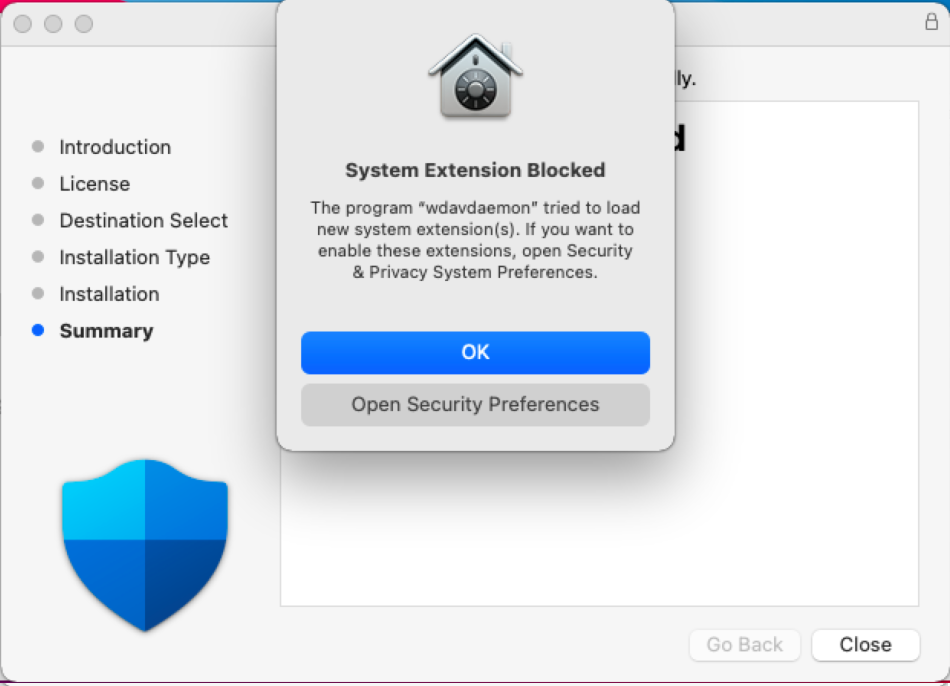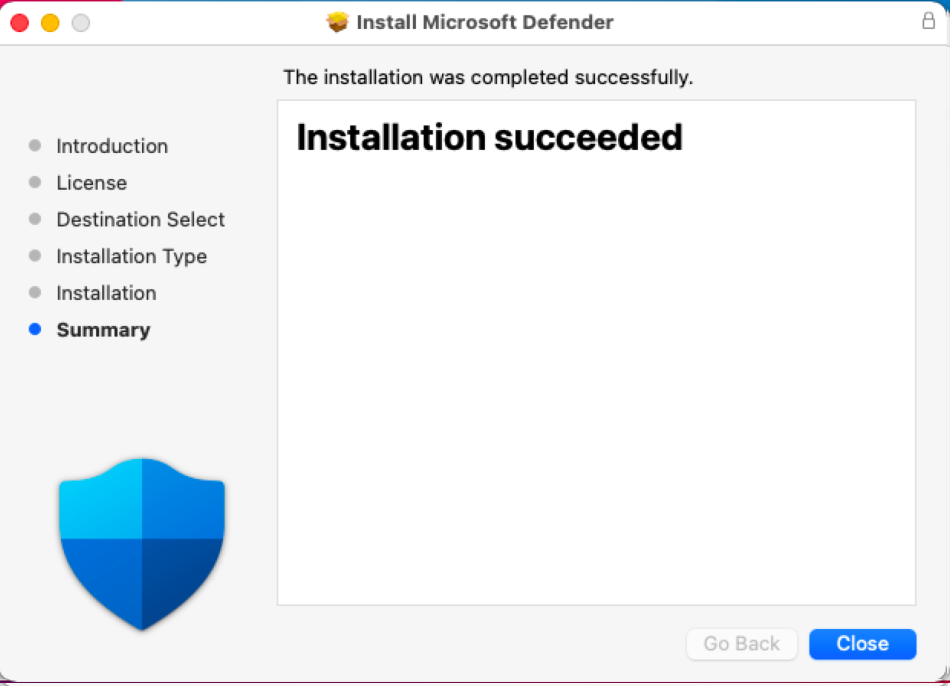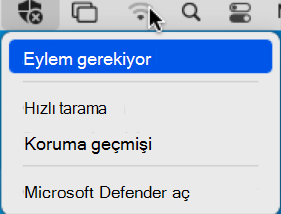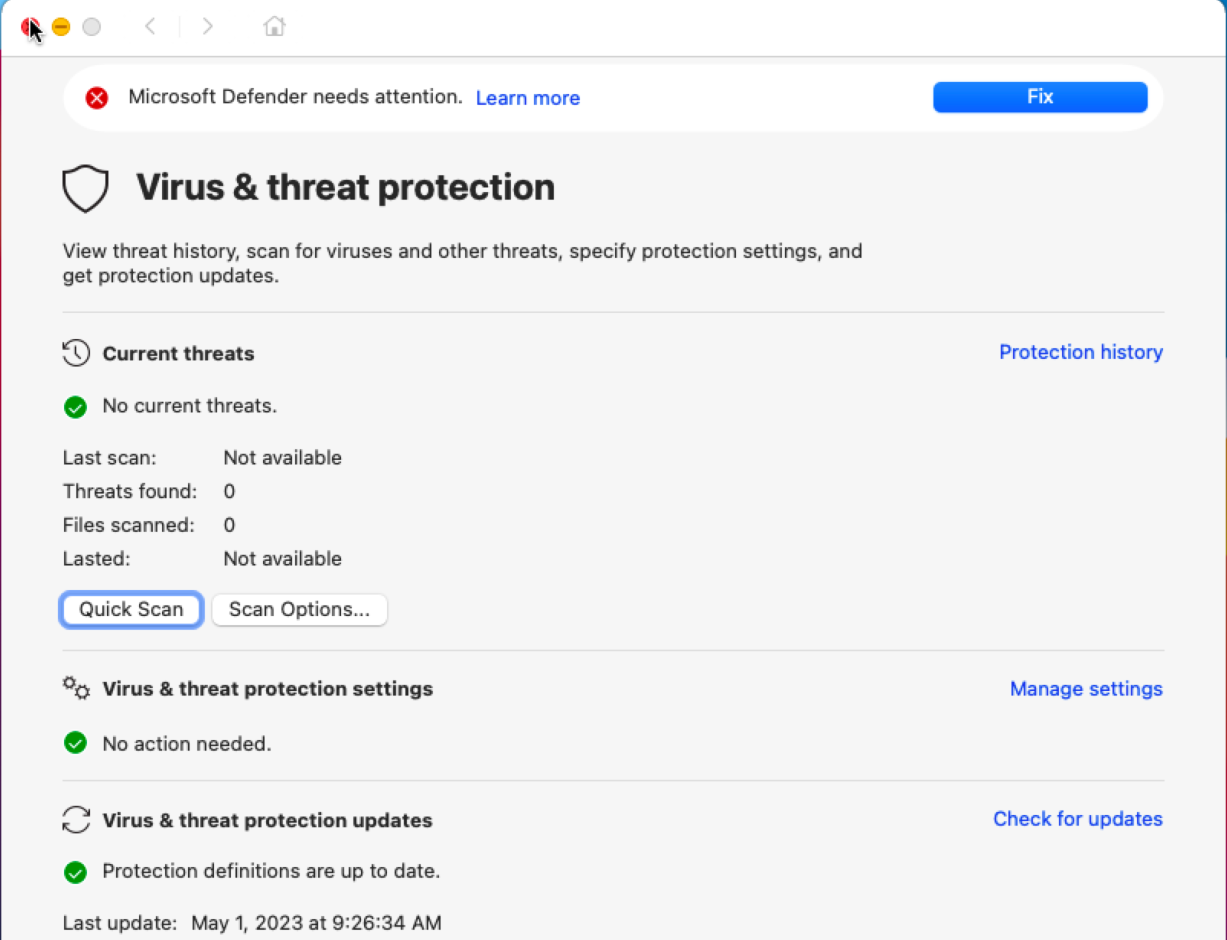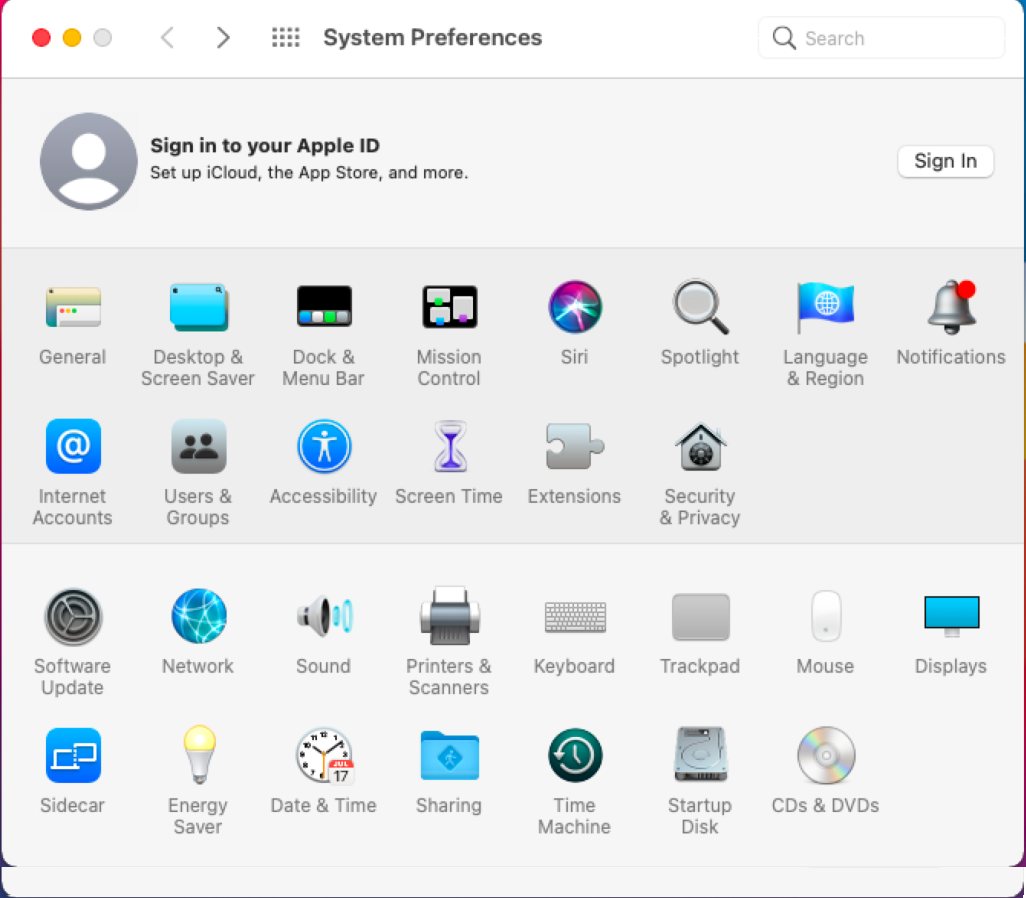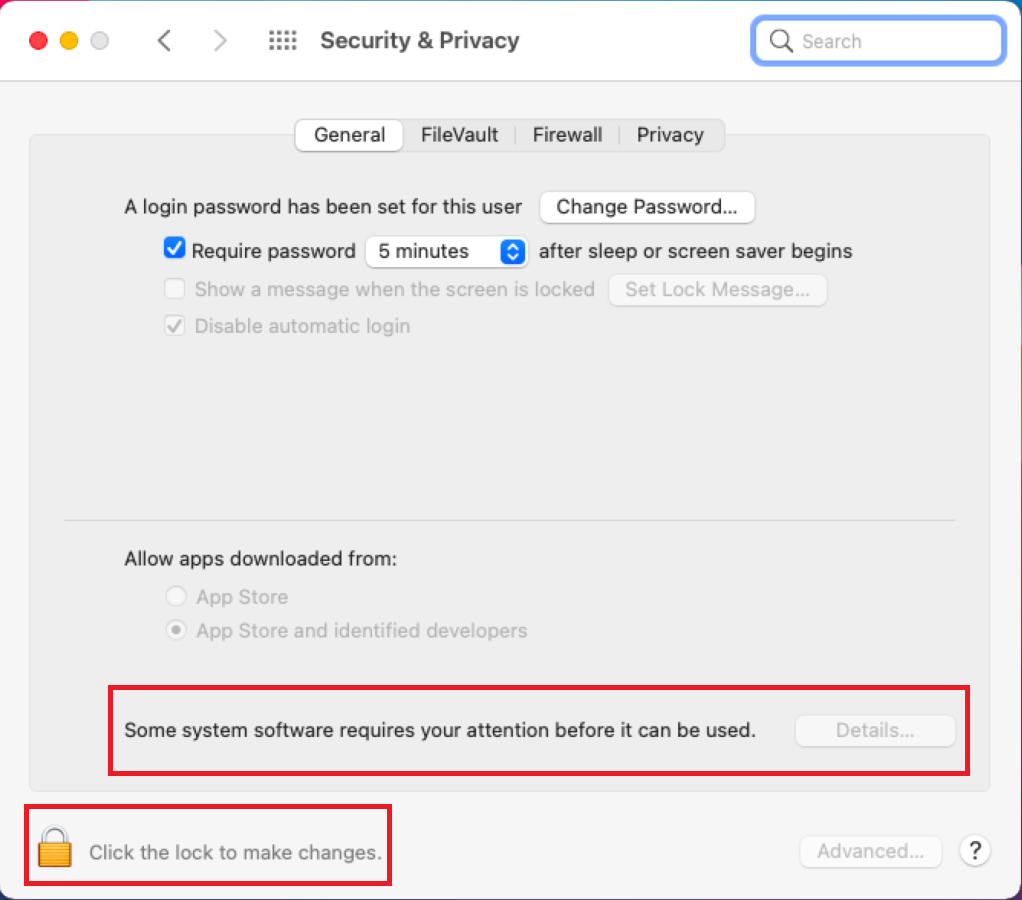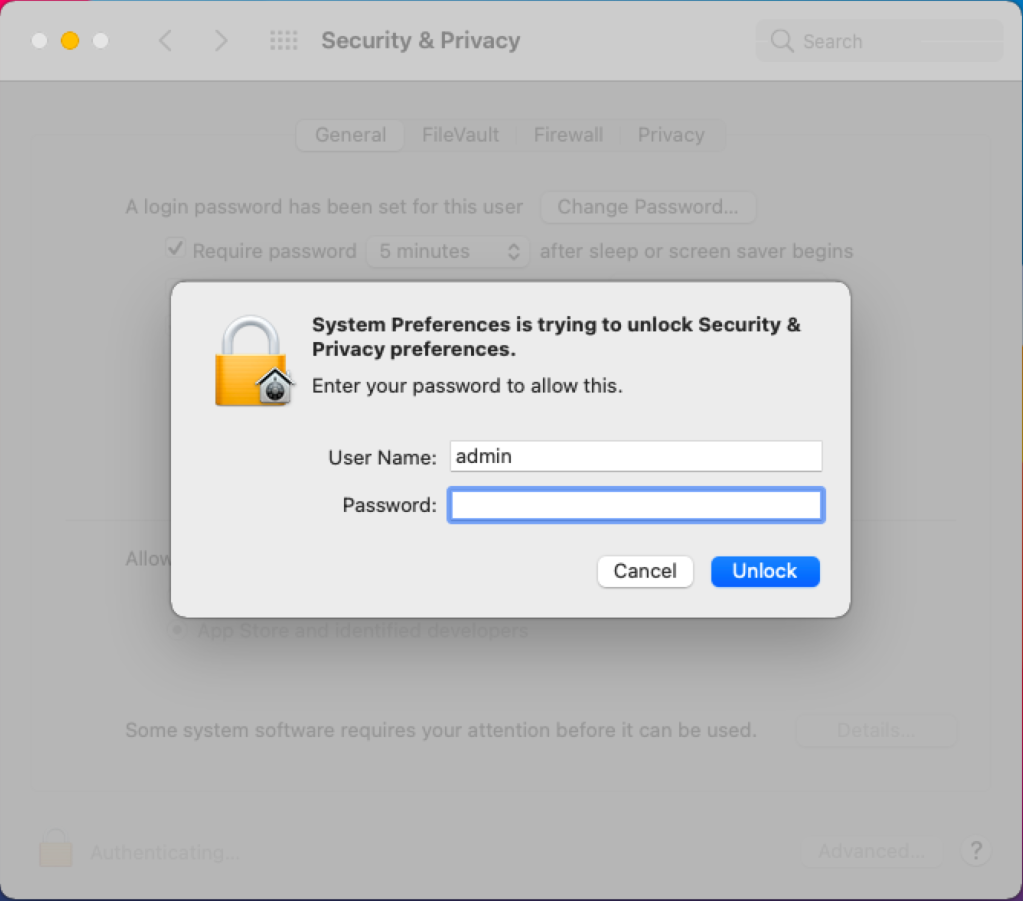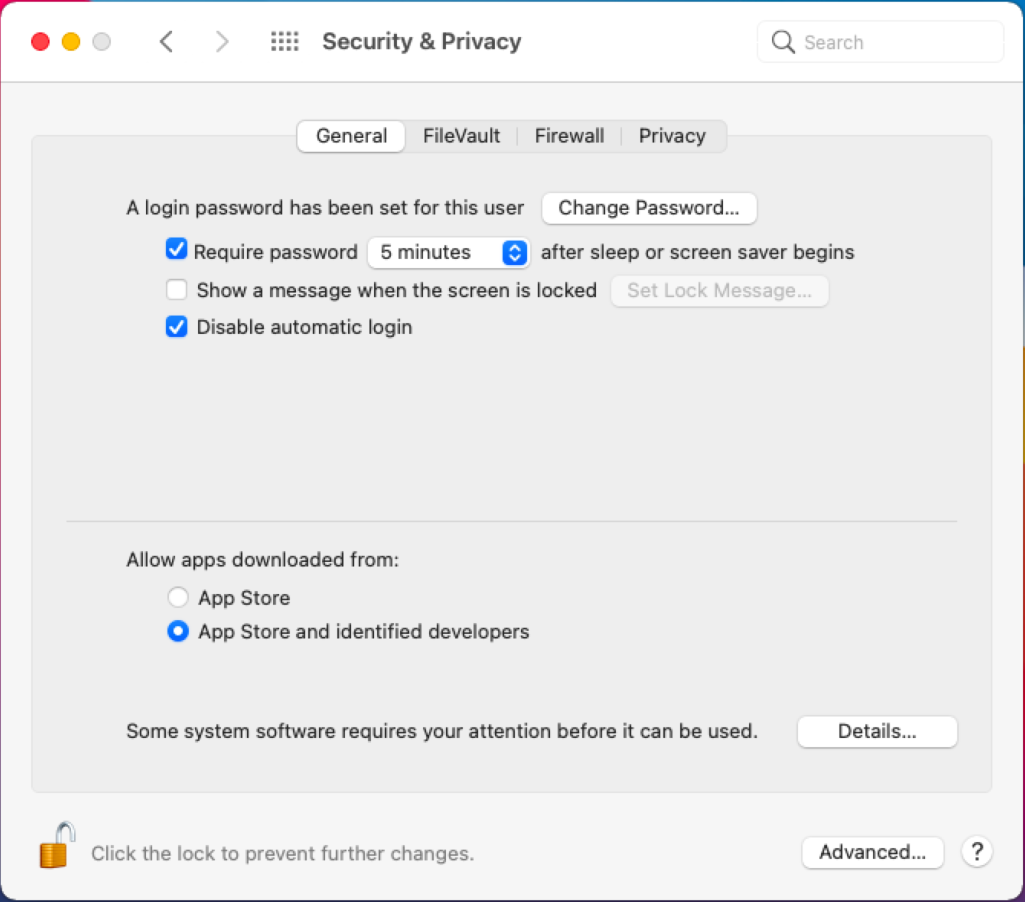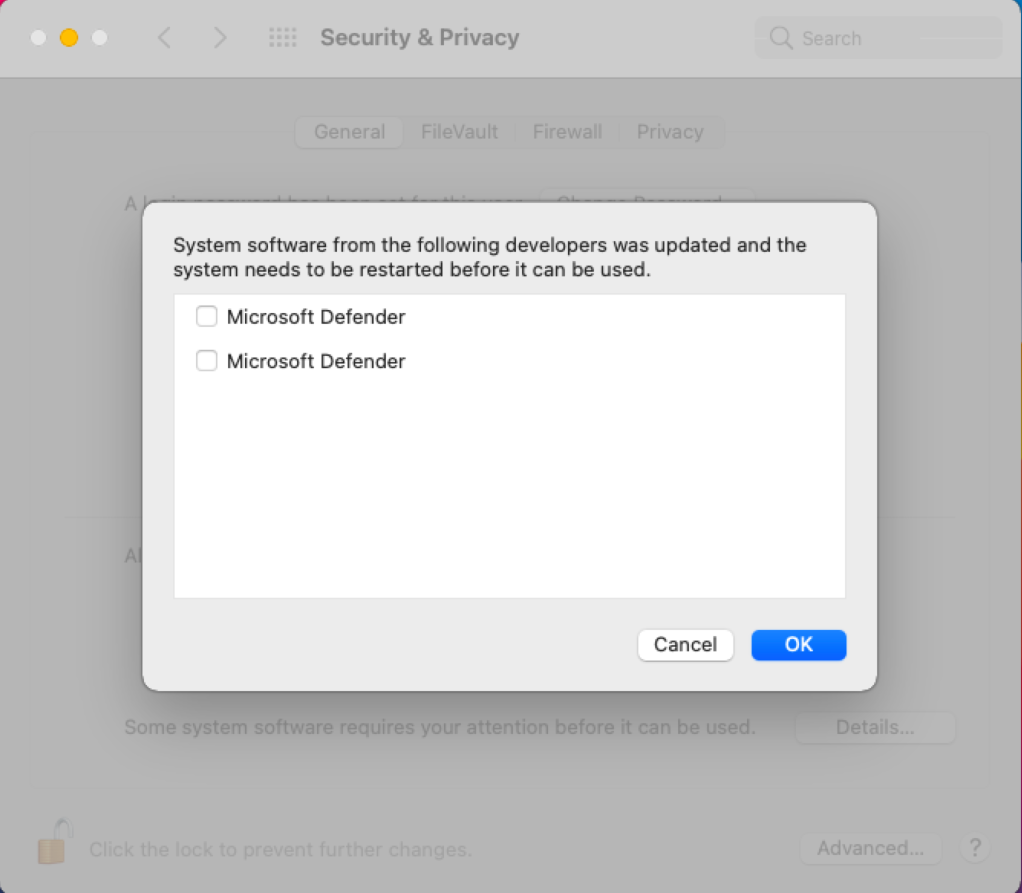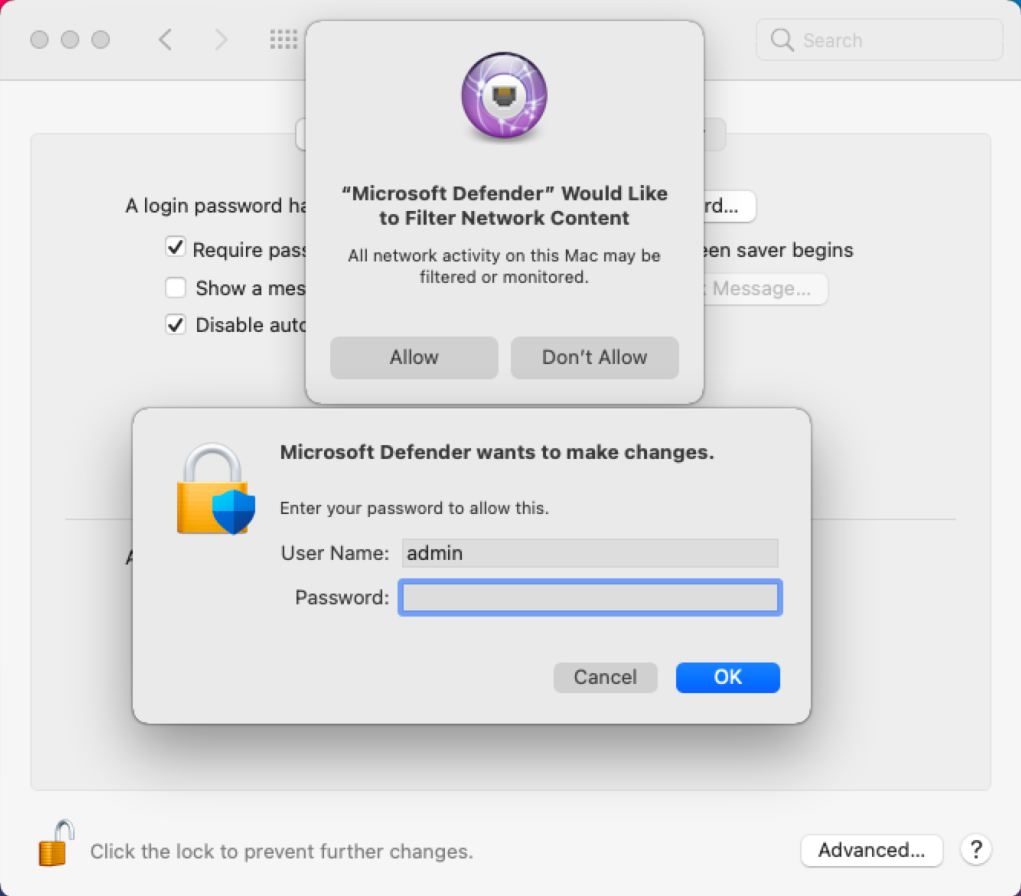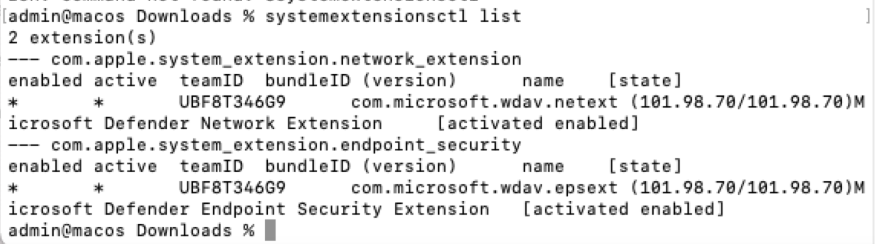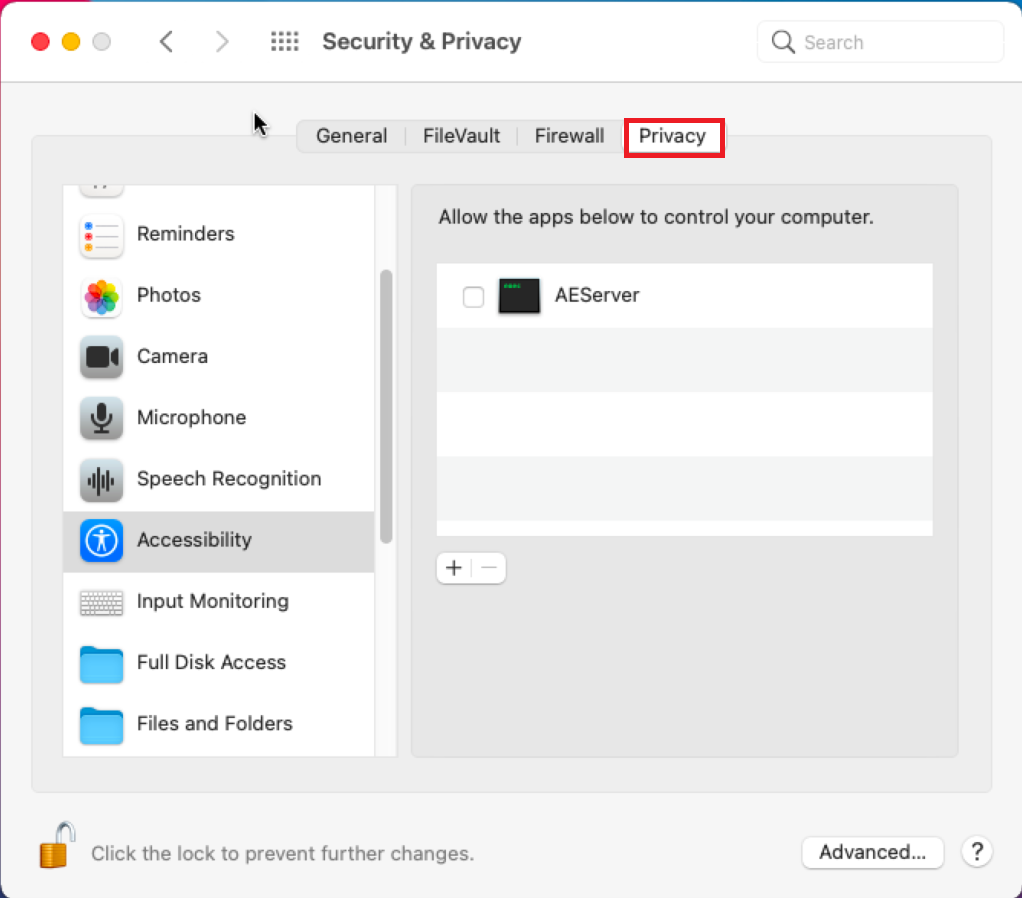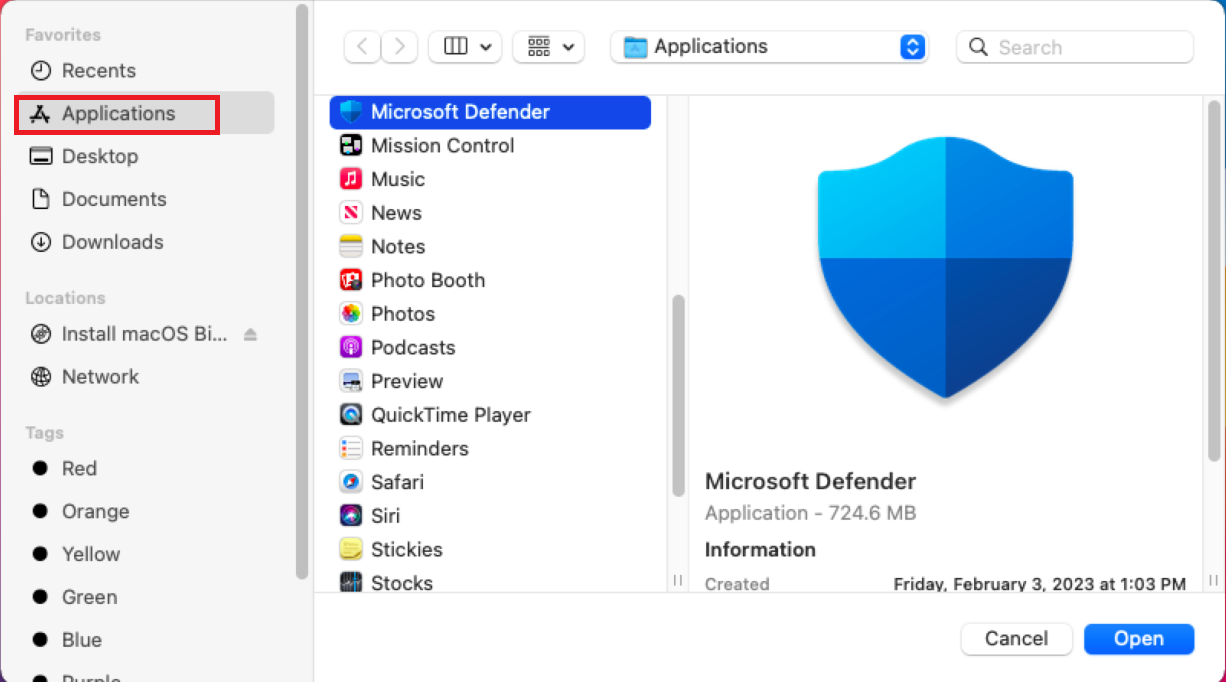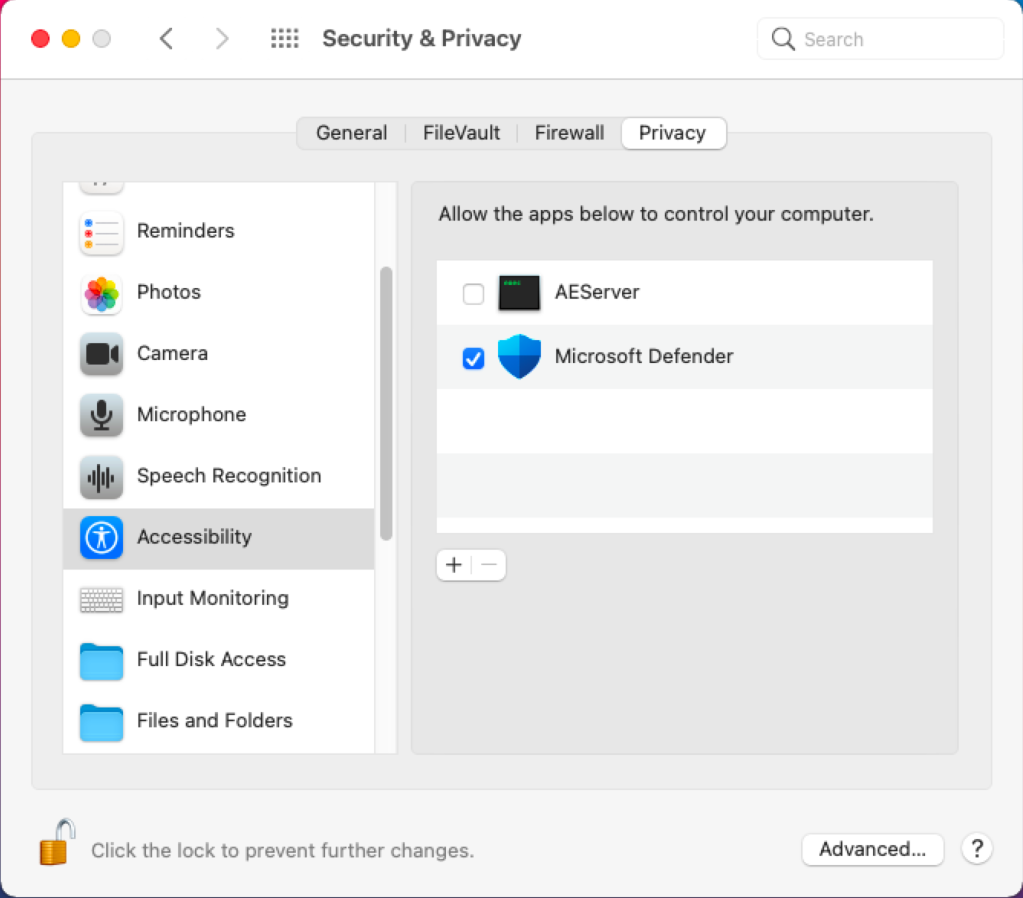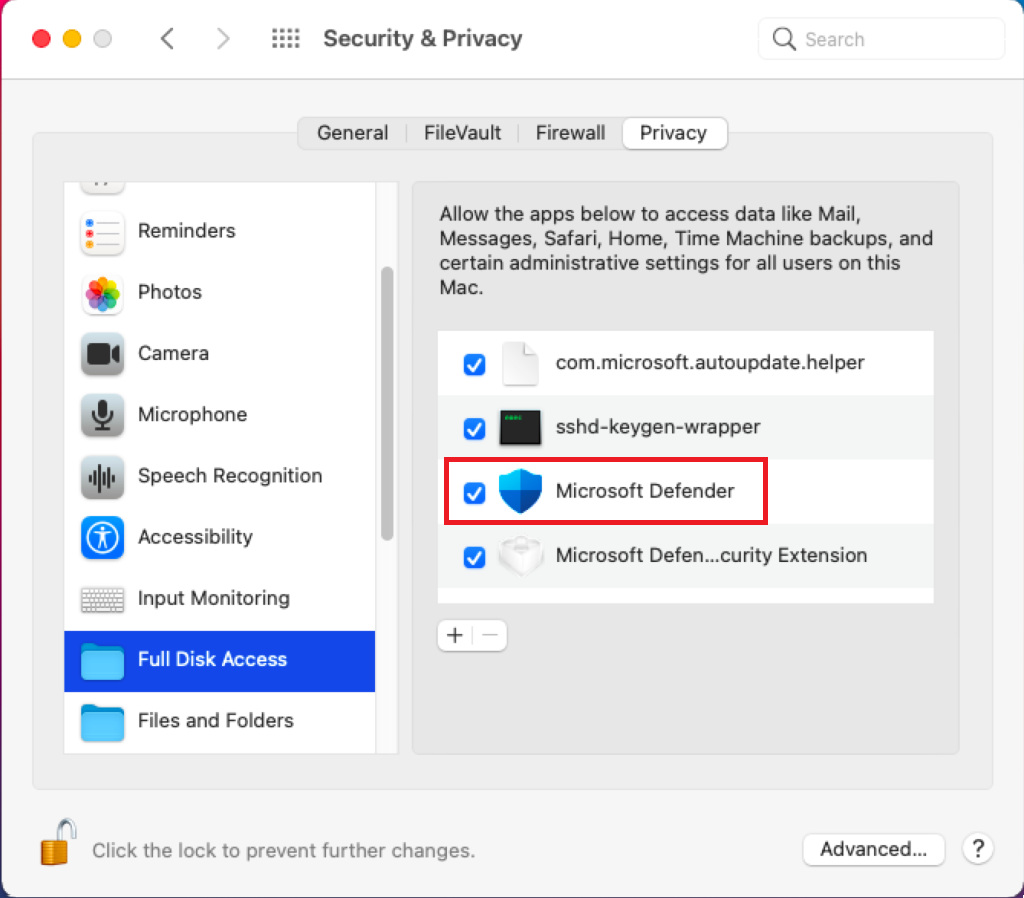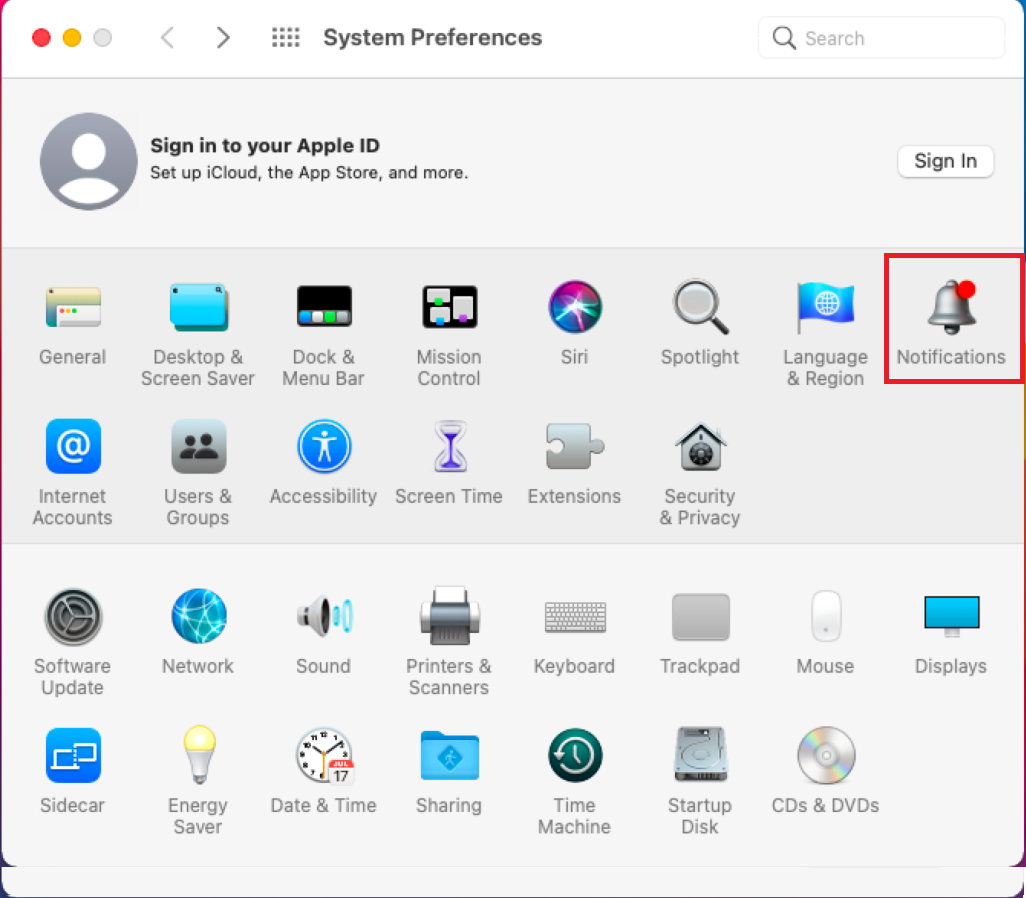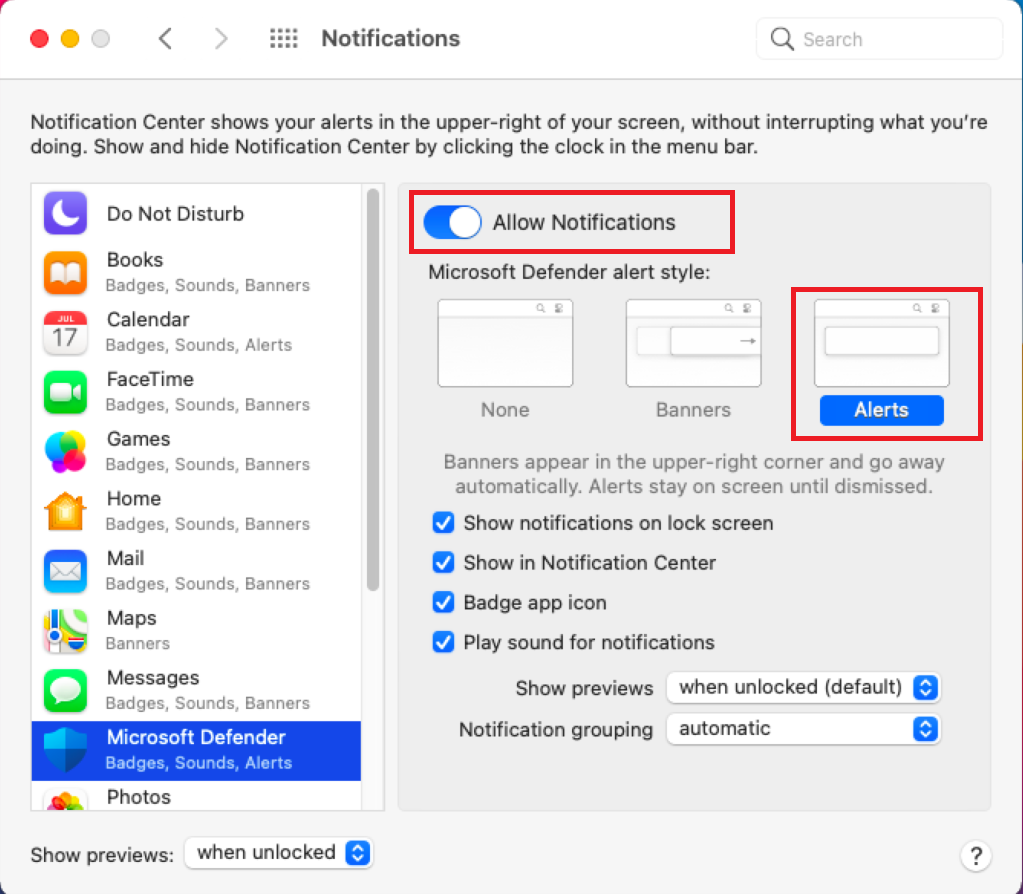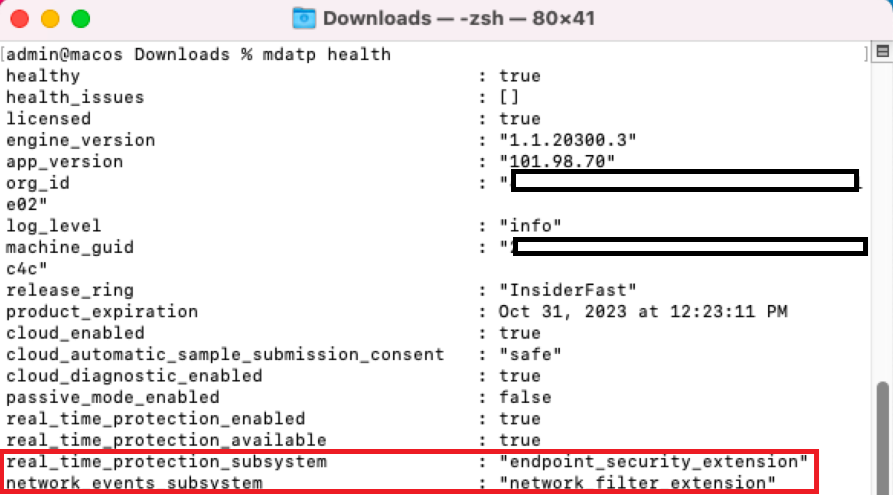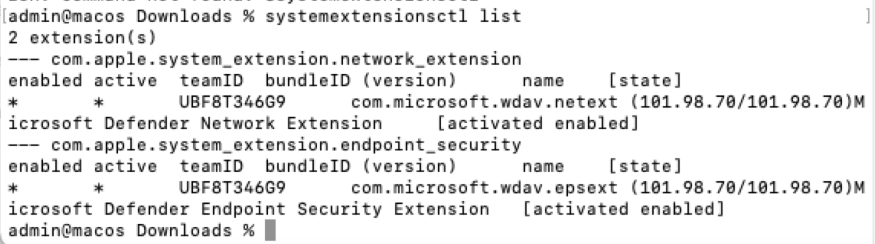El ile dağıtım yöntemlerini kullanarak sistem uzantılarını yönetme
Bu makalede, Uç Nokta için Microsoft Defender el ile dağıtılırken uygulanan yordamlar açıklanmaktadır.
El ile dağıtım
Sistem Uzantıları
Aşağıdaki ekran görüntüsünde gösterilen istemi görebilirsiniz:
Tamam'ı seçin. Aşağıdaki ekran görüntüsünde gösterildiği gibi ikinci bir istem alabilirsiniz:
Bu ikinci istem ekranında Tamam'ı seçin. Aşağıdaki ekran görüntüsünde gösterildiği gibi Yükleme başarılı iletisini okuyan bir bildirim iletisi alırsınız:
Yükleme başarılı bildirim iletisinin görüntülendiği ekranda Tamam'ı seçin. Aşağıdaki ekrana döneceksiniz:
Menü çubuğundan kalkandaki x simgesine tıklayın. Aşağıdaki ekran görüntüsünde gösterilen seçenekleri alırsınız:
Eylem gerekli'yi seçin. Aşağıdaki ekran görüntülenir:
Bu ekranın sağ üst köşesinde düzelt'e tıklayın. Aşağıdaki ekran görüntüsünde gösterildiği gibi bir istem alırsınız:
Parolanızı girin ve Tamam'ı seçin.
-
Sistem Tercihleri ekranı görüntülenir.
Güvenlik & Gizlilik'e tıklayın. Güvenlik & Gizlilik ekranı görüntülenir.
Değişiklik yapmak için kilidi tıklatın'ı seçin. Aşağıdaki ekran görüntüsünde gösterildiği gibi bir istem alırsınız:
Parolanızı girin ve Kilidi Aç'a tıklayın. Aşağıdaki ekran görüntülenir:
Kullanılabilmesi için Bazı yazılım sistemi dikkatinizi gerektiriyor seçeneğinin yanındaki Ayrıntılar'ı seçin.
her iki Microsoft Defender onay kutusunu işaretleyin ve Tamam'ı seçin. Aşağıdaki ekran görüntüsünde gösterildiği gibi iki açılır ekran alırsınız:
"Microsoft Defender" Ağ İçeriğini Filtrelemek istiyor açılır ekranında İzin Ver'e tıklayın.
Microsoft Defender değişiklik yapmak istiyor açılır ekranında parolanızı girin ve Tamam'ı seçin.
systemextensionsctl listesini çalıştırırsanız aşağıdaki ekran görüntülenir:
Erişilebilirlik
Güvenlik & Gizlilik ekranında Gizlilik sekmesini seçin.
Sol gezinti bölmesinde Erişilebilirlik'i seçin ve öğesine tıklayın +.
Sonuç ekranından, ekranın sol tarafındaki Sık Kullanılanlar bölmesinden Uygulamalar'ı seçin; Microsoft Defender seçin ve ardından ekranın sağ alt kısmındaki Aç'ı seçin.
Sonuç ekranından Microsoft Defender onay kutusunu işaretleyin.
Tam Disk Erişimi
Güvenlik & Gizlilik ekranında Gizlilik sekmesini seçin.
Sol gezinti bölmesinden Tam Disk Erişimi'ni seçin ve ardından Kilit simgesine tıklayın.
Microsoft Defender uzantısının tam disk erişimine sahip olduğunu onaylayın; değilse Microsoft Defender onay kutusunu işaretleyin.
Bildirim
Sistem Tercihleri giriş ekranında Bildirimler'i seçin.
Bildirimler ekranı görüntülenir.
Sol gezinti bölmesinden Microsoft Defender seçin.
Bildirimlere İzin Ver seçeneğini etkinleştirin; Uyarılar'ı seçin ve varsayılan ayarları olduğu gibi koruyun.
Sağlıklı bir sistem nasıl görünür?
mdatp sistem durumu çıkışı
Sistem uzantılarını denetleme
Terminalde, sistem uzantılarını denetlemek için aşağıdaki komutu çalıştırın:
systemextensionsctl list
Bu komutun yürütülmesi aşağıdaki ekran görüntüsünde gösterilmiştir:
Geri Bildirim
Çok yakında: 2024 boyunca, içerik için geri bildirim mekanizması olarak GitHub Sorunları’nı kullanımdan kaldıracak ve yeni bir geri bildirim sistemiyle değiştireceğiz. Daha fazla bilgi için bkz. https://aka.ms/ContentUserFeedback.
Gönderin ve geri bildirimi görüntüleyin