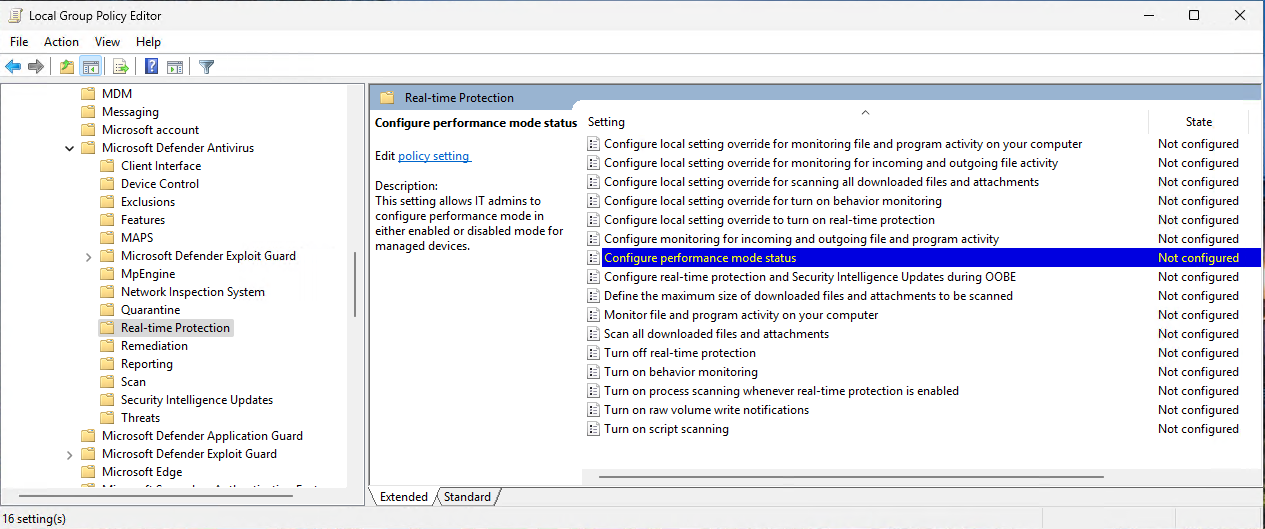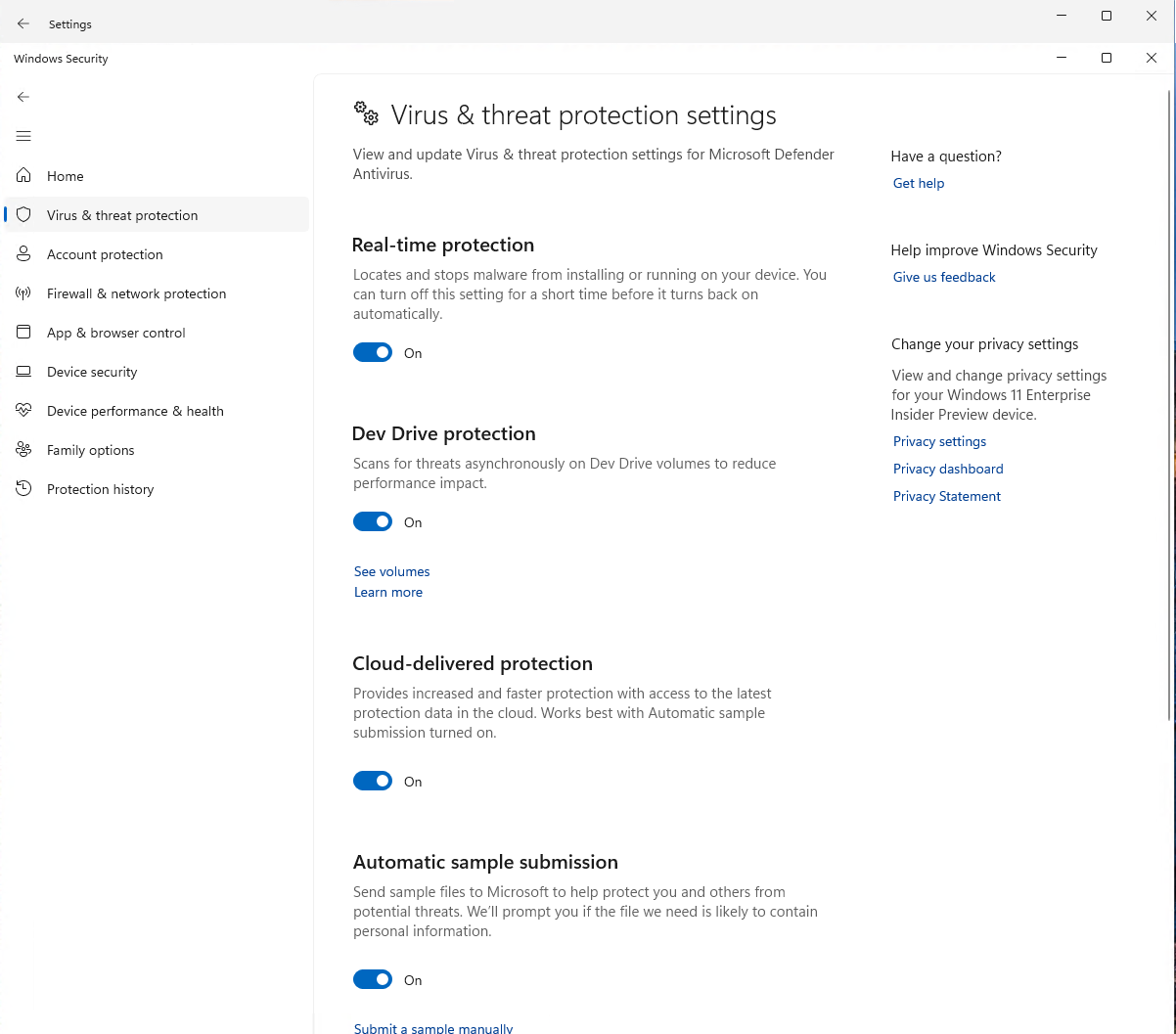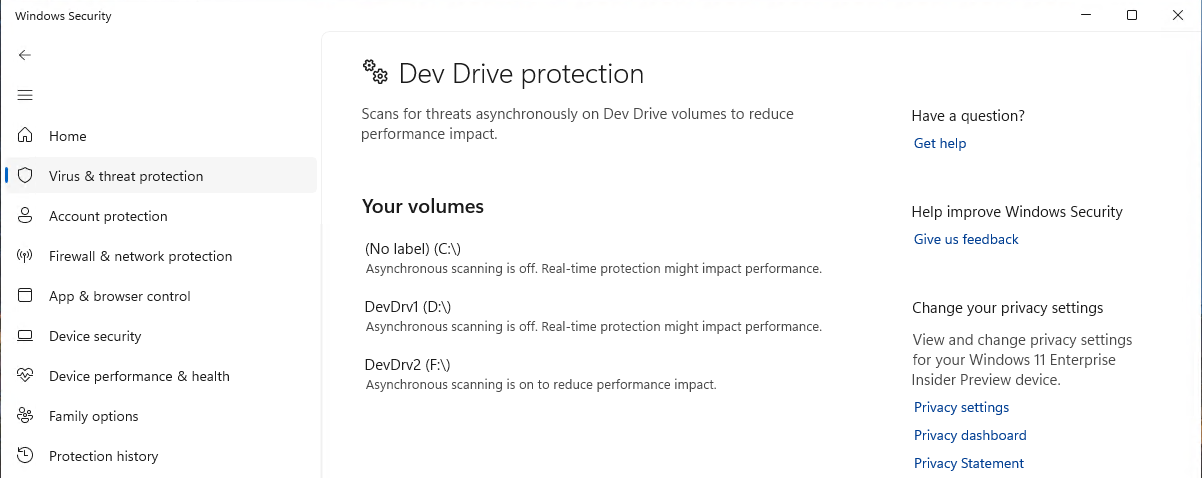Performans modunu kullanarak Dev Drive'ın korunması
Not
Microsoft Defender XDR’yi denemek mi istiyorsunuz? Microsoft Defender XDR'yi değerlendirme ve denemehakkında daha fazla bilgi edinin.
Şunlar için geçerlidir:
- Uç Nokta için Microsoft Defender Plan 1 ve 2
- İş için Microsoft Defender
- Microsoft Defender Virüsten Koruma
Platform
- Windows 11
İpucu
Bu makalenin eşlikçisi olarak, en iyi yöntemleri gözden geçirmek ve saldırı yüzeyini azaltma ve yeni nesil koruma gibi temel araçlar hakkında bilgi edinmek için Uç Nokta için Microsoft Defender kurulum kılavuzumuza bakın. Ortamınızı temel alan özelleştirilmiş bir deneyim için, Microsoft 365 yönetim merkezi Uç Nokta için Defender otomatik kurulum kılavuzuna erişebilirsiniz.
Performans modu nedir?
Performans modu artık Windows 11'da yeni bir Microsoft Defender Virüsten Koruma özelliği olarak kullanılabilir. Performans modu, Microsoft Defender Virüsten Koruma taramalarının belirlenen Dev Drive'da depolanan dosyalar için performans etkisini azaltır. Performans modunun amacı, Windows 11 cihazları kullanan geliştiriciler için işlevsel performansı geliştirmektir.
Performans modunun yalnızca Dev Drive'da çalışabileceğini unutmayın. Ayrıca performans modunun çalışması için gerçek zamanlı korumanın açık olması gerekir. Dev Drive'da bu özelliğin etkinleştirilmesi, işletim sistemleri veya veya NTFSolarak FAT32 biçimlendirilmiş diğer birimlere sahip birimlerde çalışan standart gerçek zamanlı korumayı değiştirmez.
performans modu için virüsten koruma gereksinimlerini Microsoft Defender
Dev Drive'a özgü gereksinimleri gözden geçirin. Bkz. Windows 11'da Geliştirme Sürücüsü Ayarlama.
virüsten koruma Microsoft Defender güncel olduğundan emin olun.
- Microsoft Defender Virüsten Koruma birincil virüsten koruma/kötü amaçlı yazılımdan koruma çözümü olmalıdır
- Gerçek zamanlı koruma açık
- Kötü amaçlı yazılımdan koruma platformu sürümü:
4.18.2303.8(veya üzeri) - Kötü amaçlı yazılımdan koruma güvenlik bilgileri sürümü:
1.385.1455.0(veya üzeri)
Dev Drive
Dev Drive, önemli geliştirici iş yüklerinin performansını artırmak için kullanılabilen yeni bir depolama birimi biçimidir. Hedeflenen dosya sistemi iyileştirmelerini kullanmak ve güven belirleme, virüsten koruma yapılandırması ve hangi filtrelerin eklendiği üzerinde yönetim denetimi de dahil olmak üzere depolama birimi ayarları ve güvenliği üzerinde daha fazla denetim sağlamak için ReFS teknolojisini temel alır.
Dev Drive hakkında daha fazla bilgi için bkz. Windows 11 üzerinde Geliştirme Sürücüsü ayarlama.
Gerçek zamanlı korumayla karşılaştırıldığında performans modu
Varsayılan olarak, mümkün olan en iyi performansı vermek için Dev Drive oluşturmak yeni birime otomatik olarak güven verir. Güvenilir bir Geliştirme Sürücüsü birimi, gerçek zamanlı korumanın bu birim için özel bir zaman uyumsuz performans modunda çalışmasına neden olur. Performans modunu çalıştırmak, tehdit koruması ile performans arasında bir denge sağlar. Bu denge, dosya işlemi işlenirken güvenlik taramasını zaman uyumlu bir şekilde gerçekleştirmek yerine açık dosya işlemi tamamlanana kadar güvenlik taramalarını erteleyerek elde edilir. Bu güvenlik taramaları modu doğal olarak daha hızlı performans sağlar, ancak daha az koruma sağlar. Ancak, performans modunun etkinleştirilmesi, güvenlik taramalarını tamamen engelleyen klasör dışlamalarını kullanma gibi diğer performans ayarlama yöntemlerine göre önemli ölçüde daha iyi koruma sağlar.
Not
Performans modunun kullanılması, Microsoft Defender Virüsten Koruma hizmetleri (MsMpEng.exe, WinDefendveya Kötü Amaçlı YazılımDan Koruma Hizmeti Yürütülebilir Dosyası) ile yüksek cpu veya yüksek bellek kullanımı senaryoları için geçerli değildir. Yüksek cpu kullanımı sorunlarını gideriyorsanız, sık erişimli işlemleri/yolları daraltmak ve bunları dışlamalara eklemek için Microsoft Defender Virüsten Koruma Performans Analizi kullanın. İpucu: Gerçek zamanlı korumayı (RTP) hedeflemek için Bağlamsal dışlamaları kullanın.
Aşağıdaki tabloda, performans modu zaman uyumlu ve zaman uyumsuz tarama davranışı özetlenir.
| Performans modu durumu | Tarama türü | Açıklama | Özet |
|---|---|---|---|
| Etkin değil (Kapalı) |
Eşzamanlı (Gerçek zamanlı koruma) |
Bir dosya açıldığında gerçek zamanlı koruma taraması başlatılır. | Şimdi açın, şimdi tarayın. |
| Etkin (Açık) | Eşzamansız | Dosya açma işlemleri zaman uyumsuz olarak taranır. | Şimdi açın, daha sonra tarayın. |
Güvenilmeyen bir Dev Drive, güvenilir bir Dev Drive ile aynı avantajlara sahip değildir. Dev Drive'a güvenilmeyen bir durumda güvenlik zaman uyumlu, gerçek zamanlı koruma modunda çalışır. Gerçek zamanlı koruma taramaları performansı etkileyebilir.
Performans modunu yönetme
Performans modu yalnızca güvenilen bir Geliştirme Sürücüsünde çalıştırılabilir ve yeni bir Dev Drive oluşturulduğunda varsayılan olarak etkinleştirilir. Daha fazla bilgi için bkz. Dev Drive ile ilgili güvenlik risklerini ve güveni anlama.
Intune, grup ilkesi veya PowerShell kullanarak Microsoft Defender Virüsten Koruma Performans Modu'nu zorunlu kılın.
Intune
Aşağıdaki tabloda gösterilen OMA-URI ayarları aracılığıyla performans modu durumunu etkinleştirin.
| Ayar | Değer |
|---|---|
| OMA-URI: | ./Device/Vendor/MSFT/Defender/Configuration/PerformanceModeStatus |
| Veri türü | Tam sayı |
| Değer | 0 |
0
=
Enable (varsayılan) 1 = Disable
Grup İlkesi
grup ilkesi Yönetim Konsolunuzu veya grup ilkesi Düzenleyici kullanarak Bilgisayar Yapılandırması>Yönetim Şablonları>Windows Bileşenleri>Microsoft Defender Virüsten Koruma>Gerçek Zamanlı Koruma'ya gidin.
Performans modu durumunu yapılandır'a çift tıklayın.
Etkin'i seçin.
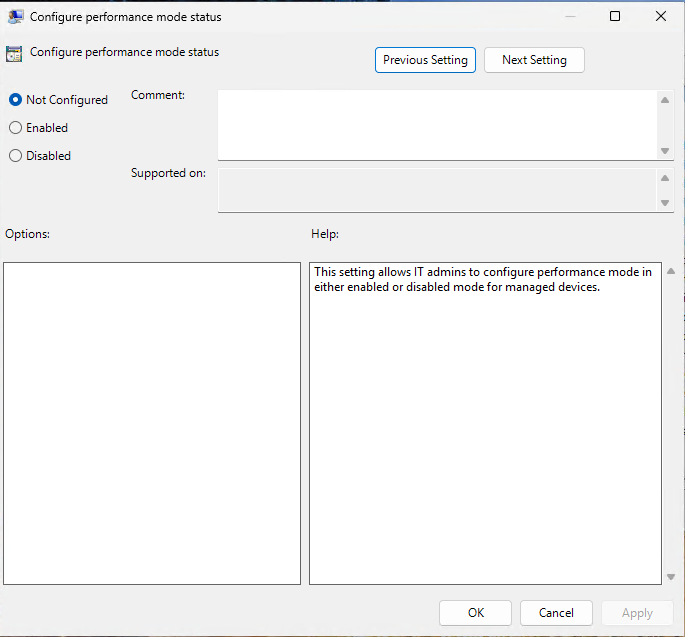
Uygula'yı ve ardından Tamam'ı seçin.
Not
Gerçek Zamanlı Koruma altında bulunan güncelleştirilmiş grup ilkesi Şablonu Yapılandırma performans modu durumu, yalnızca Windows 11 2024 Güncelleştirmesi (24H2) yüklendikten sonra kullanılabilir.
PowerShell
PowerShell'i cihazda yönetici olarak açın.
set-MpPreference -PerformanceModeStatus Enabledyazın ve ardından Enter tuşuna basın.
Performans modunun etkin olduğunu doğrulama
Geliştirme Sürücüsü ve Defender Performans Modu'nu etkinleştirmek için şu adımları izleyin:
Windows Güvenliği Uygulamasında Virüs & tehdit Koruması ayarları Ayarları>yönet'e gidin ve Dev Drive korumasının etkinleştirildiğini doğrulayın.
Birimleri gör'e tıklayın.
Sürmek Durum C:Sistem sürücüsü (örneğin, C: veya D:) sürücüsü NTFS ile biçimlendirildiğinden, Defender Performans modu için uygun değildir. D:Geliştirme Sürücüsü etkinleştirildi, ancak Defender Performans modu etkinleştirilmedi. F:Dev Drive etkindir ve Defender Performans modu etkindir.
Ayrıca bkz.
Windows 11 üzerinde Geliştirme Sürücüsü ayarlama
İpucu
Daha fazla bilgi edinmek mi istiyorsunuz? Teknoloji Topluluğumuzdaki Microsoft Güvenlik topluluğuyla Engage: Uç Nokta için Microsoft Defender Teknoloji Topluluğu.