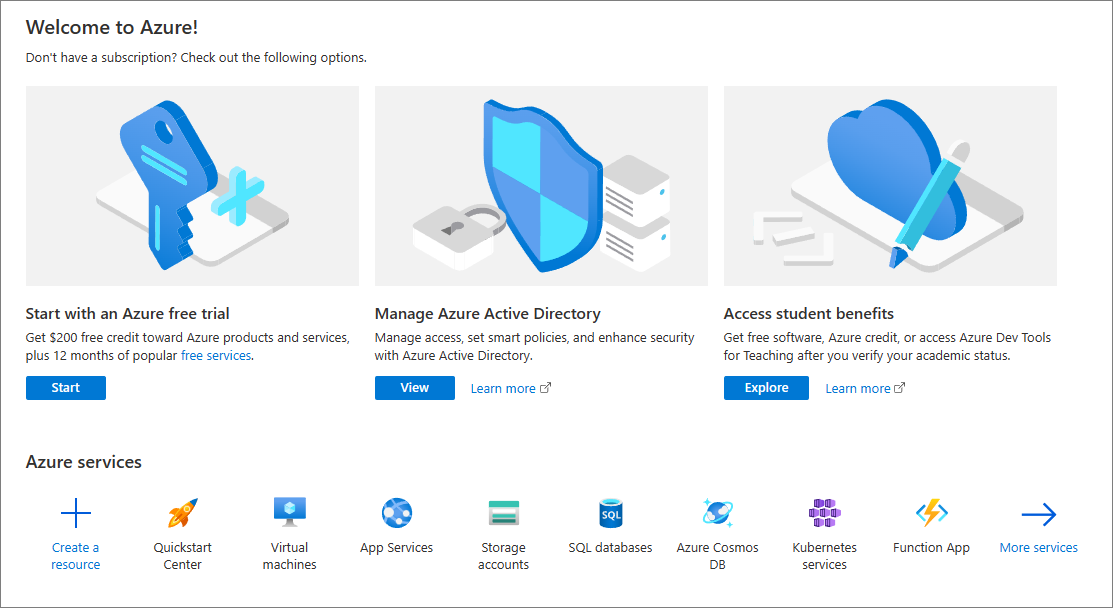İş için Microsoft Defender'de kullanıcı ekleme ve lisans atama
İş için Defender'a kaydolmuş olur olmaz, ilk adımınız kullanıcıları eklemek ve lisans atamaktır. Bu makalede, kullanıcı ekleme ve lisans atama ve çok faktörlü kimlik doğrulamasının (MFA) etkinleştirildiğinden emin olunma işlemleri açıklanır.
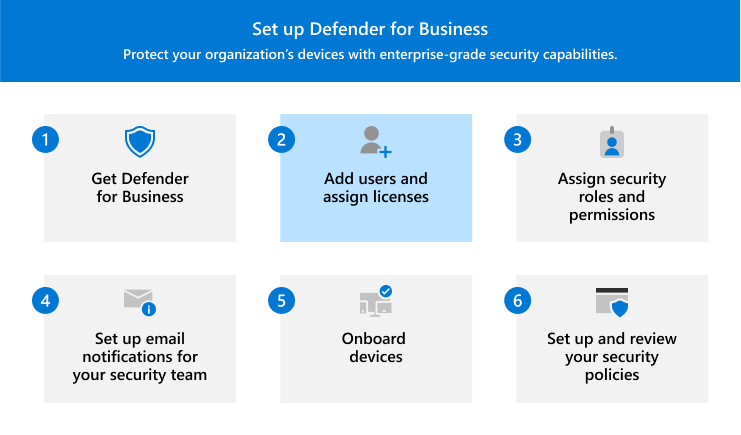
Kullanıcı ekleme ve lisans atama
Önemli
Bu görevi gerçekleştirmek için genel yönetici olmanız gerekir. Şirketinizi Microsoft 365 veya İş için Defender'a kaydolan kişi varsayılan olarak genel yöneticidir.
konumundaki Microsoft 365 yönetim merkezi https://admin.microsoft.com gidin ve oturum açın.
Etkin Kullanıcılar'a> gidin ve Kullanıcıekle'yi seçin.
Temel bilgileri ayarla bölmesinde, temel kullanıcı bilgilerini doldurun ve İleri'yi seçin.
- Ad: Ad ve soyadını, görünen adı ve kullanıcı adını girin.
- Etki alanı Kullanıcı hesabının etki alanını seçin. Örneğin, kullanıcının kullanıcı adı
Patise ve etki alanı isecontoso.com, kullanarakpat@contoso.comoturum açar. - Parola ayarları: Otomatik olarak oluşturulan parolayı mı kullanacağınızı yoksa kullanıcı için kendi güçlü parolanızı mı oluşturacağını seçin. Kullanıcının 90 gün sonra parolasını değiştirmesi gerekir. Alternatif olarak , bu kullanıcının ilk kez oturum açarken parolasını değiştirmesini gerektir seçeneğini de belirleyebilirsiniz. Ayrıca, kullanıcı eklendiğinde kullanıcının parolasını e-postayla göndermek isteyip istemediğinizi de seçebilirsiniz.
Ürün lisansları ata sayfasında İş için Defender'ı (veya Microsoft 365 İş Ekstra) seçin. Ardından İleri'yi seçin.
Kullanılabilir lisansınız yoksa da kullanıcı ekleyebilir ve ek lisans satın alabilirsiniz. Kullanıcı ekleme hakkında daha fazla bilgi için bkz. Aynı anda kullanıcı ekleme ve lisans atama.
İsteğe bağlı ayarlar sayfasında Profil bilgilerini genişletebilir ve kullanıcının iş unvanı, departmanı, konumu gibi ayrıntıları doldurabilirsiniz. Ardından İleri'yi seçin.
Gözden geçir ve bitir sayfasında ayrıntıları gözden geçirin ve kullanıcıyı eklemek için Eklemeyi bitir'i seçin. Herhangi bir değişiklik yapmanız gerekiyorsa önceki sayfaya geri dönmek için Geri'yi seçin.
MFA'nın etkinleştirildiğinden emin olun
MFA'nın tüm kullanıcılar için etkinleştirildiğinden emin olmak için güvenlik varsayılanlarını kullanmak iyi bir yoldur. Kiracınız 22 Ekim 2019 veya sonrasında oluşturulduysa, kiracınızda güvenlik varsayılanları otomatik olarak etkinleştirilebilir. Güvenlik varsayılanlarını onaylamak veya etkinleştirmek için aşağıdaki yordamı kullanın.
Önemli
Bu görevi gerçekleştirmek için güvenlik yöneticisi, Koşullu Erişim yöneticisi veya Genel Yönetici olmanız gerekir.
Azure portal (https://portal.azure.com/) gidin ve oturum açın.
Microsoft Entra ID yönet'in altında Görünüm'ü seçin.
Gezinti bölmesinde Özellikler'i ve ardından Güvenlik varsayılanlarını yönet'i seçin.
Ekranın sağ tarafındaki Güvenlik varsayılanları bölmesinde güvenlik varsayılanlarının açık (Etkin) veya kapalı (Devre dışı) olup olmadığına bakın. Güvenlik varsayılanlarını açmak için açılan menüyü kullanarak Etkin'i seçin.
Dikkat
Kuruluşunuz Koşullu Erişim ilkeleri kullanıyorsa, güvenlik varsayılanlarını etkinleştiremezsiniz. Bunun yerine klasik ilkeleri kullandığınızı belirten bir ileti görürsünüz. Güvenlik varsayılanlarını veya Koşullu Erişim'i kullanabilirsiniz, ancak ikisini birden kullanamazsınız. Çoğu kuruluş için güvenlik varsayılanları iyi bir oturum açma güvenliği düzeyi sunar. Ancak kuruluşunuzun daha sıkı gereksinimleri karşılaması gerekiyorsa, bunun yerine Koşullu Erişim ilkelerini kullanabilirsiniz. Daha fazla bilgi edinmek için aşağıdaki makalelere bakın:
- Çok faktörlü kimlik doğrulaması (Microsoft 365 İş Ekstra belgelerinde)
- Microsoft Entra ID'da güvenlik varsayılanları
Değişikliklerinizi kaydedin.
Sonraki adımlar
Geri Bildirim
Çok yakında: 2024 boyunca, içerik için geri bildirim mekanizması olarak GitHub Sorunları’nı kullanımdan kaldıracak ve yeni bir geri bildirim sistemiyle değiştireceğiz. Daha fazla bilgi için bkz. https://aka.ms/ContentUserFeedback.
Gönderin ve geri bildirimi görüntüleyin