Eklenmiş uygulamanızı üretim ortamına taşıma
Önemli
Bu makale yalnızca müşterileriniz için ekleme uygulamaları için geçerlidir. Kuruluşunuz için ekleme senaryoyu kullanıyorsanız Pro veya Premium lisansı kullanmanız gerekir.
Uygulamanızı geliştirdikten sonra üretime geçebilmek için önce çalışma alanınızı bir kapasiteyle desteklemeniz gerekir. Tüm çalışma alanları (raporları veya panoları içerenler ve anlamsal modelleri içerenler) kapasiteye atanmalıdır.
Kapasite oluşturma
Kapasite oluşturarak müşterileriniz için bir kaynağa sahip olma avantajından yararlanabilirsiniz. Aralarından seçim yapabileceğiniz iki tür kapasite vardır:
Power BI Premium - EM ve P olmak üzere iki SKU ailesinde kiracı düzeyinde bir Microsoft 365 aboneliği mevcuttur. Power BI içeriği eklediğinizde, bu çözüme Power BI ekleme denir. Bu abonelikle ilgili daha fazla bilgi için bkz . Power BI Premium nedir?.
Azure Power BI Embedded - SKU kullanan bir abonelik. Azure portalından kapasite satın alabilirsiniz. Power BI Embedded kapasitesi oluşturma hakkında ayrıntılı bilgi için bkz . Azure portalında Power BI Embedded kapasitesi oluşturma.
Dekont
A türündeki SKU'lar, Power BI içeriğine erişmek için ücretsiz Power BI lisansı kullanımını desteklemez.
Kapasite belirtimleri
Aşağıdaki tabloda her SKU'nun kaynakları ve sınırları açıklanmaktadır. Gereksinimlerinize en uygun kapasiteyi belirlemek için bkz . Hangi çözümü seçmeliyim?.
| SKU | Kapasite Birimleri (CU) | Power BI SKU'su | Power BI sanal çekirdekleri |
|---|---|---|---|
| F2 | 2 | Geçersiz | Geçersiz |
| F4 | 4 | Geçersiz | Geçersiz |
| F8 | 8 | EM1/A1 | 1 |
| F16 | 16 | EM2/A2 | 2 |
| F32 | 32 | EM3/A3 | 4 |
| F64 | 64 | P1/A4 | 8 |
| F128 | 128 | P2/A5 | 16 |
| F256 | Kategori 256 | P3/A6 | 32 |
| F5121 | 512 | P4/A7 | 64 |
| F10241 | 1,024 | P5/A8 | 128 |
| F20481 | 2.048 | Geçersiz | Geçersiz |
1 Bu SKU'lar tüm bölgelerde kullanılamaz. Bu SKU'ların kullanılamadığı bölgelerde kullanılmasını istemek için Microsoft hesap yöneticinize başvurun.
Geliştirme testi
Geliştirme testi için Pro lisansına veya Kullanıcı Başına Premium (PPU) lisansına sahip ücretsiz ekleme deneme belirteçlerini kullanabilirsiniz. Üretim ortamına eklemek için kapasite kullanın.
Önemli
Ücretsiz deneme belirteçleri yalnızca geliştirme testleriyle sınırlıdır. Üretime geçtikten sonra kapasite satın alınmalıdır. Kapasite satın alınana kadar Ücretsiz deneme sürümü başlığı eklenen raporun en üstünde görünmeye devam eder.
Power BI hizmet sorumlusunun veya ana kullanıcının (ana hesap) oluşturabileceği ekleme deneme belirteçlerinin sayısı sınırlıdır. Geçerli ekli kullanımınızın yüzdesini denetlemek için Kullanılabilir özellikler API'sini kullanın. Kullanım miktarı hizmet sorumlusu veya ana hesap başına görüntülenir.
Test sırasında ekleme belirteçleri tükenirse Power BI Embedded veya Premium kapasite satın almanız gerekir. Kapasiteyle oluşturabileceğiniz ekleme belirteçlerinin sayısıyla ilgili bir sınır yoktur.
Kapasiteye çalışma alanı atama
Kapasite oluşturduktan sonra çalışma alanınızı bu kapasiteye atayabilirsiniz.
Eklenen içerikle ilgili bir Power BI öğesi içeren her çalışma alanı (anlamsal modeller, raporlar ve panolar dahil) kapasitelere atanmalıdır. Örneğin, eklenmiş bir rapor ve buna bağlı anlam modeli farklı çalışma alanlarında bulunuyorsa, her iki çalışma alanının da kapasitelere atanması gerekir.
Hizmet sorumlusu kullanarak kapasiteye çalışma alanı atama
Hizmet sorumlusu kullanarak kapasiteye çalışma alanı atamak için Power BI REST API'sini kullanın. Power BI REST API'lerini kullanırken hizmet sorumlusu nesne kimliğini kullandığınızdan emin olun. Hizmet sorumlusunun çalışma alanı için yönetici izinleri ve kapasite için kapasite atama izinleri olmalıdır.
Ana kullanıcı kullanarak kapasiteye çalışma alanı atama
Ayrıca, ana kullanıcı kullanarak bu çalışma alanının ayarlarından bir kapasiteye çalışma alanı atayabilirsiniz. Ana kullanıcının bu çalışma alanı için yönetici izinlerine ve ayrıca bu kapasite için kapasite atama izinlerine sahip olması gerekir.
Power BI hizmeti Çalışma Alanları'nı genişletin ve içeriğinizi eklemek için kullandığınız çalışma alanına kaydırın. Diğer menüsünde Çalışma alanı ayarları'nı seçin.
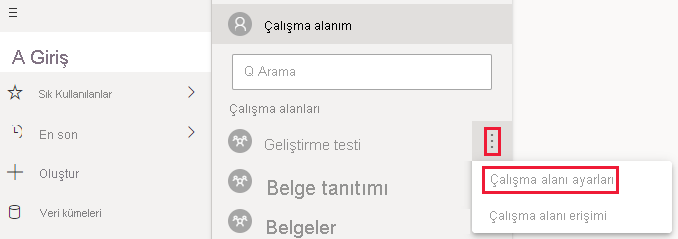
Premium sekmesini seçin ve aşağıdakileri yapın:
Lisans modu'nun altında, oluşturduğunuz kapasite türünü seçin: Kapasite başına premium veya Katıştırılmış.
Oluşturduğunuz kapasiteyi seçin.
Kaydet'i seçin.
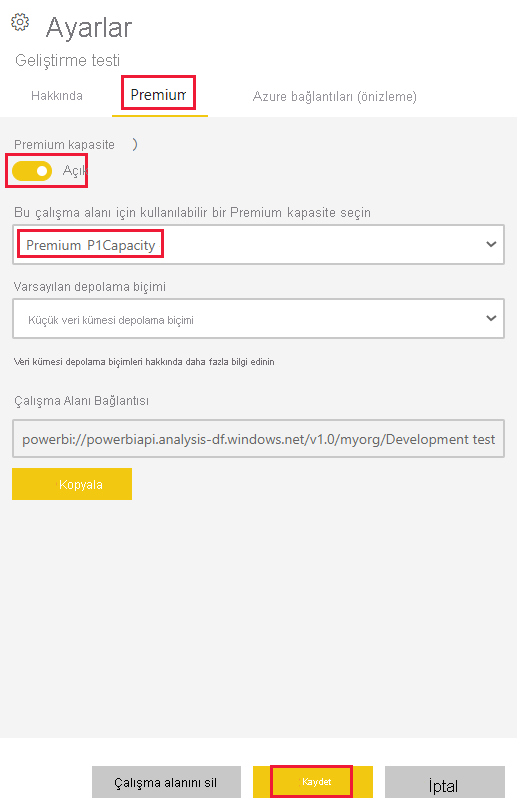
Çalışma alanınızı bir kapasiteye atadıktan sonra, Çalışma Alanları listesinde yanında bir baklava görünür.
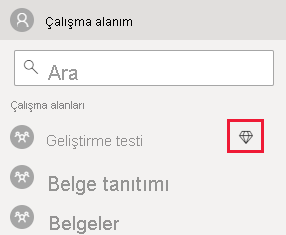
İlgili içerik
Geri Bildirim
Çok yakında: 2024 boyunca, içerik için geri bildirim mekanizması olarak GitHub Sorunları’nı kullanımdan kaldıracak ve yeni bir geri bildirim sistemiyle değiştireceğiz. Daha fazla bilgi için bkz. https://aka.ms/ContentUserFeedback.
Gönderin ve geri bildirimi görüntüleyin