Visual Studio Azure Uygulamasını Yayımlama Sihirbazı'nı kullanma
Not
Bu makale, yeni müşteriler için kullanım dışı bırakılan ve 31 Ağustos 2024'te kullanımdan kaldırılacak olan Azure Cloud Services (klasik) için geçerlidir. Bu teknolojiyle oluşturulan mevcut hizmetler, Azure Cloud Services (genişletilmiş destek) aracılığıyla hala desteklenmektedir. Yeni geliştirme için, Azure Uygulaması Hizmeti, Azure İşlevleri veya Azure Container Apps gibi belirli bir amaç için tasarlanmış daha yeni bir hizmet türü kullanmanızı öneririz. Kullanılabilir hizmetlerin en son listesi için bkz . Azure ürünleri dizini.
Visual Studio'da bir web uygulaması geliştirdikten sonra, Yayımlama Azure Uygulaması lication sihirbazını kullanarak bu uygulamayı bir Azure bulut hizmetine yayımlayabilirsiniz.
Önkoşullar
- Azure hesabı. Azure hesabınız yoksa Visual Studio aboneleri için Azure avantajlarınızı etkinleştirin veya ücretsiz deneme sürümüne kaydolun.
Yayımlama Azure Uygulaması lication sihirbazına erişme
Azure Uygulaması Yayımlama sihirbazına sahip olduğunuz Visual Studio projesinin türüne bağlı olarak iki şekilde erişebilirsiniz.
Azure bulut hizmeti projeniz varsa:
Visual Studio'da bir Azure bulut hizmeti projesi oluşturun veya açın.
Çözüm Gezgini projeye sağ tıklayın ve bağlam menüsünde Yayımla'yı seçin.
Azure için etkinleştirilmemiş bir web uygulaması projeniz varsa:
Visual Studio'da bir Azure bulut hizmeti projesi oluşturun veya açın.
Çözüm Gezgini'da projeye sağ tıklayın ve bağlam menüsünden Azure Bulut Hizmeti Projesine Dönüştür'ü>seçin.
Çözüm Gezgini yeni oluşturulan Azure projesine sağ tıklayın ve bağlam menüsünde Yayımla'yı seçin.
Oturum açma sayfası
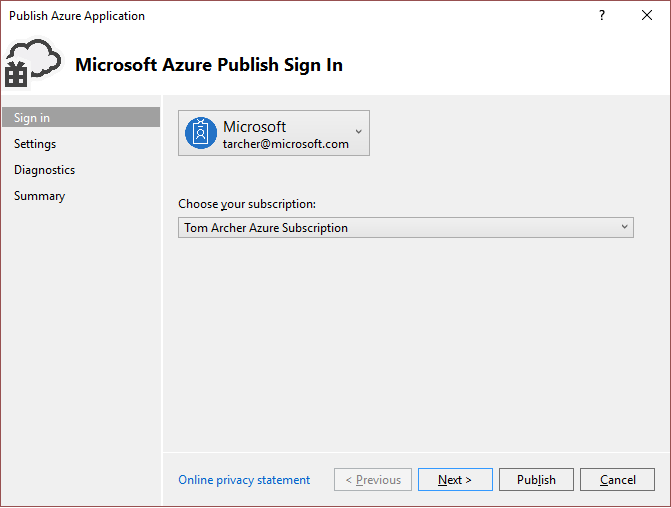
Hesap - Hesap seçin veya hesap açılan listesinde Hesap ekle'yi seçin.
Aboneliğinizi seçin - Dağıtımınız için kullanılacak aboneliği seçin.
Ayarlar sayfası - Ortak Ayarlar sekmesi
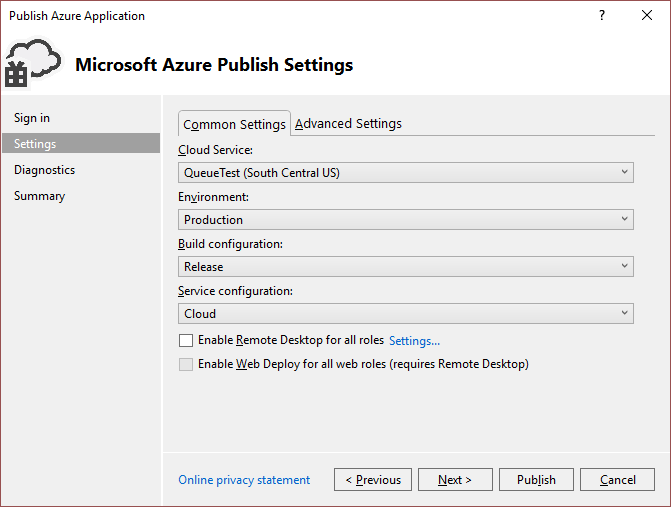
Bulut hizmeti - Açılan listeyi kullanarak mevcut bir bulut hizmetini seçin veya Yeni> Oluştur'u seçip <bir bulut hizmeti oluşturun. Veri merkezi her bulut hizmeti için parantez içinde görüntülenir. Bulut hizmetinin veri merkezi konumunun depolama hesabının veri merkezi konumuyla aynı olması önerilir (Gelişmiş Ayarlar).
Ortam - Üretim veya Hazırlama'ya tıklayın. Uygulamanızı bir test ortamına dağıtmak istiyorsanız hazırlama ortamını seçin.
Derleme yapılandırması - Hata Ayıkla veya Bırak'ı seçin.
Hizmet yapılandırması - Bulut veya Yerel'i seçin.
Tüm roller için Uzak Masaüstü'nü etkinleştir - Hizmete uzaktan bağlanabilmek istiyorsanız bu seçeneği belirleyin. Bu seçenek öncelikle sorun giderme için kullanılır. Daha fazla bilgi için bkz. Visual Studio kullanarak Azure Cloud Services'da rol için Uzak Masaüstü Bağlan'nı etkinleştirme.
Tüm web rolleri için Web Dağıtımını Etkinleştir - Hizmet için web dağıtımını etkinleştirmek için bu seçeneği belirleyin. Bu özelliği kullanmak için Uzak Masaüstü'nü tüm roller için etkinleştir seçeneğini de belirlemeniz gerekir. Daha fazla bilgi için bkz . Visual Studio kullanarak bulut hizmeti yayımlama.
Ayarlar sayfası - Gelişmiş Ayarlar sekmesi
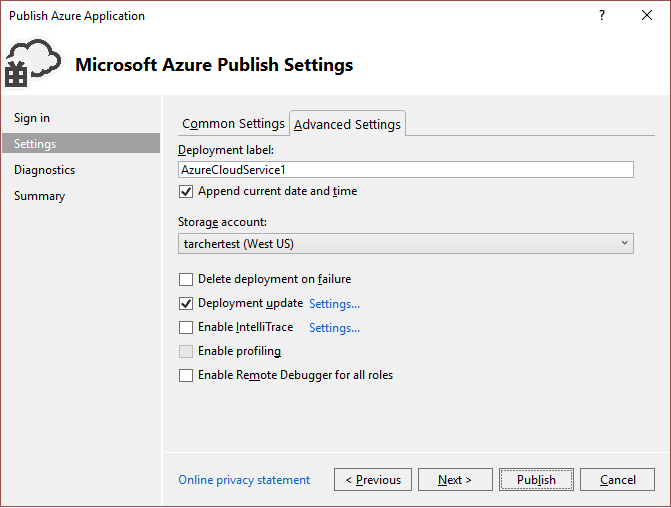
Dağıtım etiketi - Varsayılan adı kabul edin veya seçtiğiniz bir ad girin. Dağıtım etiketine tarihi eklemek için onay kutusunu seçili bırakın.
Depolama hesabı - Bu dağıtım için kullanılacak depolama hesabını seçin, **<Depolama hesabı oluşturmak için Yeni> Oluştur'u seçin. Veri merkezi her depolama hesabı için parantez içinde görüntülenir. Depolama hesabının veri merkezi konumunun bulut hizmetinin veri merkezi konumuyla (Ortak Ayarlar) aynı olması önerilir.
Azure Depolama hesabı, uygulama dağıtımı için paketi depolar. Uygulama dağıtıldıktan sonra paket depolama hesabından kaldırılır.
Hata durumunda dağıtımı sil - Yayımlama sırasında hatalarla karşılaşılırsa dağıtımın silinmesi için bu seçeneği belirleyin. Bulut hizmetiniz için sabit bir sanal IP adresi tutmak istiyorsanız bu işareti kaldırılmalıdır.
Dağıtım güncelleştirmesi - Yalnızca güncelleştirilmiş bileşenleri dağıtmak istiyorsanız bu seçeneği belirleyin. Bu tür bir dağıtım, tam dağıtımdan daha hızlı olabilir. Bulut hizmetiniz için sabit bir sanal IP adresi tutmak istiyorsanız bu denetimin yapılması gerekir.
Dağıtım güncelleştirmesi - ayarlar - Bu iletişim kutusu rollerin nasıl güncelleştirilmesini istediğinizi daha fazla belirtmek için kullanılır. Artımlı güncelleştirme'yi seçerseniz, uygulamanızın her örneği birbirinin ardından güncelleştirilir ve böylece uygulama her zaman kullanılabilir olur. Eşzamanlı güncelleştirme'yi seçerseniz, uygulamanızın tüm örnekleri aynı anda güncelleştirilir. Eşzamanlı güncelleştirme daha hızlıdır, ancak güncelleştirme işlemi sırasında hizmetiniz kullanılamayabilir.
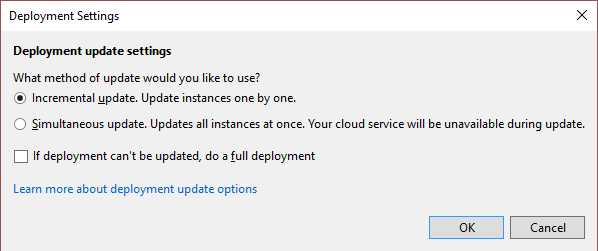
IntelliTrace'i etkinleştir - IntelliTrace'i etkinleştirmek isteyip istemediğinizi belirtin. IntelliTrace ile, Azure'da çalışan bir rol örneği için kapsamlı hata ayıklama bilgilerini günlüğe kaydedebilirsiniz. Bir sorunun nedenini bulmanız gerekiyorsa, Visual Studio'dan kodunuzu Azure'da çalışıyor gibi adım adım ilerletmek için IntelliTrace günlüklerini kullanabilirsiniz. IntelliTrace kullanma hakkında daha fazla bilgi için bkz . Visual Studio ve IntelliTrace ile yayımlanan bir Azure bulut hizmetinde hata ayıklama.
Profil oluşturmayı etkinleştir - Performans profili oluşturmayı etkinleştirmek isteyip istemediğinizi belirtin. Visual Studio profil oluşturucu, bulut hizmetinizin nasıl çalıştığına ilişkin hesaplama yönlerinin ayrıntılı bir analizini almanıza olanak tanır. Visual Studio profil oluşturucusunu kullanma hakkında daha fazla bilgi için bkz . Azure bulut hizmetinin performansını test edin.
Tüm roller için Uzaktan Hata Ayıklayıcıyı Etkinleştir - Uzaktan hata ayıklamayı etkinleştirmek isteyip istemediğinizi belirtin. Visual Studio kullanarak bulut hizmetlerinde hata ayıklama hakkında daha fazla bilgi için bkz . Visual Studio'da Azure bulut hizmetinde veya sanal makinede hata ayıklama.
Tanılama Ayarlar sayfası
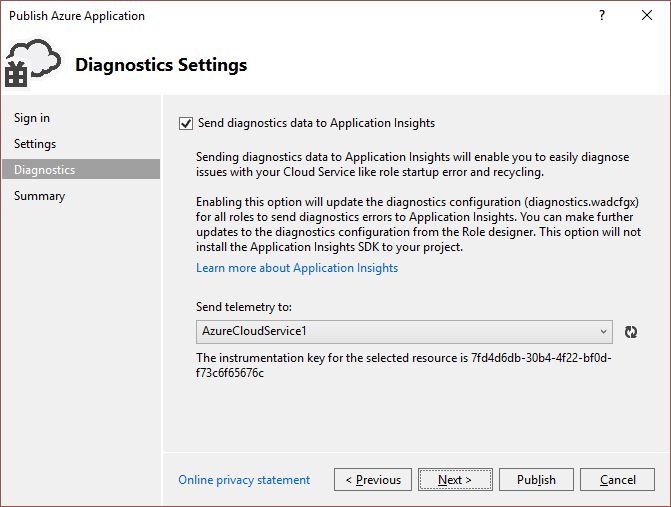
Tanılama, azure bulut hizmeti (veya Azure sanal makinesi) sorunlarını gidermenizi sağlar. Tanılama hakkında bilgi için bkz. Azure Cloud Services ve Sanal Makineler için Tanılamayı Yapılandırma. Uygulama Analizler hakkında bilgi için bkz. Uygulama Analizler nedir?.
Özet sayfası
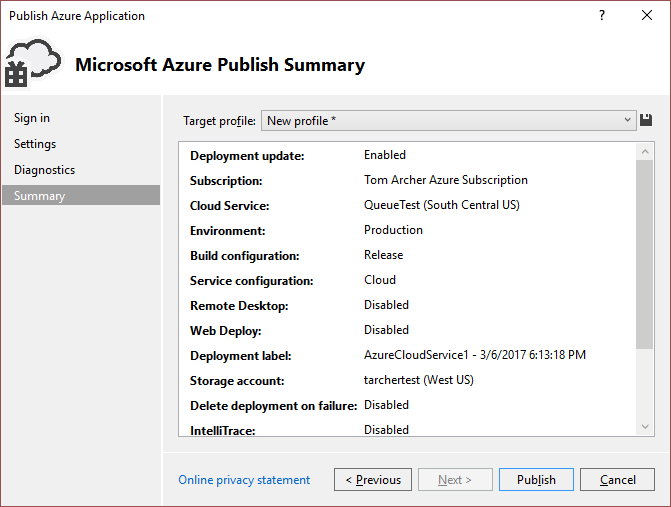
Hedef profil - Seçtiğiniz ayarlardan bir yayımlama profili oluşturmayı seçebilirsiniz. Örneğin, bir test ortamı için bir profil ve üretim için başka bir profil oluşturabilirsiniz. Bu profili kaydetmek için Kaydet simgesini seçin. Sihirbaz profili oluşturur ve Visual Studio projesine kaydeder. Profil adını değiştirmek için Hedef profil listesini açın ve yönet...>'i seçin<.
Not
Yayımlama profili Visual Studio'daki Çözüm Gezgini görünür ve profil ayarları .azurePubxml uzantısına sahip bir dosyaya yazılır. Ayarlar, XML etiketlerinin öznitelikleri olarak kaydedilir.
Uygulamanızı yayımlama
Projenizin dağıtımı için tüm ayarları yapılandırdıktan sonra iletişim kutusunun alt kısmındaki Yayımla'yı seçin. İşlem durumunu Visual Studio'daki Çıkış penceresinde izleyebilirsiniz.
İlgili içerik
Visual Studio'dan Bir Web Uygulamasını Azure bulut hizmetine geçirme ve yayımlama
Azure bulut hizmeti yayımlamak için Visual Studio'yu kullanmayı öğrenin
Visual Studio ve IntelliTrace ile yayımlanmış bir Azure bulut hizmetinde hata ayıklama
Azure Cloud Services ve Sanal Makineler için Tanılamayı Yapılandırma.
Geri Bildirim
Çok yakında: 2024 boyunca, içerik için geri bildirim mekanizması olarak GitHub Sorunları’nı kullanımdan kaldıracak ve yeni bir geri bildirim sistemiyle değiştireceğiz. Daha fazla bilgi için bkz. https://aka.ms/ContentUserFeedback.
Gönderin ve geri bildirimi görüntüleyin