Çağrı yığınını görüntüleyin ve hata ayıklayıcıda Çağrı Yığını penceresini kullanın
Çağrı Yığını penceresini kullanarak, yığında bulunan işlev veya yordam çağrılarını görüntüleyebilirsiniz. Çağrı Yığını penceresi, yöntemlerin ve işlevlerin çağrılma sırasını gösterir. Çağrı yığını, bir uygulamanın yürütme akışını incelemek ve anlamak için iyi bir yoldur.
Hata ayıklama sembolleri bir çağrı yığınının parçası için kullanılamadığında, Çağrı Yığını penceresi çağrı yığınının bu bölümü için doğru bilgileri görüntüleyemeyebilir ve bunun yerine şunu görüntüleyebilirsiniz:
[Frames below may be incorrect and/or missing, no symbols loaded for name.dll]
Not
Gördüğünüz iletişim kutuları ve menü komutları, etkin ayarlarınıza veya sürümünüze bağlı olarak burada açıklananlardan farklı olabilir. Ayarlarınızı değiştirmek için Araçlar menüsünden Ayarlar İçeri ve Dışarı Aktar'ı seçin. Bkz. Tüm ayarları sıfırlama. Çağrı Yığını penceresi, Eclipse gibi bazı IDE'lerde Hata Ayıklama perspektifine benzer.
Hata ayıklayıcıdayken çağrı yığınını görüntüleme
Hata ayıklarken, Hata Ayıkla menüsünde Windows > Çağrı Yığını'nı seçin veya tuşuna basınaltctrlC++.
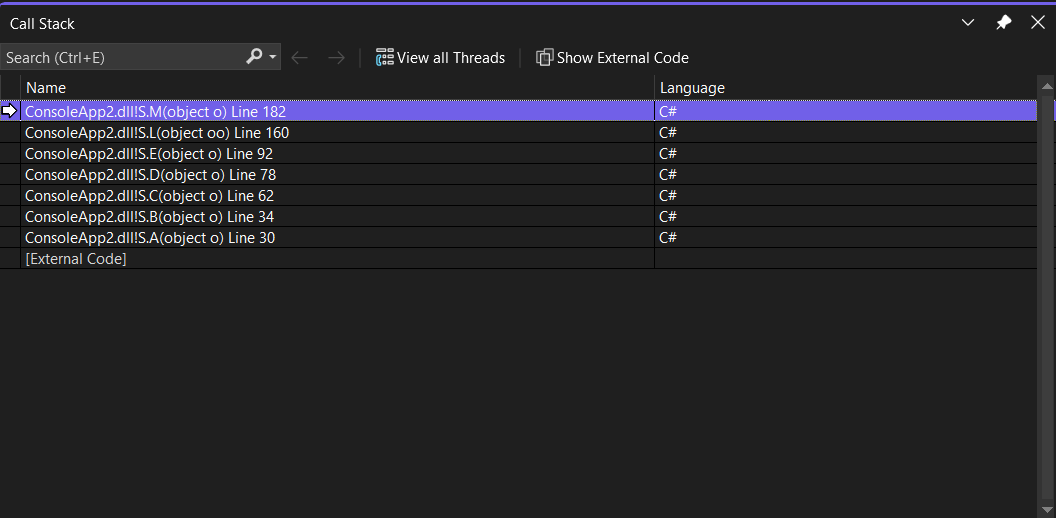 Ok, yürütme işaretçisinin şu anda bulunduğu yığın çerçevesini tanımlar. Varsayılan olarak, bu yığın çerçevesinin bilgileri kaynak, YerelLer, Otomatikler, İzleme ve Ayrıştırma pencerelerinde görünür. Hata ayıklayıcısı bağlamını yığındaki başka bir çerçeveyle değiştirmek için başka bir yığın çerçevesine geçin.
Ok, yürütme işaretçisinin şu anda bulunduğu yığın çerçevesini tanımlar. Varsayılan olarak, bu yığın çerçevesinin bilgileri kaynak, YerelLer, Otomatikler, İzleme ve Ayrıştırma pencerelerinde görünür. Hata ayıklayıcısı bağlamını yığındaki başka bir çerçeveyle değiştirmek için başka bir yığın çerçevesine geçin.
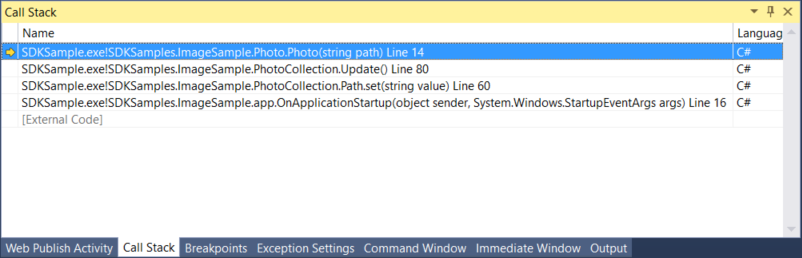
Sarı ok, yürütme işaretçisinin şu anda bulunduğu yığın çerçevesini tanımlar. Varsayılan olarak, bu yığın çerçevesinin bilgileri kaynak, YerelLer, Otomatikler, İzleme ve Ayrıştırma pencerelerinde görünür. Hata ayıklayıcısı bağlamını yığındaki başka bir çerçeveyle değiştirmek için başka bir yığın çerçevesine geçin.
Hata ayıklama sırasında çağrı yığınında özel durum yığını çerçevelerini de görüntüleyebilirsiniz. Daha fazla bilgi için bkz . Özel durum yardımcısında çağrı yığınını görüntüleme.
Çağrı Yığını penceresinde kullanıcı dışı kodu görüntüleme
Dış veya kullanıcı dışı kodu görüntülemek için Dış kodu göster düğmesini açmak için Çağrı Yığını penceresine sağ tıklayın ve Dış Kodu Göster'i seçin.
Dış veya kullanıcı dışı kodu görüntülemek için, arama yığını araç çubuğundan Dış Kodu Göster düğmesini değiştirin veya Çağrı Yığını penceresine sağ tıklayıp Dış Kodu Göster'i seçin.
Kullanıcı dışı kod, Yalnızca Kodum etkinleştirildiğinde gösterilmeyen herhangi bir koddur . Yönetilen kodda, kullanıcı dışı kod çerçeveleri varsayılan olarak gizlenir. Kullanıcı olmayan kod çerçevelerinin yerine aşağıdaki gösterimi görüntülenir:
[<External Code>]
Başka bir yığın çerçevesine geçme (hata ayıklayıcı bağlamını değiştirme)
Çağrı Yığını penceresinde, kodunu ve verilerini görüntülemek istediğiniz yığın çerçevesine sağ tıklayın.
İsterseniz, Çağrı Yığını penceresindeki bir çerçeveye çift tıklayarak bu çerçeveye geçebilirsiniz.
Çerçeveye Geç'i seçin.
Seçtiğiniz yığın çerçevesinin yanında kıvırcık kuyruklu yeşil bir ok görünür. Yürütme işaretçisi, hala sarı okla işaretlenmiş özgün çerçevede kalır. Hata Ayıkla menüsünden Adım veya Devam Et'i seçerseniz, yürütme seçtiğiniz çerçevede değil özgün çerçevede devam eder.
tüm ilgili iş parçacıklarını görüntüleme
Paralel Yığın penceresinde tüm ilgili iş parçacıklarını görmek için Tüm iş parçacıklarını görüntüle düğmesini değiştirin.
Çağrı Yığını Araması
Arama yığını penceresinin sol üst köşesinde bulunan arama kutusuna ilgili arama terimlerini yazarak ilgili arama yığını çerçevelerini arayabilirsiniz. Geçerli çağrı yığını çerçeveleri vurgulanır.
Çağrı yığınında bir işlevin kaynak kodunu görüntüleme
Çağrı Yığını penceresinde, kaynak kodunu görmek istediğiniz işleve sağ tıklayın ve Kaynak Koduna Git'i seçin.
Çağrı Yığını penceresinden belirli bir işleve çalıştırma
Çağrı Yığını penceresinde işlevi seçin, sağ tıklayın ve ardından İmleçte Çalıştır'ı seçin.
İşlev çağrısının çıkış noktasında kesme noktası ayarlama
Bkz. Çağrı yığını işlevinde kesme noktası ayarlama.
Başka bir iş parçacığına yapılan veya başka bir iş parçacığından gelen çağrıları görüntüleme
Çağrı Yığını penceresine sağ tıklayın ve Çağrıları Diğer İş Parçacıklarına/Diğer İş Parçacıklarından Ekle'yi seçin.
Çağrı yığınını görsel olarak izleme
Visual Studio Enterprise'da (yalnızca), hata ayıklama sırasında çağrı yığını için kod eşlemelerini görüntüleyebilirsiniz.
Çağrı Yığını penceresinde kısayol menüsünü açın. Kod Eşlemesinde Çağrı Yığınını Göster'i (Ctrl + Shift + `) seçin.
Daha fazla bilgi için bkz . Hata ayıklama sırasında çağrı yığınındaki eşleme yöntemleri.
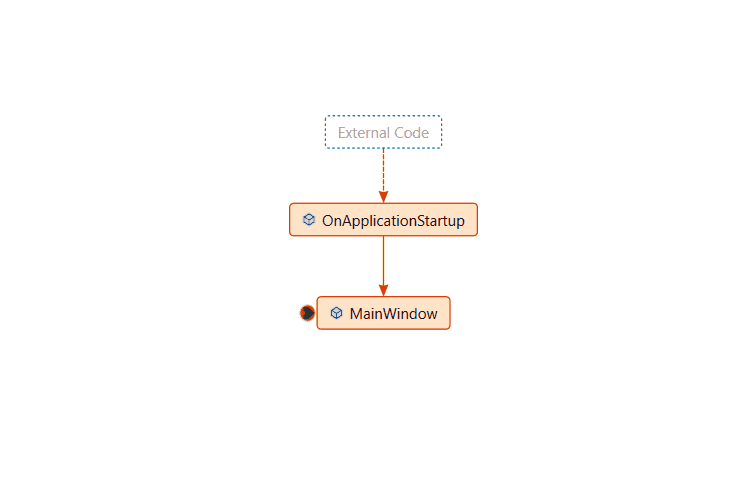
Çağrı yığınındaki bir işlevin ayrıştırma kodunu görüntüleme (C#, C++, Visual Basic, F#)
Çağrı Yığını penceresinde, ayrıştırma kodunu görmek istediğiniz işleve sağ tıklayın ve Ayrıştırmaya Git'i seçin.
Görüntülenen isteğe bağlı bilgileri değiştirme
Çağrı Yığını penceresine sağ tıklayın ve İstediğiniz> bilgileri göster'i <ayarlayın veya temizleyin.
.NET dış kodunu otomatik olarak derle
Visual Studio 2022 sürüm 17.7'den başlayarak, Çağrı Yığını penceresinde dış koda çift tıklayarak .NET kodunu otomatik olarak derleyebilirsiniz. Daha fazla bilgi için bkz . Hata ayıklama sırasında .NET derlemelerinden kaynak kodu oluşturma.
Modül için sembolleri yükleme (C#, C++, Visual Basic, F#)
Çağrı Yığını penceresinde, şu anda simgelerin yüklenmediği kod için hata ayıklama simgelerini yükleyebilirsiniz. Bu simgeler Microsoft ortak sembol sunucularından indirilen .NET veya sistem simgeleri ya da hata ayıkladığınız bilgisayardaki bir sembol yolundaki simgeler olabilir.
Bkz . Simge (.pdb) ve kaynak dosyaları belirtme.
Sembolleri yüklemek için
Çağrı Yığını penceresinde, simgelerin yüklenmediği yığın çerçevesine sağ tıklayın. Çerçeve soluk görünür.
Simgeleri Yükle'nin üzerine gelin ve Microsoft Sembol Sunucuları'nı (varsa) seçin veya simge yoluna gidin.
Simge yolunu ayarlamak için
Çağrı Yığını penceresinde, kısayol menüsünden Simge Ayarlar'ni seçin.
Seçenekler iletişim kutusu açılır ve Simgeler sayfası görüntülenir.
Simge Ayarlar'ı seçin.
Seçenekler iletişim kutusunda Klasör simgesine tıklayın.
Simge dosyası (.pdb) konumları kutusunda bir imleç görüntülenir.
Hata ayıkladığınız bilgisayardaki simge konumuna bir dizin yolu adı girin. Yerel ve uzaktan hata ayıklama için bu, yerel bilgisayarınızdaki bir yoldur.
Seçenekler iletişim kutusunu kapatmak için Tamam'ı seçin.
İlgili içerik
Geri Bildirim
Çok yakında: 2024 boyunca, içerik için geri bildirim mekanizması olarak GitHub Sorunları’nı kullanımdan kaldıracak ve yeni bir geri bildirim sistemiyle değiştireceğiz. Daha fazla bilgi için bkz. https://aka.ms/ContentUserFeedback.
Gönderin ve geri bildirimi görüntüleyin