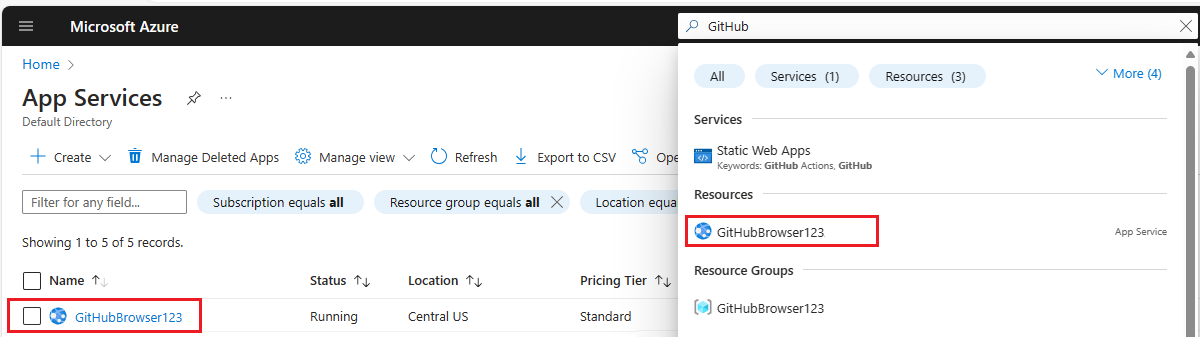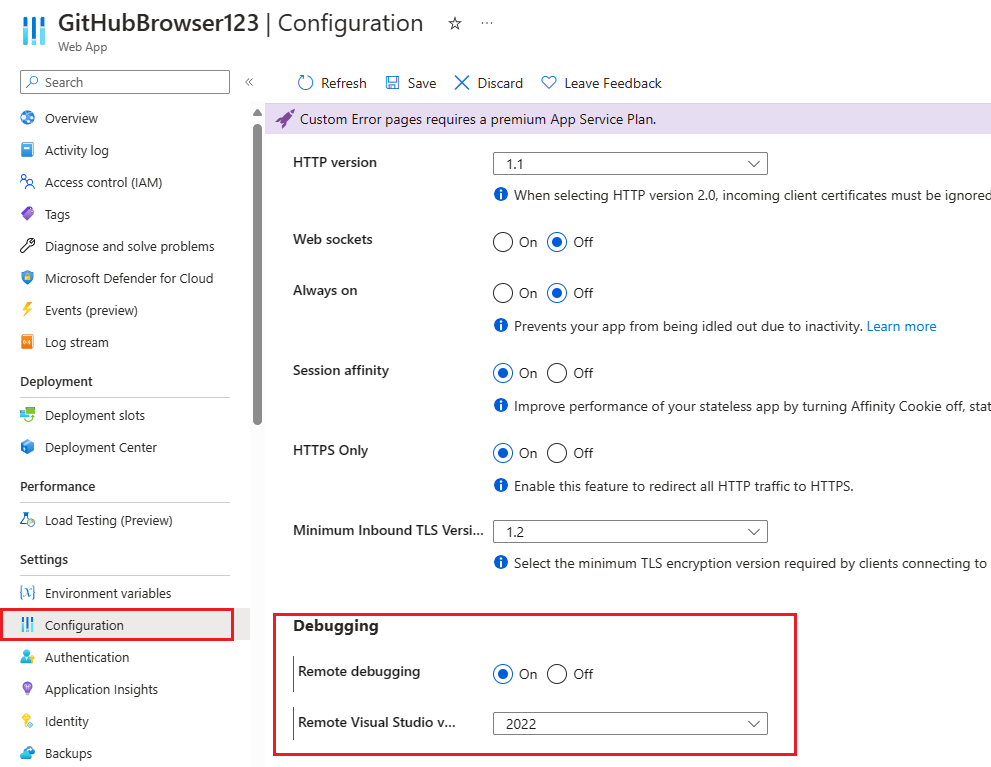Azure Uygulaması Hizmetinde Uzaktan Hata Ayıklama ASP.NET Çekirdek (Windows)
Bu makalede, Visual Studio hata ayıklayıcısını Azure Uygulaması Hizmeti üzerinde çalışan bir ASP.NET Core uygulamasına ekleme açıklanmaktadır. Aşağıdaki adımlar, uygulamada yerel olarak çalışıyormuş gibi hata ayıklamanızı sağlar.
Önkoşullar
ASP.NET ve web geliştirme ile Azure geliştirme iş yükünün yüklü olduğu Visual Studio 2022.
Önce Visual Studio'dan Azure Uygulaması Hizmeti'ne (Windows) bir ASP.NET Core uygulaması dağıtmanız ve uygulamanın çalışıyor olması gerekir.
App Service dağıtımı içeren uygulamalı eğitim için bkz . Azure'da Çekirdek ASP.NET uzaktan hata ayıklama.
Uzaktan hata ayıklamayı etkinleştirme
Visual Studio'da bu sorunun hatalarını ayıklayabilmeniz için önce App Service'te uzaktan hata ayıklama özelliğini etkinleştirmeniz gerekir. Bu ayar, Visual Studio hata ayıklayıcısının ana App Service web barındırma işlemine bağlanmasına izin verir.
Kendi Azure portalınızda oturum açın.
Dağıtılan uygulamanızı Azure portalında bulun. Uygulamanızı, App Services sayfasına gidip App Service örneğini seçerek bulabilirsiniz. App Service örneğini üstteki arama çubuğunda doğrudan ada göre de arayabilirsiniz. (Bu örnekte App Service örneğinin adı verilmiştirGitHubBrowser123.)
App Service örneğinin ayarlar sayfasında, sol gezinti bölmesinde Yapılandırma'yı seçin ve ardından Genel Ayarlar sekmesini seçin.
Sayfanın en altına doğru, Uzaktan Hata Ayıklama özelliğini Açık olarak ayarladığınızdan emin olun ve Uzak Visual Studio sürümü olarak Visual Studio 2022'yi seçin.
Değişikliklerinizi kalıcı hale getirmek için sayfanın üst kısmındaki Kaydet'i seçin.
App Service örneğiniz artık Visual Studio aracılığıyla uzaktan hata ayıklamayı destekliyor.
Hata ayıklama ayarlarını yapılandırma
Başarılı olduğundan emin olmak için Azure'da bir uygulamada hata ayıklamadan önce Visual Studio'da aşağıdaki adımları tamamladığınızdan emin olun.
İlk olarak, projenizi en az bir kez başarıyla oluşturduğunuzdan emin olun. Başarılı bir derleme, kaynak kodun ve gerekli derlenmiş dosyaların kullanıma hazır olmasını sağlar. Uygulamanız yerel olarak çalışıyorsa uygulamayı durdurduğunuzdan emin olun.
Not
Yerel kodunuzun durumunun Azure'a dağıtılan kodla eşleştiğinden emin olun. Bu, yerel simge dosyalarının ve kaynak kodunun dağıtılan uygulamayla hizalanmasını sağlar.
Üstteki Visual Studio menüsünden Hata Ayıklama > Seçenekleri'ni seçin. Yalnızca Kodumu Etkinleştir seçeneğinin işaretinin kaldırıldığından emin olun (aşağıda gösterildiği gibi) ve ardından Tamam'ı seçin.
Bu ayarın değiştirilmesi, Visual Studio'nun yerel bin klasörünüzdeki gerekli sembol dosyalarını kullanarak Azure'a dağıtılan iyileştirilmiş kodda hata ayıklamasına olanak tanır. Sembol dosyaları, hata ayıklayıcı tarafından derlenen, yürütülen kod ile Visual Studio'daki kaynak kod arasında bir köprü olarak kullanılır. Bu nedenle yerel kaynak kodunuzun dağıtım uygulamasıyla eşleşmesi önemlidir.
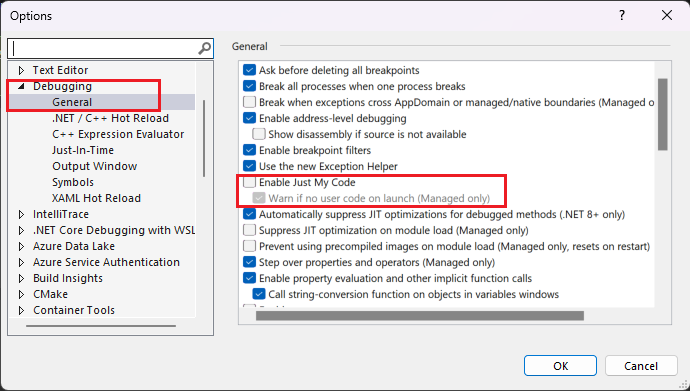
Hata ayıklayıcıyı App Service'e ekleme
Visual Studio'nun üst kısmındaki ana menüden Hata Ayıkla -> İşleme ekle'yi seçerek ilgili iletişim kutusunu açın. Bu pencereyi kullanarak farklı hedeflere bağlanabilir ve ekleyebilirsiniz. Bu durumda, önceki adımda oluşturduğunuz App Service örneğine bağlanacaksınız.
Bağlan ion Türü açılan listesini seçin ve Microsoft Azure Uygulaması Hizmetleri seçeneğini belirleyin.
Azure aboneliklerinize ve uygulama hizmetlerinize göz atmanıza olanak tanıyan bir iletişim kutusu açmak için Bağlan ion Hedefi alanının yanındaki Bul.. öğesini seçin.
Önceki adımda oluşturduğunuz App Service örneğini bulup seçin ve ardından Tamam'ı seçin.
İşlem
w3wp.exe, dağıtılan uygulamayı barındıran Azure Uygulaması Hizmeti'nin ana işlemi olan bağlanılacak kullanılabilir işlemler listesinde görünmelidir. Bu işlemi seçin ve sağ alttaki Ekle'yi seçerek Visual Studio hata ayıklayıcısını bağlayın.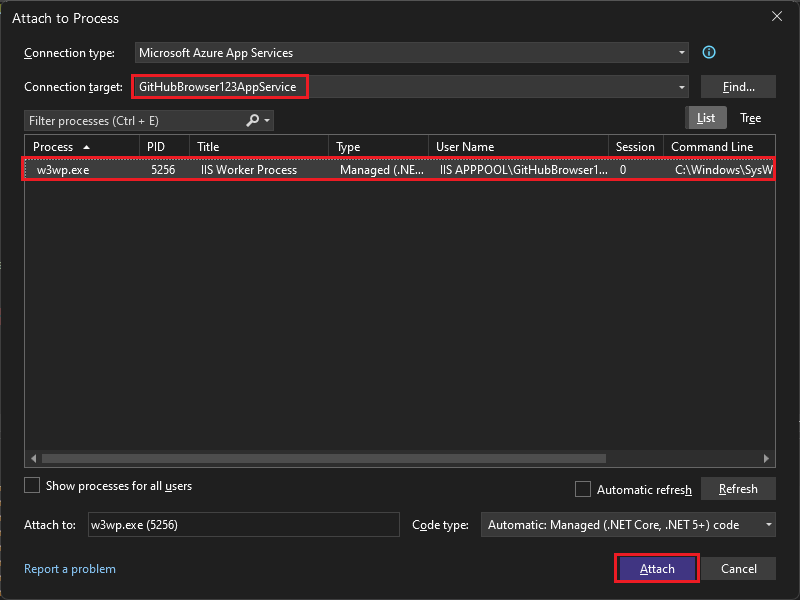
veya
Index.cshtml.csfarklı bir C# uygulama dosyasında, sol kenar boşluğuna tıklayarak bir kesme noktası ayarlayın. (Veya sağ tıklayıp Kesme Noktası Kesme noktası> ekle.)İsteğe bağlı olarak, Visual Studio'nun hata ayıklama oturumunuz için sembol dosyalarını yüklediğini de doğrulayabilirsiniz. Modüller penceresini açmak için Windows Modüllerinde Hata Ayıklama'ya >> gidin. Bu pencere, daha önce yaptığınız Yalnızca kod yapılandırma değişikliklerinden sonra sembol dosyalarının başarıyla yüklendiğini göstermelidir.
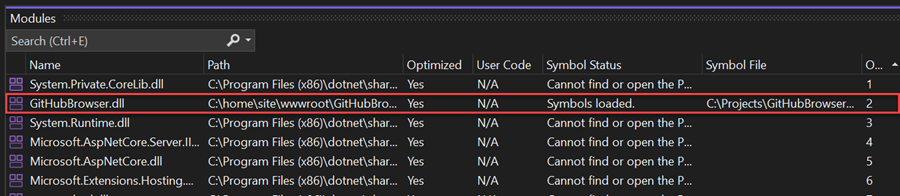
Geri Bildirim
Çok yakında: 2024 boyunca, içerik için geri bildirim mekanizması olarak GitHub Sorunları’nı kullanımdan kaldıracak ve yeni bir geri bildirim sistemiyle değiştireceğiz. Daha fazla bilgi için bkz. https://aka.ms/ContentUserFeedback.
Gönderin ve geri bildirimi görüntüleyin