Visual Studio'da C++ Projesinde Uzaktan Hata Ayıklama
Farklı bir bilgisayardaki Visual Studio uygulamasında hata ayıklamak için, uygulamanızı dağıtacağınız bilgisayara uzak araçları yükleyip çalıştırın, projenizi Visual Studio'dan uzak bilgisayara bağlanacak şekilde yapılandırın ve ardından uygulamanızı dağıtıp çalıştırın.
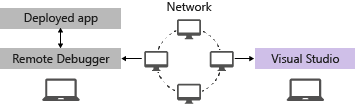
Evrensel Windows Uygulamalarında (UWP) uzaktan hata ayıklama hakkında bilgi için bkz . Yüklü Uygulama Paketinde Hata Ayıklama.
Gereksinimler
Uzaktan hata ayıklayıcı, Windows Server 2008 Service Pack 2'den başlayarak Windows Server'ın Windows 7 ve daha yeni ve sürümlerinde desteklenir. Gereksinimlerin tam listesi için bkz . Gereksinimler.
Not
Ara sunucu aracılığıyla bağlanan iki bilgisayar arasında hata ayıklama desteklenmez. Çevirmeli İnternet gibi yüksek gecikme süresi veya düşük bant genişliğine sahip bir bağlantı üzerinden veya ülkeler/bölgeler arasında İnternet üzerinden hata ayıklama önerilmez ve başarısız olabilir veya kabul edilemez düzeyde yavaş olabilir.
Uzak araçları indirme ve yükleme
Visual Studio makinesi yerine hata ayıklamak istediğiniz uzak cihazda veya sunucuda, aşağıdaki tablodaki bağlantılardan uzak araçların doğru sürümünü indirin ve yükleyin.
- Visual Studio sürümünüz için en son uzak araçları indirin. En son uzak araçlar sürümü önceki Visual Studio sürümleriyle uyumludur, ancak önceki uzak araçlar sürümleri sonraki Visual Studio sürümleriyle uyumlu değildir. (Örneğin, Visual Studio 2019 kullanıyorsanız Visual Studio 2019 için uzak araçların en son güncelleştirmesini indirin. Bu senaryoda, Visual Studio 2022 için uzak araçları indirmeyin.)
- Yüklemekte olduğunuz makineyle aynı mimariye sahip uzak araçları indirin. Örneğin, 64 bit işletim sistemi çalıştıran uzak bir bilgisayarda 32 bitlik bir uygulamada hata ayıklamak istiyorsanız, 64 bit uzak araçları yükleyin.
- ARM64 cihazındaki bir ARM64EC uygulamasında uzaktan hata ayıklıyorsanız, ARM64 uzak araçlarını yükleyin ve ardından bu araçlarla yüklenen x64 uzak hata ayıklayıcısını başlatın. Bunu şu şekilde bulabilirsiniz: Program Files (x86)\Microsoft Visual Studio<version>\Common7\IDE\Remote Debugger\x64.
| Sürüm | Bağlantı | Notlar |
|---|---|---|
| Visual Studio 2022 | Uzak araçlar | Tüm Visual Studio 2022 sürümleriyle uyumludur. Cihazınızın işletim sistemiyle eşleşen sürümü indirin (x86, x64 veya ARM64). Windows Server'ın eski sürümlerinde, uzak araçları indirme konusunda yardım için dosya indirme engellemesini kaldırma bölümüne bakın. |
| Visual Studio 2019 | Uzak araçlar | Tüm Visual Studio 2019 sürümleriyle uyumludur. Cihazınızın işletim sistemiyle eşleşen sürümü indirin (x86, x64 veya ARM64). Windows Server'ın eski sürümlerinde, uzak araçları indirme konusunda yardım için dosya indirme engellemesini kaldırma bölümüne bakın. |
| Visual Studio 2017 | Uzak araçlar | Tüm Visual Studio 2017 sürümleriyle uyumludur. Cihazınızın işletim sistemiyle eşleşen sürümü indirin (x86, x64 veya ARM64). Windows Server'da, uzak araçları indirme konusunda yardım için dosya indirme engellemesini kaldırma bölümüne bakın. |
| Visual Studio 2015 | Uzak araçlar | Visual Studio 2015 için uzak araçlar My.VisualStudio.com'den edinilebilir. İstenirse ücretsiz Visual Studio Dev Essentials programına katılın veya Visual Studio abonelik kimliğiniz ile oturum açın. Windows Server'da, uzak araçları indirme konusunda yardım için dosya indirme engellemesini kaldırma bölümüne bakın. |
| Visual Studio 2013 | Uzak araçlar | Visual Studio 2013 belgelerinde indirme sayfası |
| Visual Studio 2012 | Uzak araçlar | Visual Studio 2012 belgelerinde indirme sayfası |
| Sürüm | Bağlantı | Notlar |
|---|---|---|
| Visual Studio 2019 | Uzak araçlar | Tüm Visual Studio 2019 sürümleriyle uyumludur. Cihazınızın işletim sistemiyle eşleşen sürümü indirin (x86, x64 veya ARM64). Windows Server'da, uzak araçları indirme konusunda yardım için dosya indirme engellemesini kaldırma bölümüne bakın. Uzak araçların en son sürümü için Visual Studio 2022 belgesini açın. |
| Visual Studio 2017 | Uzak araçlar | Tüm Visual Studio 2017 sürümleriyle uyumludur. Cihazınızın işletim sistemiyle eşleşen sürümü indirin (x86, x64 veya ARM64). Windows Server'da, uzak araçları indirme konusunda yardım için dosya indirme engellemesini kaldırma bölümüne bakın. |
| Visual Studio 2015 | Uzak araçlar | Visual Studio 2015 için uzak araçlar My.VisualStudio.com'den edinilebilir. İstenirse ücretsiz Visual Studio Dev Essentials programına katılın veya Visual Studio abonelik kimliğiniz ile oturum açın. Windows Server'da, uzak araçları indirme konusunda yardım için dosya indirme engellemesini kaldırma bölümüne bakın. |
| Visual Studio 2013 | Uzak araçlar | Visual Studio 2013 belgelerinde indirme sayfası |
| Visual Studio 2012 | Uzak araçlar | Visual Studio 2012 belgelerinde indirme sayfası |
Uzak araçları yüklemek yerine uzak bilgisayara msvsmon.exe kopyalayarak uzak hata ayıklayıcısını çalıştırabilirsiniz. Ancak, Uzak Hata Ayıklayıcı Yapılandırma Sihirbazı (rdbgwiz.exe) yalnızca uzak araçları yüklediğinizde kullanılabilir. Uzaktan hata ayıklayıcısını hizmet olarak çalıştırmak istiyorsanız yapılandırma için sihirbazı kullanmanız gerekebilir. Daha fazla bilgi için bkz . (İsteğe bağlı) Uzak hata ayıklayıcıyı hizmet olarak yapılandırma.
Not
- ARM cihazlarında Windows 10 veya üzeri uygulamalarda hata ayıklamak için, uzak araçların en son sürümüyle kullanılabilen ARM64'i kullanın.
- Windows RT cihazlarında Windows 10 uygulamalarında hata ayıklamak için, yalnızca Visual Studio 2015 uzak araçları indirmesinde kullanılabilen ARM'yi kullanın.
İpucu
Bazı senaryolarda, uzak hata ayıklayıcıyı bir dosya paylaşımından çalıştırmak en verimli yöntem olabilir. Daha fazla bilgi için bkz . Dosya paylaşımından uzak hata ayıklayıcıyı çalıştırma.
Uzak hata ayıklayıcıyı ayarlama
Uzak bilgisayarda, Başlat menüsünden Uzaktan Hata Ayıklayıcı'yıbulun ve başlatın.
Uzak bilgisayarda yönetici izinleriniz yoksa, Uzak Hata Ayıklayıcı uygulamasına sağ tıklayın ve Yönetici olarak çalıştır'ı seçin. Aksi takdirde, normal bir şekilde başlatın.
Yönetici olarak çalışan veya farklı bir kullanıcı hesabı (IIS gibi) altında çalışan bir işleme ekleme yapmayı planlıyorsanız, Uzaktan Hata Ayıklayıcı uygulamasına sağ tıklayın ve Yönetici olarak çalıştır'ı seçin. Daha fazla bilgi için bkz . Uzak hata ayıklayıcıyı yönetici olarak çalıştırma.
Uzak hata ayıklayıcıyı ilk kez başlattığınızda (veya yapılandırmadan önce), Uzaktan Hata Ayıklama Yapılandırma sihirbazı görüntülenir.
Çoğu senaryoda, sihirbazın Windows Güvenlik Duvarını Yapılandır sayfasına gelene kadar İleri'yi seçin.
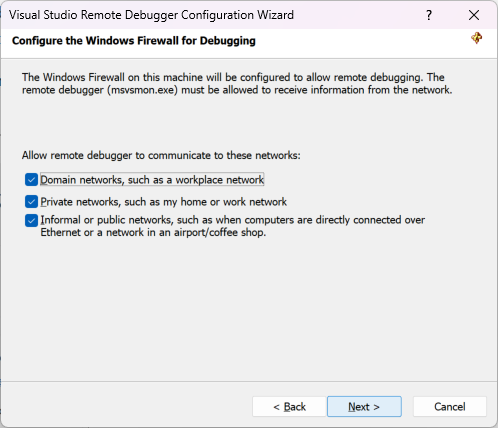
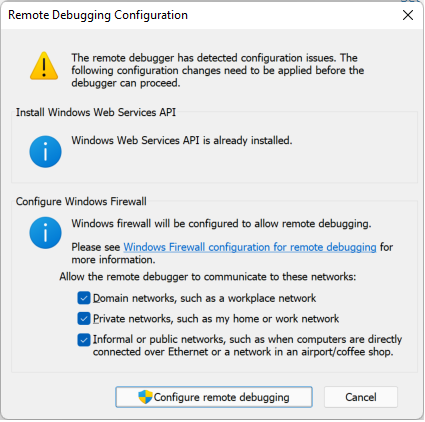
Yalnızca Windows Server 2008 R2'de gerçekleşen Windows Web Hizmetleri API'si yüklü değilse Yükle düğmesini seçin.
Uzak araçları kullanmak istediğiniz en az bir ağ türü seçin. Bilgisayarlar bir etki alanı üzerinden bağlıysa, ilk öğeyi seçmeniz gerekir. Bilgisayarlar bir çalışma grubu veya ev grubu aracılığıyla bağlıysa, ikinci veya üçüncü öğeyi uygun şekilde seçin.
Ardından, uzak hata ayıklayıcıyı başlatmak için Son'u seçin.
Ardından, uzaktan hata ayıklayıcıyı başlatmak için Uzaktan hata ayıklamayı yapılandır'ı seçin.
Yapılandırma tamamlandığında, Uzak Hata Ayıklayıcı penceresi görüntülenir.
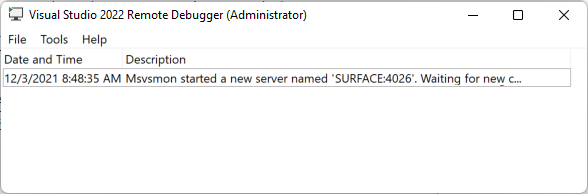
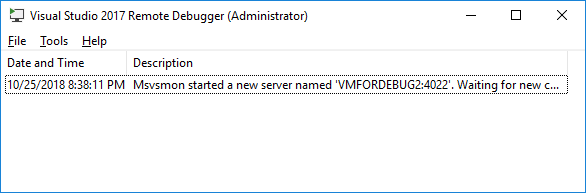
Uzak hata ayıklayıcı şimdi bağlantı bekliyor. Visual Studio'da uzak bağlantı yapılandırmasını ayarlamak için gösterilen sunucu adını ve bağlantı noktası numarasını kullanın.
Uzak hata ayıklayıcıyı durdurmak için Dosyadan>Çık'ı seçin. Başlat menüsünden veya komut satırından yeniden başlatabilirsiniz:
<Remote debugger installation directory>\msvsmon.exe
Not
Ek kullanıcılar için izin eklemeniz, kimlik doğrulama modunu veya uzak hata ayıklayıcının bağlantı noktası numarasını değiştirmeniz gerekiyorsa bkz . Uzak hata ayıklayıcıyı yapılandırma.
C++ projesinin hatalarını uzaktan ayıklama
Aşağıdaki yordamda projenin yolu C:\remotetemp, uzak bilgisayarın adı ise MySurface şeklindedir.
CppConsoleApp adlı bir C++ Konsol uygulaması oluşturma
Uygulama içinde, örneğin CppConsoleApp.cpp
mainişlevinde kolayca ulaşılan bir kesme noktası ayarlayın.Çözüm Gezgini'da projeye sağ tıklayın ve Özellikler'i seçin. Hata Ayıklama sekmesini açın.
Başlatacak Hata Ayıklayıcı'yı Uzak Windows Hata Ayıklayıcısı olarak ayarlayın.
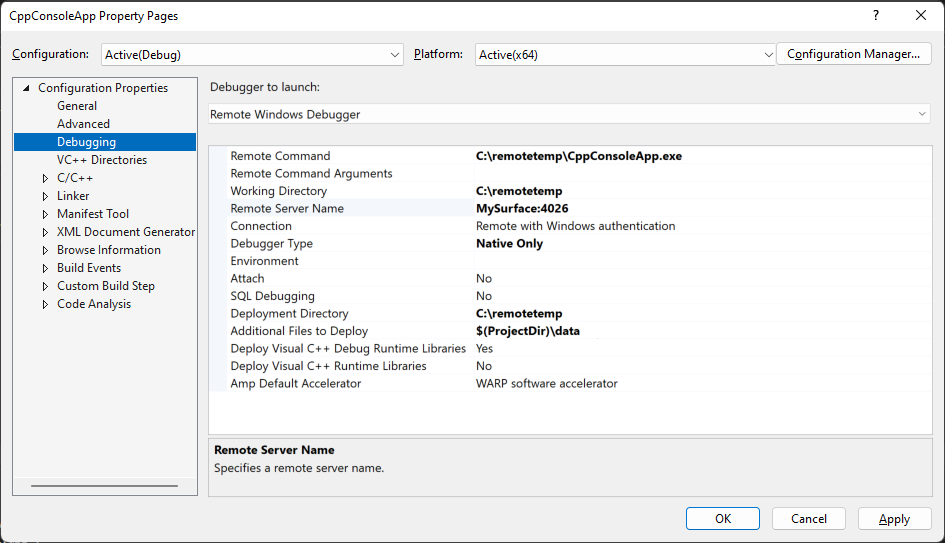
Özelliklerde aşağıdaki değişiklikleri yapın:
Ayar Value Uzak Komut C:\remotetemp\CppConsoleApp.exe Çalışma Dizini C:\remotetemp Uzak Sunucu Adı MySurface:portnumber Connection Windows Kimlik Doğrulaması ile Uzak Hata Ayıklayıcı Türü Yalnızca Yerel Dağıtım Dizini C:\remotetemp Dağıtılacak Ek Dosyalar $(ProjectDir)\data Ek klasörler dağıtırsanız ve bir klasördeki tüm dosyaların aynı klasöre dağıtılmasını istiyorsanız, bir klasör adı belirtin.
Özellikler hakkında daha fazla bilgi için bkz . C++ Hata Ayıklama yapılandırması için proje ayarları.
Çözüm Gezgini'da çözüme sağ tıklayın ve Configuration Manager'ı seçin.
Hata ayıklama yapılandırması için Dağıt onay kutusunu seçin.
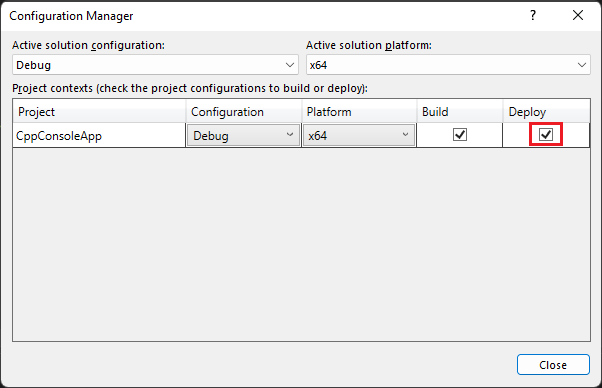
Hata ayıklamayı başlatın (Hata AyıklamaYı > Başlat Hata Ayıklama veya F5).
Yürütülebilir dosya otomatik olarak uzak bilgisayara dağıtılır.
İstenirse, uzak makineye bağlanmak için ağ kimlik bilgilerini girin.
Gerekli kimlik bilgileri ağınızın güvenlik yapılandırmasına özeldir. Örneğin, bir etki alanı bilgisayarında bir güvenlik sertifikası seçebilir veya etki alanı adınızı ve parolanızı girebilirsiniz. Etki alanı olmayan bir makinede makine adını ve MySurfacename@something.com\ gibi geçerli bir kullanıcı hesabı adını ve doğru parolayı girebilirsiniz.
Visual Studio bilgisayarında yürütmenin kesme noktasında durdurulduğunu görmeniz gerekir.
İpucu
Alternatif olarak, dosyaları ayrı bir adım olarak dağıtabilirsiniz. Çözüm Gezgini proje düğümüne sağ tıklayın ve dağıt'ı seçin.
Uygulamanın gerektirdiği kod dışı dosyalarınız varsa, bunları Uzak Windows Hata Ayıklayıcısı sayfasındaki Dağıtılacak Ek Dosyalar'daki noktalı virgülle ayrılmış bir listede belirtebilirsiniz.
Alternatif olarak, dosyaları projenize ekleyebilir ve her dosyanın Özellikler sayfasında content özelliğini Evetolarak ayarlayabilirsiniz. Bu dosyalar, Uzak Windows Hata Ayıklayıcısı sayfasında belirtilen Dağıtım Dizinine kopyalanır. Ayrıca, Dosyaların Dağıtım Dizini'nin bir alt klasörüne kopyalanması gerekiyorsa, Öğe Türünü Dosya Kopyala olarak değiştirebilir ve orada ek özellikler belirtebilirsiniz.
Uzak Simgelerle Hata Ayıklamayı Ayarlama
Visual Studio bilgisayarında oluşturduğunuz sembollerle kodunuzun hatalarını ayıklayabilmeniz gerekir. Yerel simgeleri kullandığınızda uzak hata ayıklayıcının performansı çok daha iyidir.
Uzak simgeler kullanmanız gerekiyorsa, Araçlar > Seçenekler Hata Ayıklama > Sembolleri'ndeki simge arama yoluna bir Windows dosya paylaşımı ekleyerek Visual Studio'da uzak > simgeleri belirtmeniz gerekir.
İlgili içerik
Geri Bildirim
Çok yakında: 2024 boyunca, içerik için geri bildirim mekanizması olarak GitHub Sorunları’nı kullanımdan kaldıracak ve yeni bir geri bildirim sistemiyle değiştireceğiz. Daha fazla bilgi için bkz. https://aka.ms/ContentUserFeedback.
Gönderin ve geri bildirimi görüntüleyin