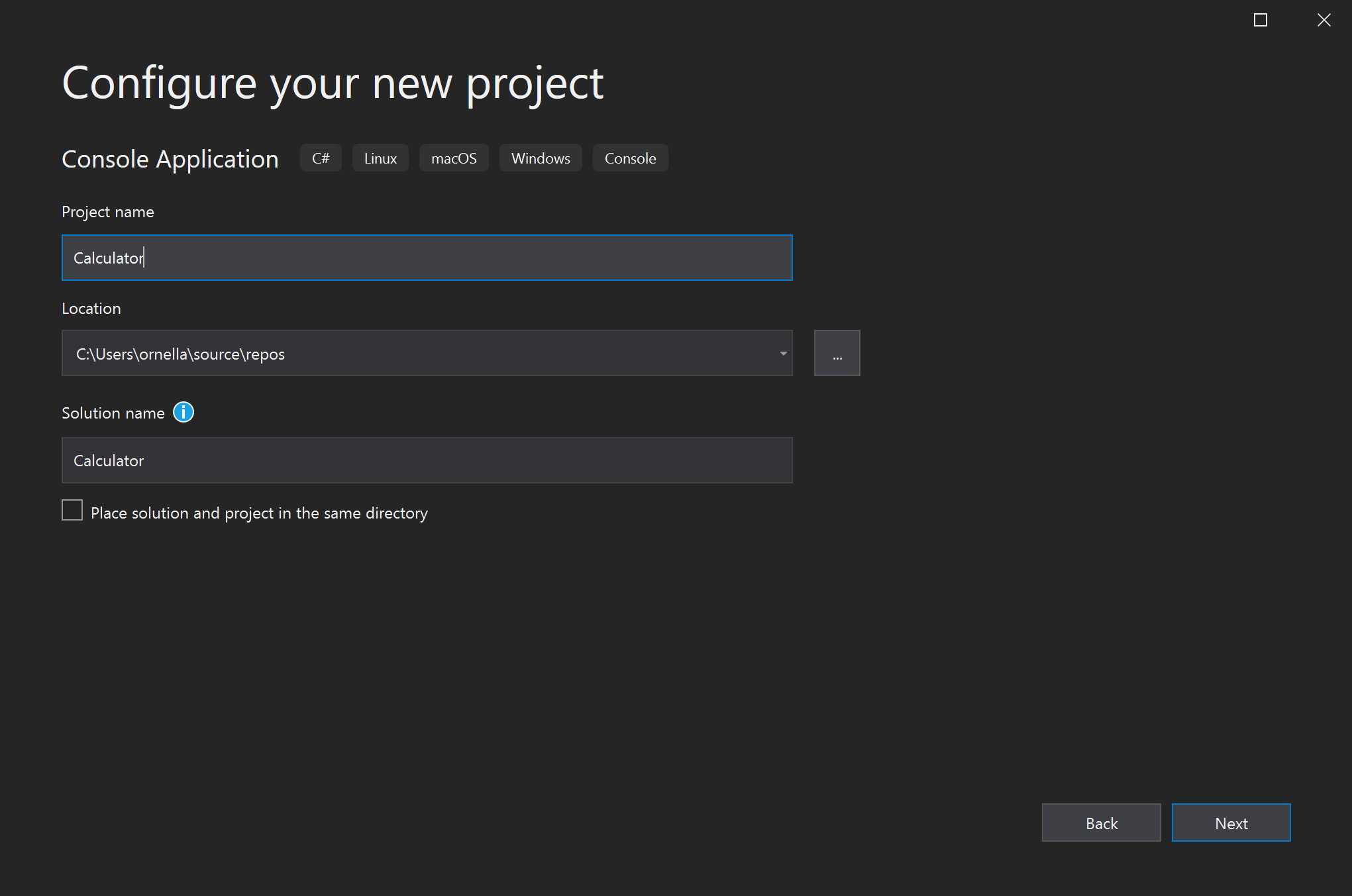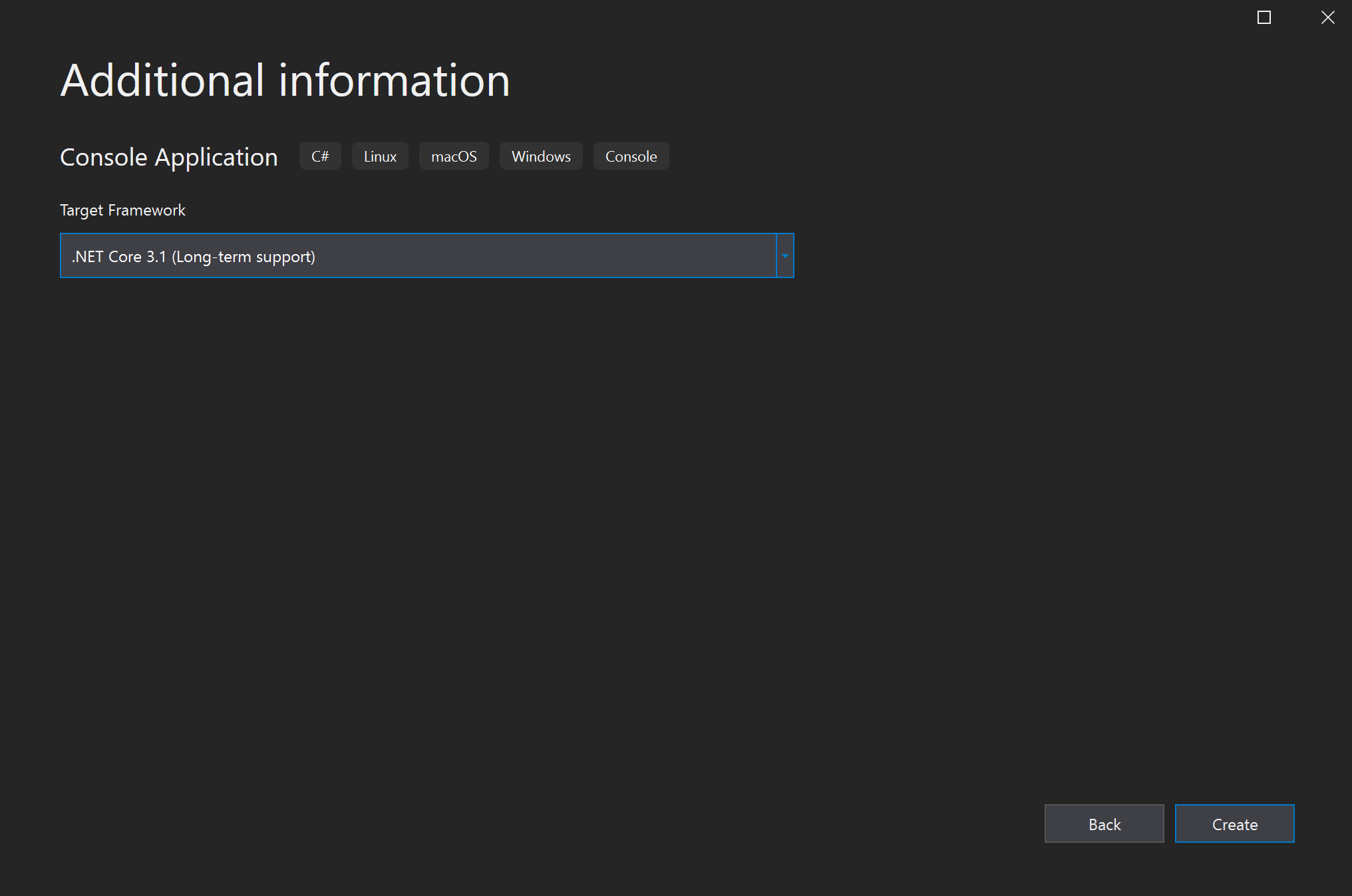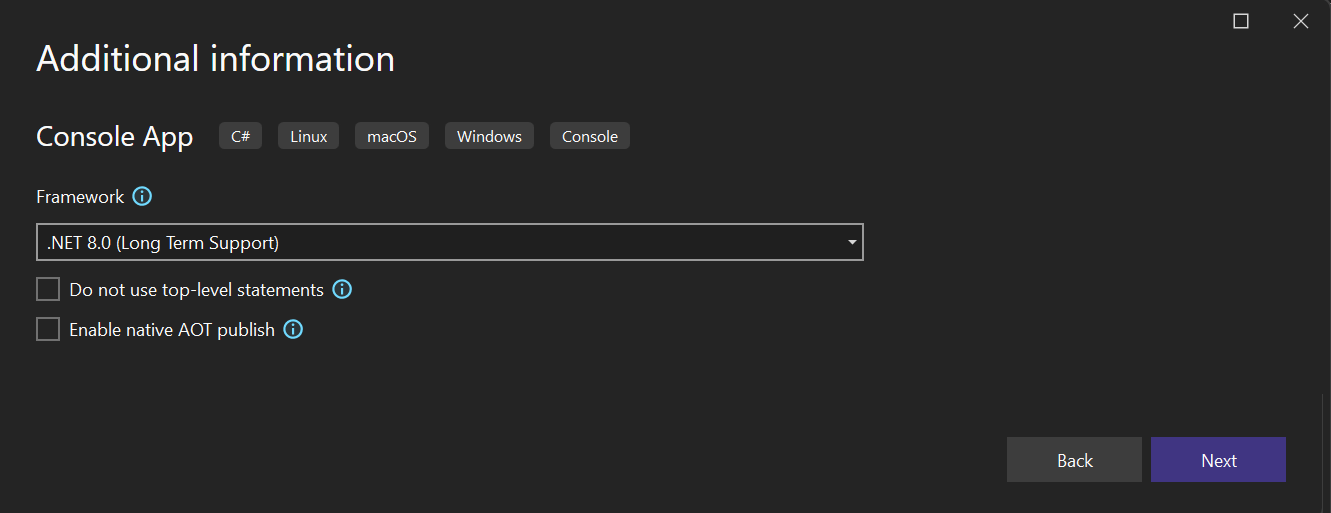Öğretici: Visual Studio'da basit bir C# konsol uygulaması oluşturma (bölüm 1 / 2)
Bu öğreticide, Visual Studio'yu kullanarak bir C# konsol uygulaması oluşturup çalıştıracak ve Visual Studio tümleşik geliştirme ortamının (IDE) bazı özelliklerini keşfedeceksiniz. Bu öğretici, iki bölümden oluşan bir öğretici serisinin 1. bölümüdür.
Bu öğreticide, aşağıdaki görevleri tamamlayacaksınız:
- Visual Studio projesi oluşturun.
- C# konsol uygulaması oluşturun.
- Uygulamanızda hata ayıklama.
- Uygulamanızı kapatın.
- Kodunuzun tamamını inceleyin.
2. bölümde, daha fazla proje eklemek, hata ayıklama püf noktalarını öğrenmek ve üçüncü taraf paketlerine başvurmak için bu uygulamayı genişletirsiniz.
Önkoşullar
Visual Studio yüklü olmalıdır.
Visual Studio'yu henüz yüklemediyseniz Visual Studio indirmeleri sayfasına giderek ücretsiz yükleyin.
Bir proje oluştur
Başlamak için bir C# uygulama projesi oluşturun. Proje türü, ihtiyacınız olan tüm şablon dosyalarıyla birlikte gelir.
Visual Studio'yu açın ve Başlangıç penceresinde Yeni proje oluştur'u seçin.
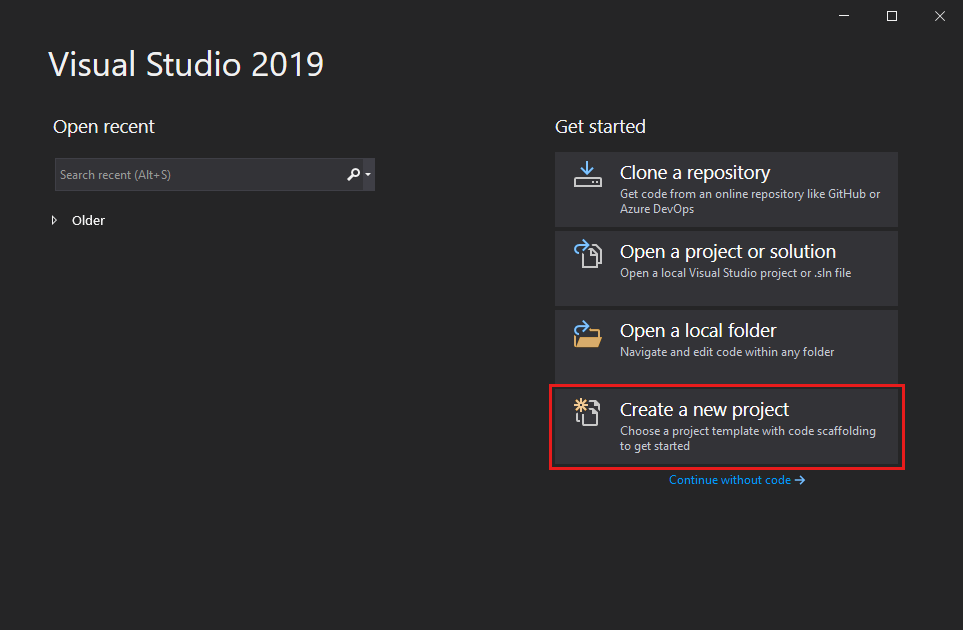
Yeni proje oluştur penceresinde Dil listesinden C# öğesini seçin. Ardından, Platform listesinden Windows'u ve proje türleri listesinden Konsol'u seçin.
Dil, platform ve proje türü filtrelerini uyguladıktan sonra Konsol Uygulaması şablonunu ve ardından İleri'yi seçin.
Not
Konsol Uygulaması şablonunu görmüyorsanız Daha fazla araç ve özellik yükle'yi seçin.
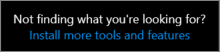
Visual Studio Yükleyicisi .NET Core platformlar arası geliştirme iş yükünü seçin.
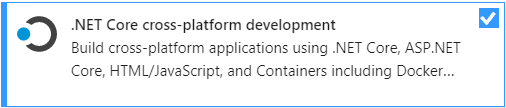
Visual Studio Yükleyicisi Değiştir'i seçin. Çalışmanızı kaydetmeniz istenebilir. İş yükünü yüklemek için Devam'ı seçin.
Bu "Proje oluşturma" yordamında 2. adıma dönün.
Yeni projenizi yapılandırın penceresinde, Proje adı kutusuna Hesap Makinesiyazın veya girin. Ardından İleri'yi seçin.
Ek bilgiler penceresinde Hedef Çerçeve alanında .NET Core 3.1'in göründüğünü doğrulayın. Ardından Oluştur’u seçin.
Visual Studio, varsayılan "Merhaba Dünya" kodunu içeren yeni projenizi açar. Düzenleyicide görüntülemek için, genellikle Visual Studio'nun sağ tarafında yer alan Çözüm Gezgini penceresinde Program.cs kod dosyasını seçin.
Varsayılan "Merhaba Dünya" kodu, konsol penceresinde "Hello, World!" değişmez dizesini görüntülemek için yöntemini çağırırWriteLine. F5 tuşuna basarsanız, varsayılan programı Hata Ayıklama modunda çalıştırabilirsiniz. Uygulama hata ayıklayıcıda çalıştırıldıktan sonra konsol penceresi açık kalır. Konsol penceresini kapatmak için herhangi bir tuşa basın.
Visual Studio'yu açın ve Başlangıç penceresinde Yeni proje oluştur'u seçin.
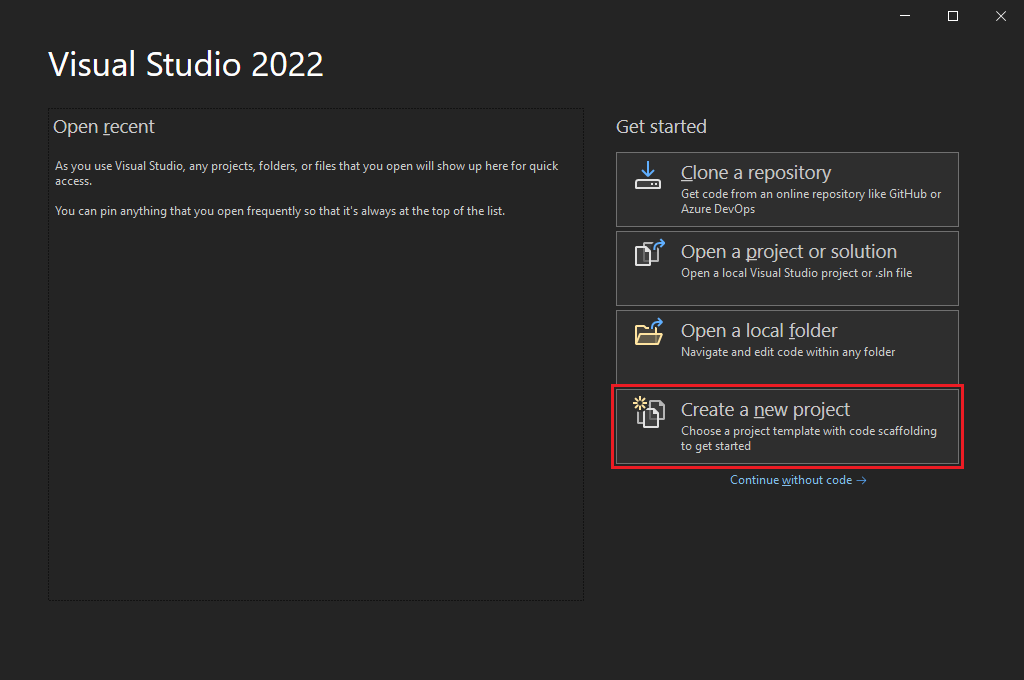
Yeni proje oluştur penceresinde Tüm diller'i ve ardından açılan listeden C# öğesini seçin. Tüm platformlar listesinden Windows'u seçin ve Tüm proje türleri listesinden Konsol'u seçin.
Dil, platform ve proje türü filtrelerini uyguladıktan sonra Konsol Uygulaması şablonunu ve ardından İleri'yi seçin.
Not
Konsol Uygulaması şablonunu görmüyorsanız Daha fazla araç ve özellik yükle'yi seçin.
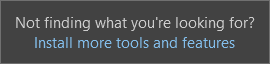
Visual Studio Yükleyicisi .NET masaüstü geliştirme iş yükünü seçin.
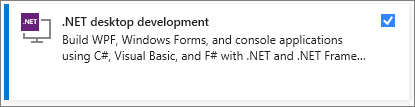
Visual Studio Yükleyicisi Değiştir'i seçin. Çalışmanızı kaydetmeniz istenebilir. İş yükünü yüklemek için Devam'ı seçin.
Bu "Proje oluşturma" yordamında 2. adıma dönün.
Yeni projenizi yapılandırın penceresinde, Proje adı kutusuna Hesap Makinesi yazın veya girin ve ardından İleri'yi seçin.
Ek bilgi penceresinde Hedef Çerçeve alanı için .NET 8.0'ıseçin. Ardından Oluştur’u seçin.
Visual Studio, varsayılan "Merhaba Dünya" kodunu içeren yeni projenizi açar. Düzenleyicide görüntülemek için, genellikle Visual Studio'nun sağ tarafında yer alan Çözüm Gezgini penceresinde Program.cs kod dosyasını seçin.
Tek kod deyimi, konsol penceresinde "Hello, World!" değişmez dizesini görüntülemek için yöntemini çağırır WriteLine . F5 tuşuna basarsanız, varsayılan programı Hata Ayıklama modunda çalıştırabilirsiniz. Uygulama hata ayıklayıcıda çalıştırıldıktan sonra konsol penceresi açık kalır. Konsol penceresini kapatmak için herhangi bir tuşa basın.
Not
.NET 6'dan başlayarak, konsol şablonunu kullanan yeni projeler önceki sürümlerden farklı kodlar oluşturur. Daha fazla bilgi edinmek için Yeni C# şablonları üst düzey deyimler oluşturma sayfasına bakın.
Uygulamayı oluşturma
Bu bölümde aşağıdaki görevleri tamamlaacaksınız:
- C# dilinde bazı temel tamsayı matematiklerini keşfedin.
- Temel hesap makinesi uygulaması oluşturmak için kod ekleyin.
- Hataları bulmak ve düzeltmek için uygulamada hata ayıklama.
- Kodu daha verimli hale getirmek için daraltın.
Tamsayı matematiğini inceleme
C# dilinde bazı temel tamsayı matematikleriyle başlayın.
Kod düzenleyicisinde varsayılan "Merhaba Dünya" kodunu silin.
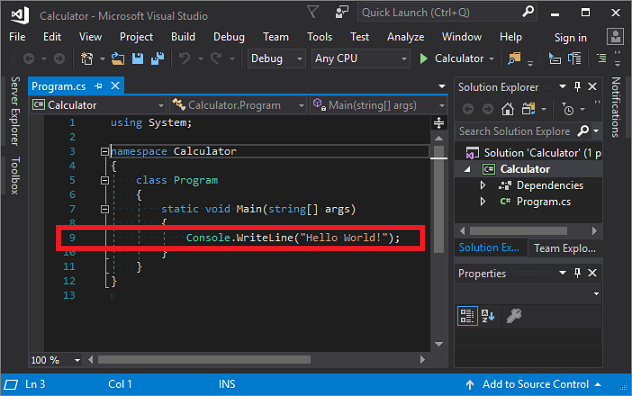
Özellikle, ifadesini
Console.WriteLine("Hello World!");içeren satırı silin.Yerine aşağıdaki kodu girin:
int a = 42; int b = 119; int c = a + b; Console.WriteLine(c); Console.ReadKey();Kodu girdiğinizde Visual Studio'daki IntelliSense özelliğinin size girişi otomatik tamamlama seçeneği sunduğuna dikkat edin.
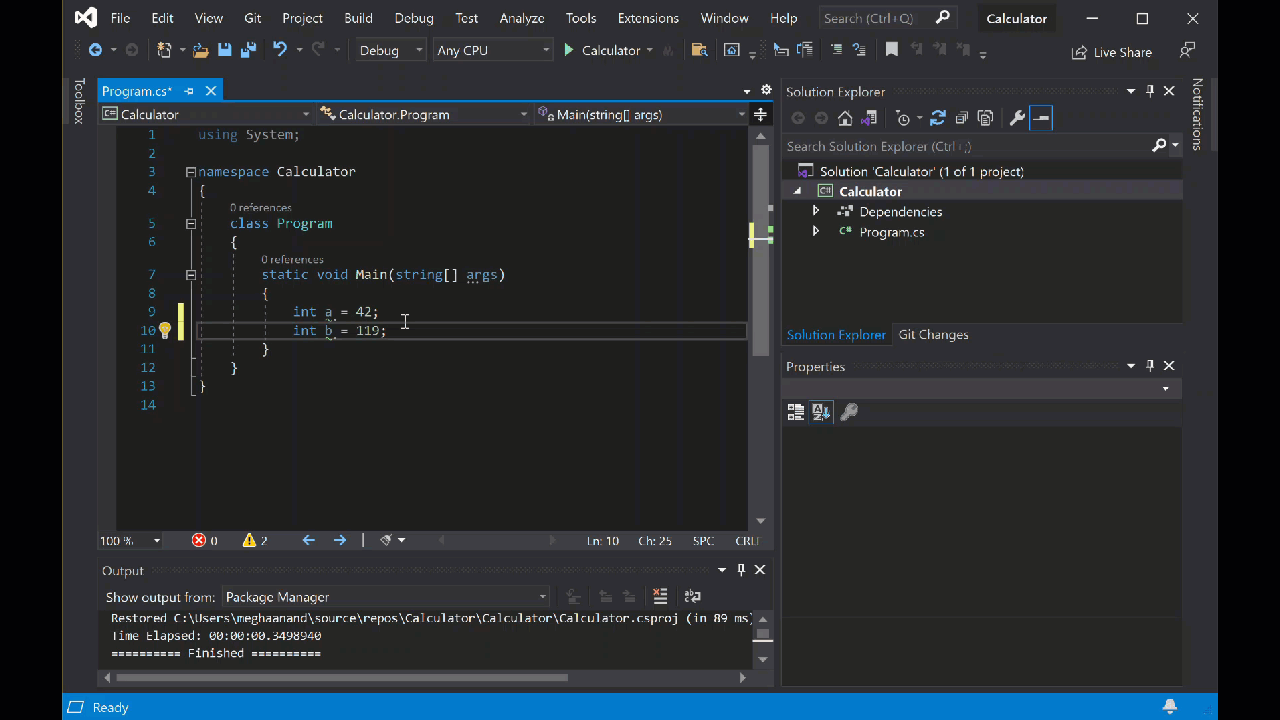
Programınızı oluşturmak ve çalıştırmak için Hesap Makinesi'nin yanındaki yeşil Başlangıç düğmesini seçin veya F5 tuşuna basın.

42 + 119 toplamını (161) gösteren bir konsol penceresi açılır.
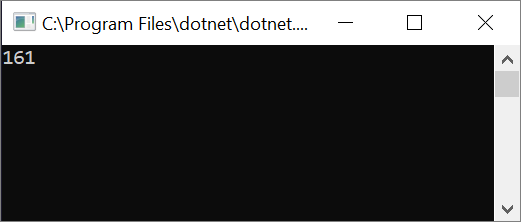
(İsteğe bağlı) Sonucu değiştirmek için işlecini değiştirebilirsiniz. Örneğin, kod satırındaki
int c = a + b;işleci çıkarma,*çarpma veya/bölme için olarak değiştirebilirsiniz+.-Ardından, programı çalıştırdığınızda sonuç da değişir.Konsol penceresini kapatın.
Çözüm Gezgini sağ bölmede Program.cs'ı seçerek dosyayı kod düzenleyicisinde görüntüleyin
Kod düzenleyicisinde, yazan
Console.WriteLine("Hello World!");varsayılan "Merhaba Dünya" kodunu değiştirin.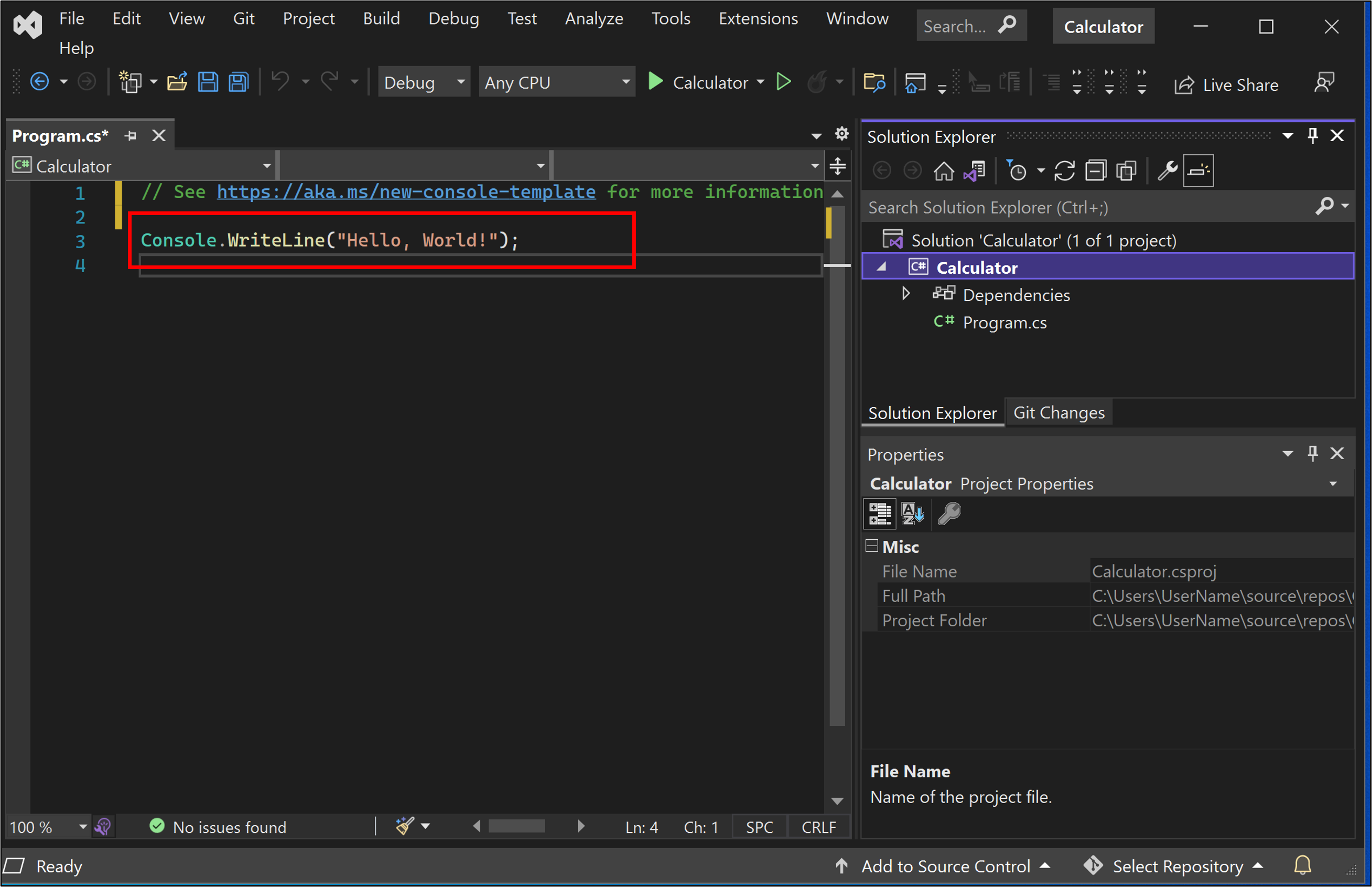
satırını aşağıdaki kodla değiştirin:
int a = 42; int b = 119; int c = a + b; Console.WriteLine(c); Console.ReadKey();Kodu girerseniz Visual Studio IntelliSense özelliği size girişi otomatik tamamlama seçeneği sunar.
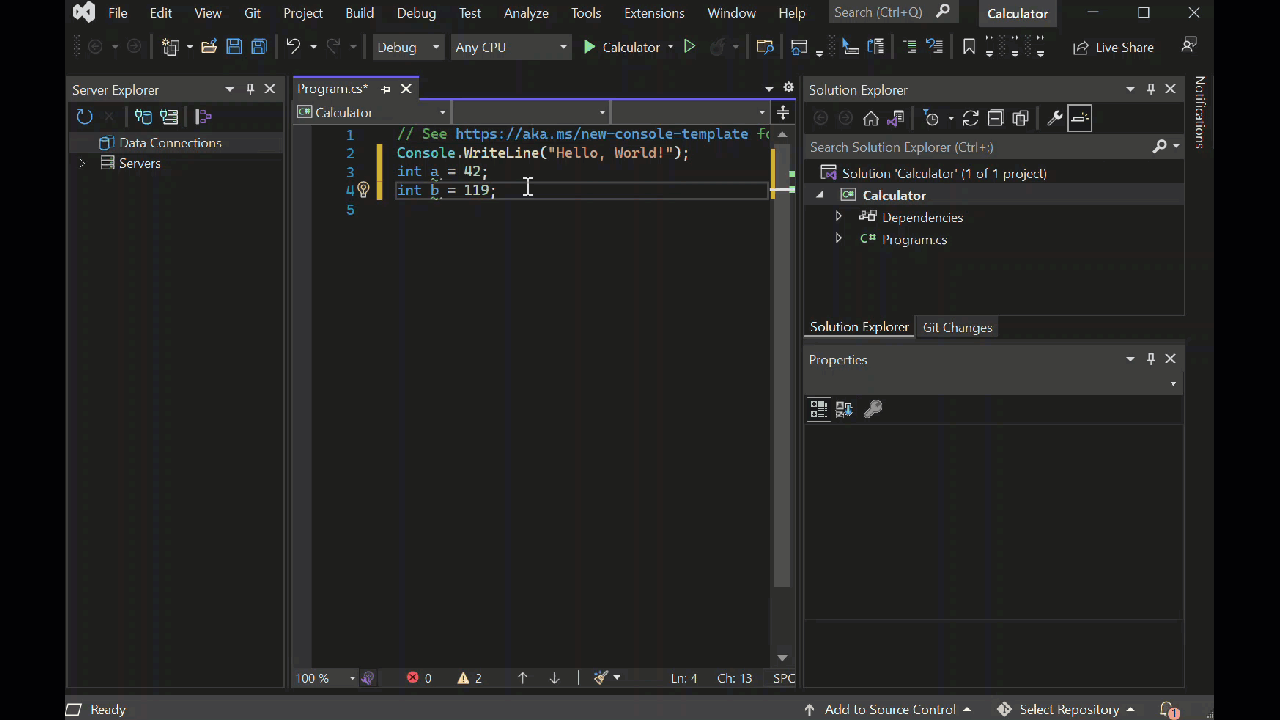
Uygulamanızı derlemek ve çalıştırmak için F5 tuşuna basın veya üst araç çubuğunda hesap makinesi adının yanındaki yeşil oku seçin.

42 + 119 toplamını (161) gösteren bir konsol penceresi açılır.

Konsol penceresini kapatın.
İsteğe bağlı olarak, sonucu değiştirmek için işlecini değiştirebilirsiniz. Örneğin, kod satırındaki
int c = a + b;işleci çıkarma,*çarpma veya/bölme için olarak değiştirebilirsiniz+.-Uygulamayı çalıştırdığınızda sonuç buna göre değişir.
Hesap makinesi oluşturmak için kod ekleme
Projenize daha karmaşık bir hesap makinesi kodu kümesi ekleyerek devam edin.
Kod düzenleyicisinde, Program.cs içindeki tüm kodu aşağıdaki yeni kodla değiştirin:
using System; namespace Calculator { class Program { static void Main(string[] args) { // Declare variables and then initialize to zero. int num1 = 0; int num2 = 0; // Display title as the C# console calculator app. Console.WriteLine("Console Calculator in C#\r"); Console.WriteLine("------------------------\n"); // Ask the user to type the first number. Console.WriteLine("Type a number, and then press Enter"); num1 = Convert.ToInt32(Console.ReadLine()); // Ask the user to type the second number. Console.WriteLine("Type another number, and then press Enter"); num2 = Convert.ToInt32(Console.ReadLine()); // Ask the user to choose an option. Console.WriteLine("Choose an option from the following list:"); Console.WriteLine("\ta - Add"); Console.WriteLine("\ts - Subtract"); Console.WriteLine("\tm - Multiply"); Console.WriteLine("\td - Divide"); Console.Write("Your option? "); // Use a switch statement to do the math. switch (Console.ReadLine()) { case "a": Console.WriteLine($"Your result: {num1} + {num2} = " + (num1 + num2)); break; case "s": Console.WriteLine($"Your result: {num1} - {num2} = " + (num1 - num2)); break; case "m": Console.WriteLine($"Your result: {num1} * {num2} = " + (num1 * num2)); break; case "d": Console.WriteLine($"Your result: {num1} / {num2} = " + (num1 / num2)); break; } // Wait for the user to respond before closing. Console.Write("Press any key to close the Calculator console app..."); Console.ReadKey(); } } }Hesap Makinesi düğmesini seçin veya uygulamanızı çalıştırmak için F5 tuşuna basın.
Bir konsol penceresi açılır.
Konsol penceresinde istemleri izleyerek 42 ve 119 numaralarını bir araya ekleyin.
Uygulamanız aşağıdaki ekran görüntüsüne benzer görünmelidir:
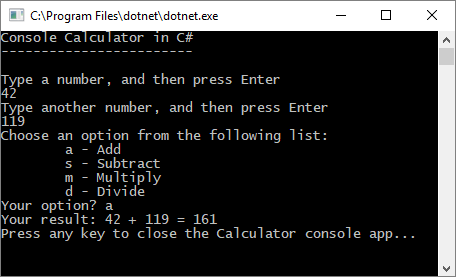
Kod düzenleyicisinde, Program.cs içindeki tüm kodu aşağıdaki yeni kodla değiştirin:
// Declare variables and then initialize to zero. int num1 = 0; int num2 = 0; // Display title as the C# console calculator app. Console.WriteLine("Console Calculator in C#\r"); Console.WriteLine("------------------------\n"); // Ask the user to type the first number. Console.WriteLine("Type a number, and then press Enter"); num1 = Convert.ToInt32(Console.ReadLine()); // Ask the user to type the second number. Console.WriteLine("Type another number, and then press Enter"); num2 = Convert.ToInt32(Console.ReadLine()); // Ask the user to choose an option. Console.WriteLine("Choose an option from the following list:"); Console.WriteLine("\ta - Add"); Console.WriteLine("\ts - Subtract"); Console.WriteLine("\tm - Multiply"); Console.WriteLine("\td - Divide"); Console.Write("Your option? "); // Use a switch statement to do the math. switch (Console.ReadLine()) { case "a": Console.WriteLine($"Your result: {num1} + {num2} = " + (num1 + num2)); break; case "s": Console.WriteLine($"Your result: {num1} - {num2} = " + (num1 - num2)); break; case "m": Console.WriteLine($"Your result: {num1} * {num2} = " + (num1 * num2)); break; case "d": Console.WriteLine($"Your result: {num1} / {num2} = " + (num1 / num2)); break; } // Wait for the user to respond before closing. Console.Write("Press any key to close the Calculator console app..."); Console.ReadKey();Hesap Makinesi düğmesini seçin veya uygulamanızı çalıştırmak için F5 tuşuna basın.
Bir konsol penceresi açılır.
Konsol penceresinde istemleri izleyerek 42 ve 119 numaralarını bir araya ekleyin.
Uygulamanız aşağıdaki ekran görüntüsüne benzer görünmelidir:
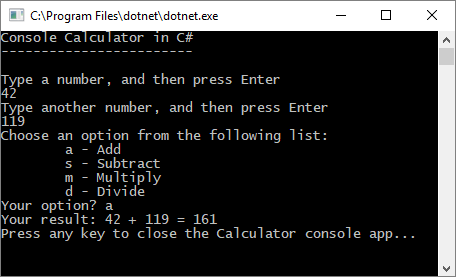
Ondalık işlevsellik ekleme
Şimdi daha fazla işlevsellik eklemek için kodu değiştirin.
Geçerli hesap makinesi uygulaması yalnızca tam sayıları kabul eder ve döndürür. Örneğin, uygulamayı çalıştırır ve 42 sayısını 119 sayısına bölerseniz, sonucunuz sıfır olur ve bu tam değildir.
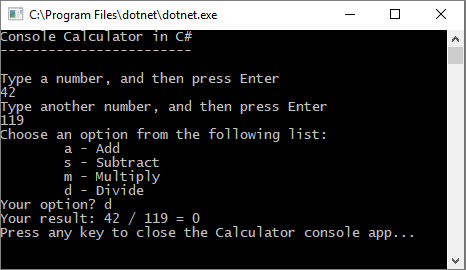
Ondalıkları işleyerek duyarlığı geliştirecek kodu düzeltmek için:
Visual Studio düzenleyicisindeki Program.cs Ctrl+H tuşuna basarak Bul ve Değiştir denetimini açın.
Denetime int yazın ve Değiştir alanına floatyazın.
Denetimde Büyük/küçük harf eşleştir ve Tüm sözcüğü eşleştir simgelerini seçin veya Alt+C ve Alt+W tuşlarına basın.
Tümünü değiştir simgesini seçin veya aramayı çalıştırmak ve değiştirmek için Alt+A tuşuna basın.
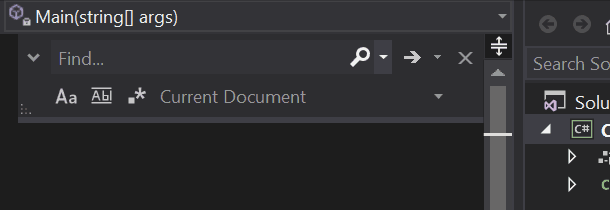
Hesap makinesi uygulamanızı yeniden çalıştırın ve 42 sayısını 119 sayısına bölün.
Uygulama artık sıfır yerine ondalık bir sayı döndürür.
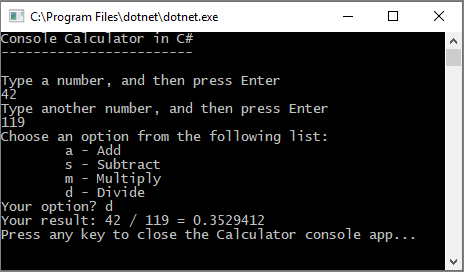
Artık uygulama ondalık sonuçlar üretebilir. Uygulamanın ondalık değerleri de hesaplayabilmesi için kodda birkaç değişiklik daha yapın.
Değişkenin
doubleher örneğini olarak ve yöntemininfloatConvert.ToDoubleher örneğiniConvert.ToInt32olarak değiştirmek için Bul ve Değiştir denetimini kullanın.Hesap makinesi uygulamanızı çalıştırın ve 42,5 sayısını 119,75 sayısına bölün.
Uygulama artık ondalık değerleri kabul eder ve sonuç olarak daha uzun bir ondalık sayı döndürür.
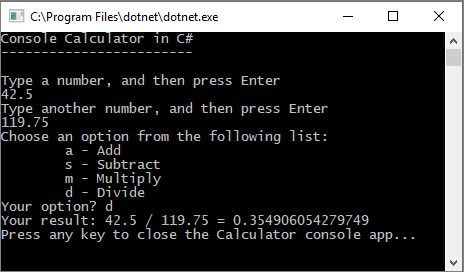
Kodu düzelt bölümünde, sonuçlardaki ondalık basamak sayısını azaltırsınız.
Uygulamada hata ayıklama
Temel hesap makinesi uygulamanızı geliştirdiniz, ancak uygulamanız henüz kullanıcı girişi hataları gibi özel durumları işlemez. Örneğin, kullanıcılar sıfıra bölmeye çalışırsa veya beklenmeyen bir karakter girerse, uygulama çalışmayı durdurabilir, hata döndürebilir veya beklenmeyen sayısal olmayan bir sonuç döndürebilir.
Birkaç yaygın kullanıcı girişi hatasına göz atalım, hata ayıklayıcıda varsa bunları bulalım ve kodda düzeltelim.
İpucu
Hata ayıklayıcısı ve nasıl çalıştığı hakkında daha fazla bilgi için bkz . İlk olarak Visual Studio hata ayıklayıcısına bakın.
"Sıfıra böl" hatasını düzeltme
Bir sayıyı sıfıra bölmeye çalışırsanız konsol uygulaması donabilir ve ardından size kod düzenleyicisinde neyin yanlış olduğunu gösterir.
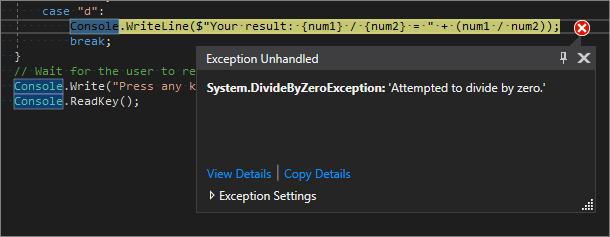
Not
Bazen uygulama donmuyor ve hata ayıklayıcı sıfıra bölme hatası göstermiyor. Bunun yerine, uygulama sonsuzluk simgesi gibi beklenmeyen bir sayısal olmayan sonuç döndürebilir. Aşağıdaki kod düzeltmesi yine de geçerlidir.
Şimdi bu hatayı işlemek için kodu değiştirelim. Program.cs'da için case "d": kodunu aşağıdaki kodla değiştirin:
// Ask the user to enter a non-zero divisor until they do so.
while (num2 == 0)
{
Console.WriteLine("Enter a non-zero divisor: ");
num2 = Convert.ToInt32(Console.ReadLine());
}
Console.WriteLine($"Your result: {num1} / {num2} = " + (num1 / num2));
break;
}
Kodu değiştirdikten sonra deyiminin switch olduğu bölüm aşağıdaki ekran görüntüsüne benzer görünmelidir:
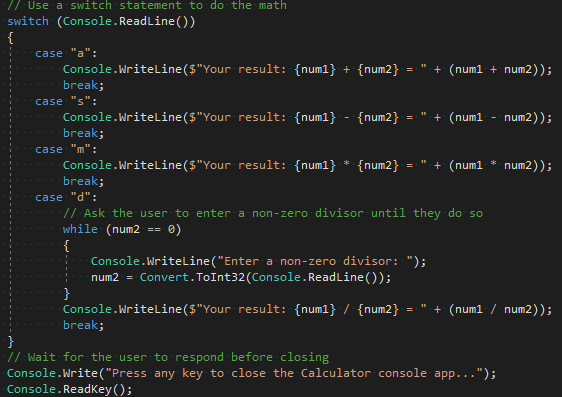
Artık herhangi bir sayıyı sıfıra böldüğünüzde uygulama başka bir sayı ister ve sıfır olmayan bir sayı sağlayana kadar sorup duruyor.
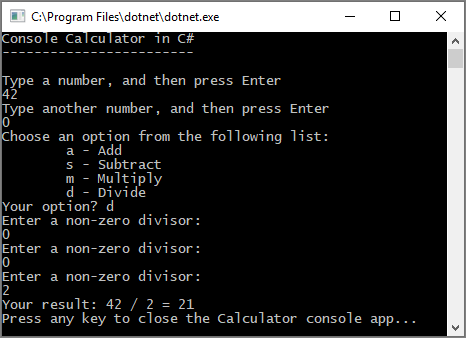
"Biçim" hatasını düzeltme
Uygulama sayısal bir karakter beklediğinde alfabetik bir karakter girerseniz uygulama donar. Visual Studio, kod düzenleyicisinde neyin yanlış olduğunu gösterir.
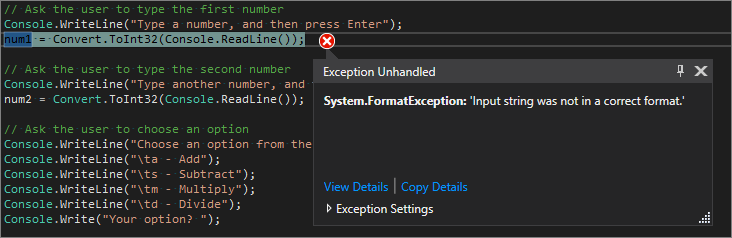
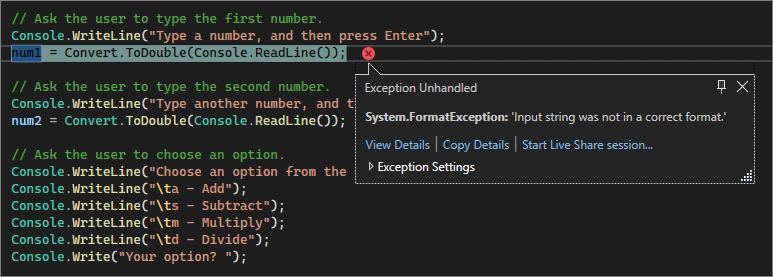
Bu özel durumu önlemek için daha önce girdiğiniz kodu yeniden düzenleyebilirsiniz.
Kodu gözden geçirme
Tüm kodu işlemek için sınıfına program güvenmek yerine uygulamanızı iki sınıfa bölebilirsiniz: Calculator ve Program.
sınıfı Calculator hesaplama işinin büyük bir kısmını işler ve Program sınıf kullanıcı arabirimini ve hata işleme işini işler.
Haydi başlayalım.
Program.cs her şeyi silin ve aşağıdaki yeni
Calculatorsınıfı ekleyin:class Calculator { public static double DoOperation(double num1, double num2, string op) { double result = double.NaN; // Default value is "not-a-number" if an operation, such as division, could result in an error. // Use a switch statement to do the math. switch (op) { case "a": result = num1 + num2; break; case "s": result = num1 - num2; break; case "m": result = num1 * num2; break; case "d": // Ask the user to enter a non-zero divisor. if (num2 != 0) { result = num1 / num2; } break; // Return text for an incorrect option entry. default: break; } return result; } }Ayrıca aşağıdaki gibi yeni
Programbir sınıf ekleyin:class Program { static void Main(string[] args) { bool endApp = false; // Display title as the C# console calculator app. Console.WriteLine("Console Calculator in C#\r"); Console.WriteLine("------------------------\n"); while (!endApp) { // Declare variables and set to empty. string numInput1 = ""; string numInput2 = ""; double result = 0; // Ask the user to type the first number. Console.Write("Type a number, and then press Enter: "); numInput1 = Console.ReadLine(); double cleanNum1 = 0; while (!double.TryParse(numInput1, out cleanNum1)) { Console.Write("This is not valid input. Please enter an integer value: "); numInput1 = Console.ReadLine(); } // Ask the user to type the second number. Console.Write("Type another number, and then press Enter: "); numInput2 = Console.ReadLine(); double cleanNum2 = 0; while (!double.TryParse(numInput2, out cleanNum2)) { Console.Write("This is not valid input. Please enter an integer value: "); numInput2 = Console.ReadLine(); } // Ask the user to choose an operator. Console.WriteLine("Choose an operator from the following list:"); Console.WriteLine("\ta - Add"); Console.WriteLine("\ts - Subtract"); Console.WriteLine("\tm - Multiply"); Console.WriteLine("\td - Divide"); Console.Write("Your option? "); string op = Console.ReadLine(); try { result = Calculator.DoOperation(cleanNum1, cleanNum2, op); if (double.IsNaN(result)) { Console.WriteLine("This operation will result in a mathematical error.\n"); } else Console.WriteLine("Your result: {0:0.##}\n", result); } catch (Exception e) { Console.WriteLine("Oh no! An exception occurred trying to do the math.\n - Details: " + e.Message); } Console.WriteLine("------------------------\n"); // Wait for the user to respond before closing. Console.Write("Press 'n' and Enter to close the app, or press any other key and Enter to continue: "); if (Console.ReadLine() == "n") endApp = true; Console.WriteLine("\n"); // Friendly linespacing. } return; } }Hesap Makinesi düğmesini seçin veya uygulamanızı çalıştırmak için F5 tuşuna basın.
İstemleri izleyin ve 42 sayısını 119 sayısına bölün. Sonuçlarınız aşağıdaki ekran görüntüsüne benzer olmalıdır:
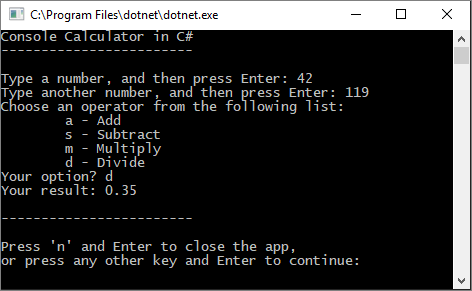
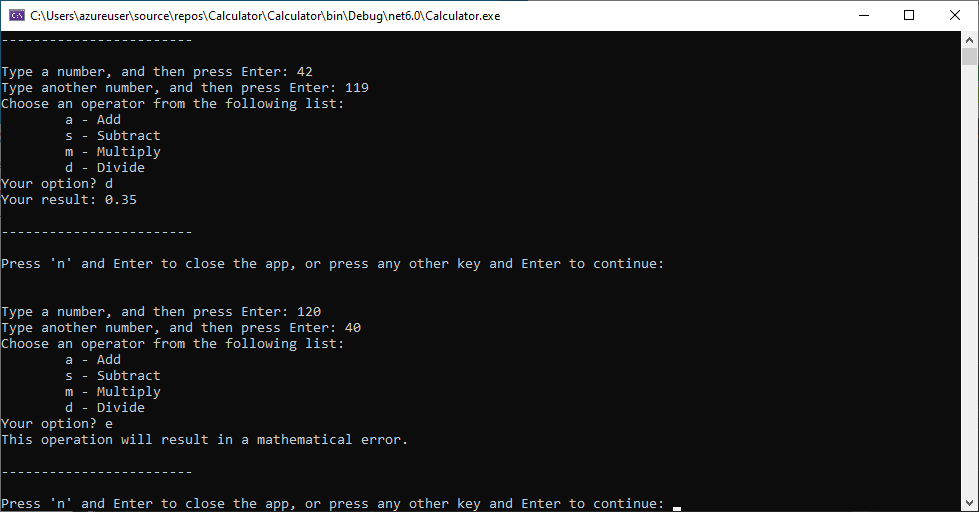
Artık konsol uygulamasını kapatmayı seçene kadar daha fazla hesaplama çalıştırabilirsiniz. Sonuçlarda daha az ondalık basamak da vardır. Yanlış bir karakter girerseniz uygun bir hata yanıtı alırsınız.
Uygulamayı kapatma
Henüz yapmadıysanız Hesap Makinesi uygulamasını kapatın.
Visual Studio'da Çıkış bölmesini kapatın.
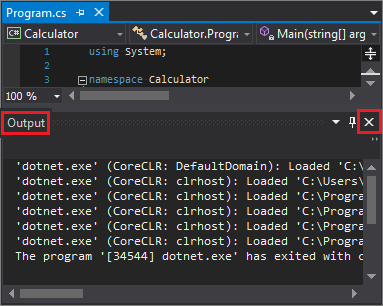
Visual Studio'da, uygulamanızı kaydetmek için Ctrl+S tuşuna basın.
Git kaynak denetimi ekleme
Artık bir uygulama oluşturduğunuza göre, uygulamayı bir Git deposuna eklemek isteyebilirsiniz. Visual Studio, doğrudan IDE'den kullanabileceğiniz Git araçlarıyla bu işlemi kolaylaştırır.
İpucu
Git, en yaygın olarak kullanılan modern sürüm denetim sistemidir, bu nedenle ister profesyonel bir geliştirici olun ister kod oluşturmayı öğrenin, Git çok yararlı olabilir. Git'i kullanmaya yeni başladıysanız, https://git-scm.com/ web sitesi başlamak için iyi bir yerdir. Burada, hile sayfaları, popüler bir çevrimiçi kitap ve Git Basics videolarını bulabilirsiniz.
Kodunuzu Git ile ilişkilendirmek için, kodunuzun bulunduğu yeni bir Git deposu oluşturarak işe başlayın:
Visual Studio'nun sağ alt köşesindeki durum çubuğunda Kaynak Denetimine Ekle'yi ve ardından Git'i seçin.

Git deposu oluştur iletişim kutusunda GitHub'da oturum açın.
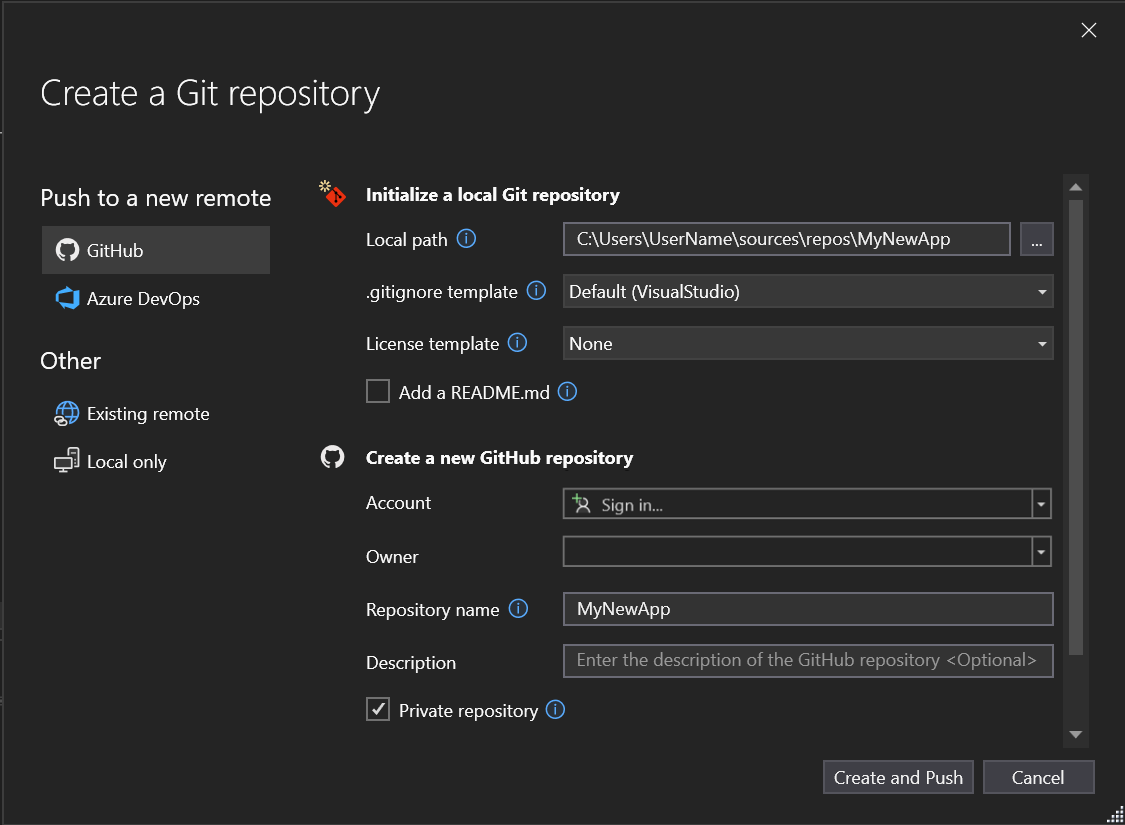
Depo adı, klasör konumunuza göre otomatik olarak doldurulur. Yeni deponuz varsayılan olarak özeldir ve bu da depoya erişebilecek tek kişinin siz olduğunuz anlamına gelir.
İpucu
Deponuzun genel veya özel olması fark etmeksizin kodunuzun uzaktan yedeğinin GitHub'da güvenli bir şekilde depolanması en iyisidir. Bir ekiple çalışmasanız bile, uzak bir depo kodunuzu herhangi bir bilgisayardan kullanımınıza sağlar.
Oluştur ve Gönder'i seçin.
Deponuzu oluşturduktan sonra durum çubuğunda durum ayrıntılarını görürsünüz.

Okları içeren ilk simge, geçerli dalınızda kaç giden/gelen işleme olduğunu gösterir. Gelen işlemeleri çekmek veya giden işlemeleri göndermek için bu simgeyi kullanabilirsiniz. Ayrıca, önce bu işlemeleri görüntülemeyi de seçebilirsiniz. Bunu yapmak için simgeyi seçin ve ardından Giden/Gelenleri Görüntüle'yi seçin.
Kalem içeren ikinci simge, kodunuzdaki kaydedilmemiş değişikliklerin sayısını gösterir. Bu değişiklikleri Git Değişiklikleri penceresinde görüntülemek için bu simgeyi seçebilirsiniz.
Git'i uygulamanızla kullanma hakkında daha fazla bilgi edinmek için Visual Studio sürüm denetimi belgelerine bakın.
Gözden Geçirme: Kod tamamlandı
Bu öğreticide Hesap Makinesi uygulamasında birçok değişiklik yaptınız. Uygulama artık bilgi işlem kaynaklarını daha verimli işler ve kullanıcı giriş hatalarının çoğunu işler.
İşte kodun tamamı tek bir yerde:
class Calculator
{
public static double DoOperation(double num1, double num2, string op)
{
double result = double.NaN; // Default value is "not-a-number" which we use if an operation, such as division, could result in an error.
// Use a switch statement to do the math.
switch (op)
{
case "a":
result = num1 + num2;
break;
case "s":
result = num1 - num2;
break;
case "m":
result = num1 * num2;
break;
case "d":
// Ask the user to enter a non-zero divisor.
if (num2 != 0)
{
result = num1 / num2;
}
break;
// Return text for an incorrect option entry.
default:
break;
}
return result;
}
}
class Program
{
static void Main(string[] args)
{
bool endApp = false;
// Display title as the C# console calculator app.
Console.WriteLine("Console Calculator in C#\r");
Console.WriteLine("------------------------\n");
while (!endApp)
{
// Declare variables and set to empty.
string numInput1 = "";
string numInput2 = "";
double result = 0;
// Ask the user to type the first number.
Console.Write("Type a number, and then press Enter: ");
numInput1 = Console.ReadLine();
double cleanNum1 = 0;
while (!double.TryParse(numInput1, out cleanNum1))
{
Console.Write("This is not valid input. Please enter an integer value: ");
numInput1 = Console.ReadLine();
}
// Ask the user to type the second number.
Console.Write("Type another number, and then press Enter: ");
numInput2 = Console.ReadLine();
double cleanNum2 = 0;
while (!double.TryParse(numInput2, out cleanNum2))
{
Console.Write("This is not valid input. Please enter an integer value: ");
numInput2 = Console.ReadLine();
}
// Ask the user to choose an operator.
Console.WriteLine("Choose an operator from the following list:");
Console.WriteLine("\ta - Add");
Console.WriteLine("\ts - Subtract");
Console.WriteLine("\tm - Multiply");
Console.WriteLine("\td - Divide");
Console.Write("Your option? ");
string op = Console.ReadLine();
try
{
result = Calculator.DoOperation(cleanNum1, cleanNum2, op);
if (double.IsNaN(result))
{
Console.WriteLine("This operation will result in a mathematical error.\n");
}
else Console.WriteLine("Your result: {0:0.##}\n", result);
}
catch (Exception e)
{
Console.WriteLine("Oh no! An exception occurred trying to do the math.\n - Details: " + e.Message);
}
Console.WriteLine("------------------------\n");
// Wait for the user to respond before closing.
Console.Write("Press 'n' and Enter to close the app, or press any other key and Enter to continue: ");
if (Console.ReadLine() == "n") endApp = true;
Console.WriteLine("\n"); // Friendly linespacing.
}
return;
}
}
Sonraki adımlar
Bu öğreticinin ikinci bölümüyle devam edin:
Geri Bildirim
Çok yakında: 2024 boyunca, içerik için geri bildirim mekanizması olarak GitHub Sorunları’nı kullanımdan kaldıracak ve yeni bir geri bildirim sistemiyle değiştireceğiz. Daha fazla bilgi için bkz. https://aka.ms/ContentUserFeedback.
Gönderin ve geri bildirimi görüntüleyin