Birden çok depoyla çalışma
Geliştirici Topluluğu en çok istenen özelliklerden biri olarak, Visual Studio 2022'ye sürüm 17.4'den başlayarak çok depolu destek ekledik.
Artık Visual Studio'da bir kerede en fazla 25 etkin Git deponuz olabilir. Çoklu depo desteği, birden fazla depoya yayılan bir çözümle çalışabileceğiniz ve git işlemlerini aynı anda birden fazla depoya uygulayabileceğiniz anlamına gelir. Örneğin, büyük bir web projesinde ön uçta, API'de, veritabanında, belgelerde ve çeşitli kitaplıklarda ve bağımlılıklarda yapılan işleri yönetmek için farklı depolara ihtiyacınız olabilir. Çoklu depo desteğinden önce depolar arasında çalışmak için birden çok Visual Studio örneği açmanız gerekebilir. Sürüm 17.4'den başlayarak, tek bir Visual Studio örneğiyle bunların tümünü yönetebilir, görüntüleyebilir ve hatalarını ayıklayabilirsiniz.
Not
Çoklu depo desteğini çalışırken görmek için YouTube'da Visual Studio'da birden çok Git deposu kullanma videosunu görüntüleyin.
Dal yönetimi ve değişiklikleri izleme
Çoklu depo desteği, Git Değişiklikleri ve Git Deposu pencerelerinin özelliklerini genişletir. Çoklu depo senaryolarınızı tek bir depoyla çalışırken yaptığınız gibi yönetebilirsiniz.
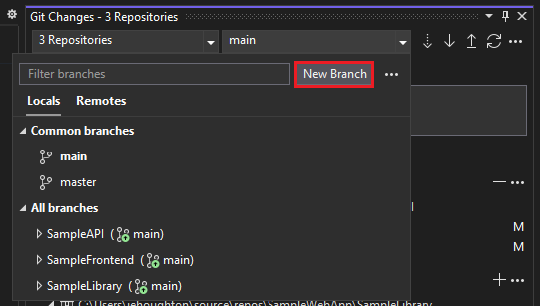
Genişletilmiş dal oluşturma iletişim kutusunu kullanarak birkaç depoda dallarınızı tek seferde oluşturabilirsiniz.
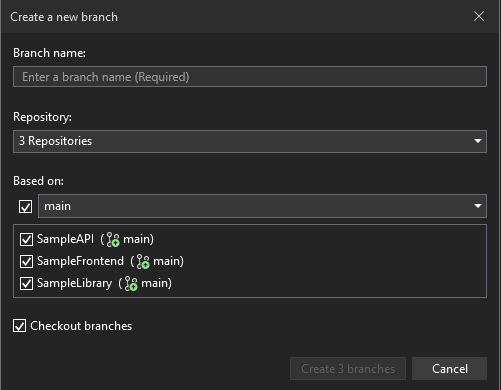
Ardından, siz değişiklik yaparken Git Değişiklikleri penceresi çalışmanızı depoyla ayırarak izler. Her zamanki gibi hazırlayabilir ve işleyebilirsiniz.
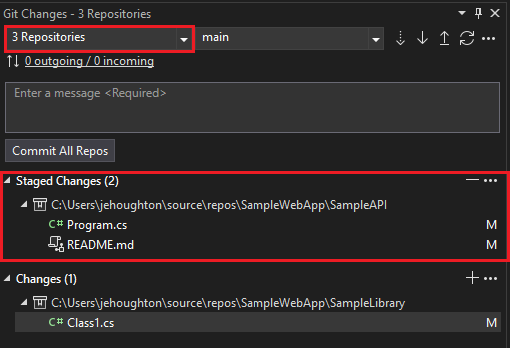
Dalları değiştirmek için durum çubuğundaki dal seçicileri ve Git Değişiklikleri araç penceresini kullanabilirsiniz. Tek yapmanız gereken, kullanıma almak istediğiniz dalı seçmektir. Ayrıca, bağlam menüsünü açmak için dallara sağ tıklayarak dalları birleştirme, yeniden boyutlandırma, yeniden adlandırma, silme ve karşılaştırma gibi iç döngü dallanma işlemlerini gerçekleştirebilirsiniz.
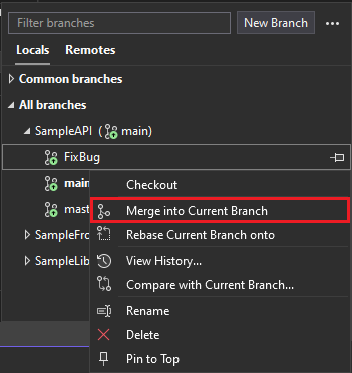
Ayrıca Git Deposu penceresinde daha gelişmiş depo ve dal yönetimi işlemleri gerçekleştirebilirsiniz.
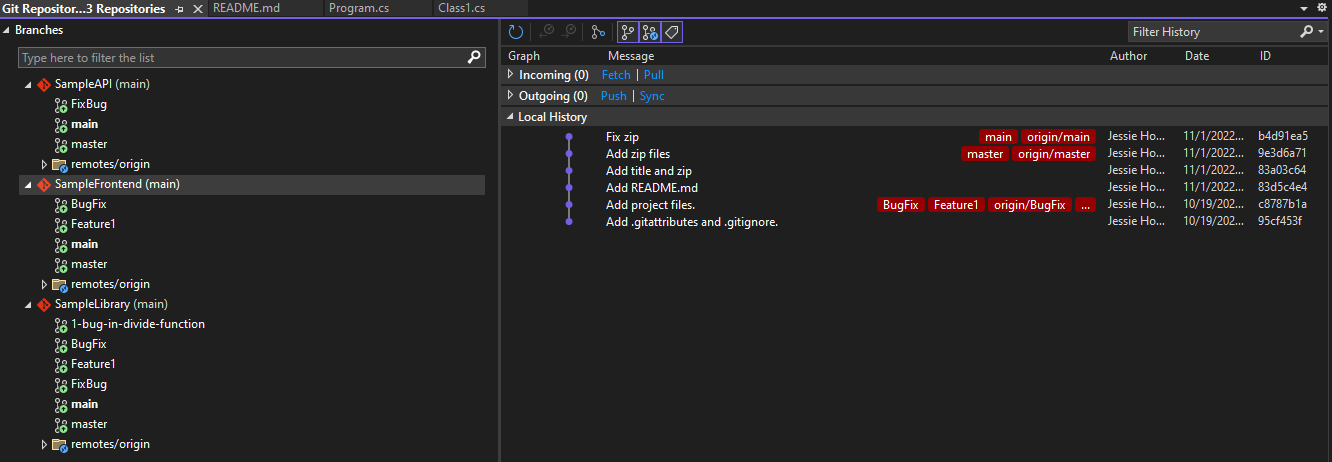
Ağ işlemleri
İşlemeye hazır olduğunuzda ağ işlemleri iletişim kutusu, gönderim yaptığınız dalı belirtmeyi ve gönderimlerinizi yeniden sıralamayı kolaylaştırır. Bu iletişim kutusu, getirme ve çekme gibi diğer ağ işlemleri üzerinde daha fazla denetim sahibi olmanıza olanak tanır.
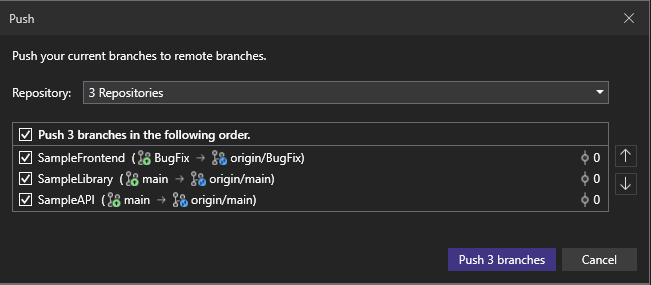
Depo ayarları
Git Deposu Ayarlar sayfasını kullanarak her depo için seçeneklerinizi belirtebilirsiniz. Örneğin, getirme sırasında uzak dalların budayıp ayıklamayacağını belirtebilirsiniz.
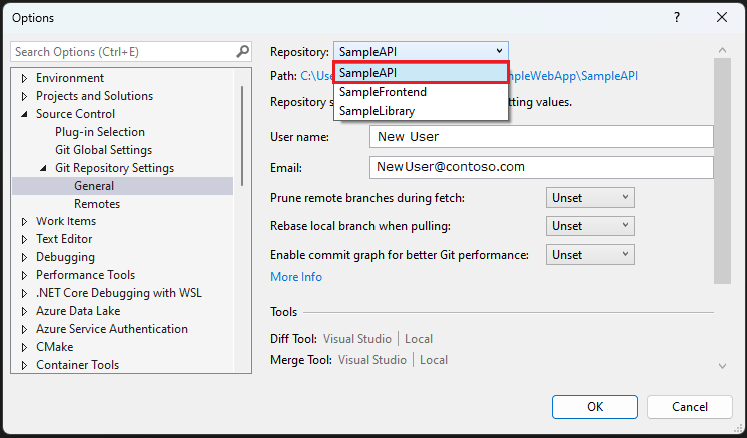
Bir çözümden veya klasörden birden çok depo etkinleştirme
Bir çözümden veya klasörden birden çok depo etkinleştirebilirsiniz.
Çözüm kullanma
Birden çok depoya sahip bir çözüm şu şekilde oluşturulur:
Zaten bir deponun başlatılmış olduğu mevcut çözümlerden birini açın.
Çözüm Gezgini'da çözüme sağ tıklayın ve var olan projeyi ekle'yi> seçin.
Deponun başlatıldığı başka bir proje için .csproj dosyasını seçin.
Proje eklendikten sonra Visual Studio ikinci depoyu algılar ve etkinleştirir. Ardından, Proje Başvurularını gerektiği gibi ayarlayabilirsiniz.
Mevcut bir çözümde yerel veya uzak depoları olan diğer projelerle yeni bir proje oluşturursanız, yeni projeyi çözümde ek depo olarak gösterilmeden önce Git git init ile başlatmanız gerekir.
Klasör kullanma
Kullanmak istediğiniz depolar birbirinden bağımsızsa ve aynı çözümün parçası olması gerekmiyorsa, bunları açmak için bir klasör kullanmak isteyebilirsiniz.
Bunu yapmak için, yerel depo dizinlerini aynı üst klasöre yerleştirebilir ve ardından Visual Studio başlatma sayfasındaki Yerel klasör aç seçeneğini kullanarak üst klasörü açabilirsiniz. Visual Studio her bir depoyu algılar ve etkinleştirir ve sonra depoya göre değişiklikleri izler (aşağıdaki ekran görüntüsünde gösterildiği gibi).
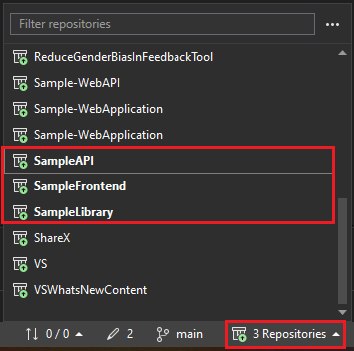
İlgili içerik
Visual Studio 2022'de daha fazla Git işlevselliğini nasıl geliştireceğimiz hakkında daha fazla bilgi edinmek veya çoklu depo özelliğiyle ilgili geri bildiriminizi bizimle paylaşmak mı istiyorsunuz? Çoklu depo desteğinin yayınlanan blog gönderisinin "Geri bildiriminizle oluşturma", "Yenilikler" ve "Düşüncelerinizi bize bildirin" bölümlerine bakın.
Ardından, depo yönetimiyle yolculuğunuza devam etmek için bkz . Visual Studio'da birleştirme çakışmalarını çözme.
Geri Bildirim
Çok yakında: 2024 boyunca, içerik için geri bildirim mekanizması olarak GitHub Sorunları’nı kullanımdan kaldıracak ve yeni bir geri bildirim sistemiyle değiştireceğiz. Daha fazla bilgi için bkz. https://aka.ms/ContentUserFeedback.
Gönderin ve geri bildirimi görüntüleyin