Çevrimiçi transkripsiyon düzenleyicisini kullanma
Çevrimiçi transkripsiyon düzenleyicisi, özel konuşma için ses + insan etiketli transkripsiyonlar oluşturmanıza veya düzenlemenize olanak tanır. Düzenleyicinin ana kullanım örnekleri şunlardır:
- Yalnızca ses verileriniz var, ancak model eğitiminde kullanmak için sıfırdan doğru ses + insan etiketli veri kümeleri oluşturmak istiyorsunuz.
- Ses + insan etiketli veri kümeleriniz zaten var, ancak transkripsiyonda hatalar veya hatalar var. Düzenleyici, en iyi eğitim doğruluğunu elde etmek için transkripsiyonları hızla değiştirmenize olanak tanır.
Transkripsiyon düzenleyicisini kullanmanın tek gereksinimi, ses verilerinin ilgili transkripsiyonlarla veya transkripsiyonlar olmadan karşıya yüklenmesidir.
Ana Konuşma veri kümeleri sayfasında Eğitim ve test veri kümesi sekmesinin yanında Düzenleyici sekmesini bulabilirsiniz.
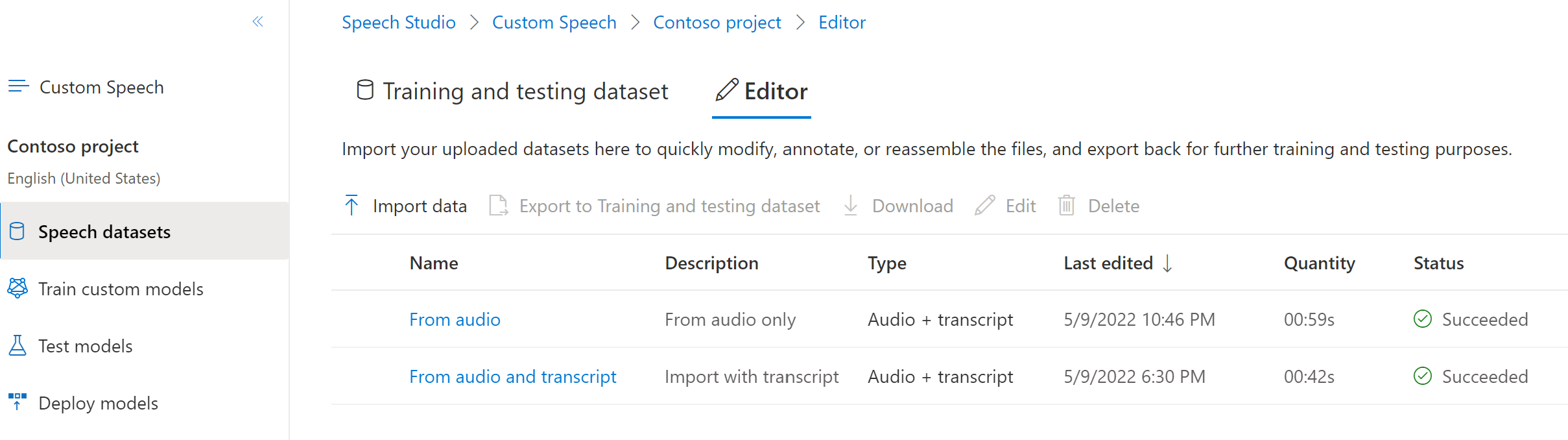
Eğitim ve test veri kümesi sekmesindeki veri kümeleri güncelleştirilemez. Eğitim veya test veri kümesinin bir kopyasını Düzenleyici sekmesine aktarabilir, sesle eşleşecek şekilde insan etiketli transkripsiyonlar ekleyebilir veya düzenleyebilir ve ardından düzenlenen veri kümesini Eğitim ve test veri kümesi sekmesine aktarabilirsiniz. Ayrıca, modeli eğitmek veya test etmek için Düzenleyici'deki bir veri kümesini kullanamazsınız.
Veri kümelerini Düzenleyici'ye aktarma
Bir veri kümesini Düzenleyici'ye aktarmak için şu adımları izleyin:
- Speech Studio'da oturum açın.
- Özel konuşma> Projenizin adı> Konuşma veri kümeleri>Düzenleyicisi'ni seçin.
- Verileri içeri aktar'ı seçin
- Veri kümelerini seçin. Yalnızca ses verilerini, ses + insan etiketli verileri veya her ikisini birden seçebilirsiniz. Yalnızca ses verileri için, düzenleyiciye aktardıktan sonra otomatik olarak makine transkripsiyonu oluşturmak için varsayılan modelleri kullanabilirsiniz.
- Yeni veri kümesi için bir ad ve açıklama girin ve İleri'yi seçin.
- Ayarlarınızı gözden geçirin ve içeri aktarma işlemini başlatmak için İçeri aktar ve kapat'ı seçin. Veriler başarıyla içeri aktarıldıktan sonra veri kümelerini seçebilir ve düzenlemeye başlayabilirsiniz.
Not
Ayrıca ana Konuşma veri kümeleri sayfasından bir veri kümesi seçebilir ve bunları Düzenleyici'ye aktarabilirsiniz. Bir veri kümesi seçin ve ardından Düzenleyiciye Aktar'ı seçin.
Transkripsiyonu sesle eşleşecek şekilde düzenleme
Bir veri kümesi Düzenleyici'ye aktarıldıktan sonra veri kümesini düzenlemeye başlayabilirsiniz. İnsan etiketli transkripsiyonlar ekleyerek veya düzenleyerek sesi duyduğunuz şekilde eşleştirebilirsiniz. Ses verilerini düzenlemezsiniz.
Düzenleyici'de veri kümesinin transkripsiyonunu düzenlemek için şu adımları izleyin:
- Speech Studio'da oturum açın.
- Özel konuşma> Projenizin adı> Konuşma veri kümeleri>Düzenleyicisi'ni seçin.
- Ada göre bir veri kümesinin bağlantısını seçin.
- Ses + metin dosyaları tablosundan bir ses dosyasının bağlantısını ada göre seçin.
- Düzenlemeler yaptıktan sonra Kaydet'i seçin.
Veri kümesinde birden çok dosya varsa, dosyadan dosyaya gitmek için Önceki ve Sonraki'yi seçebilirsiniz. Siz devam ettikçe her dosyada değişiklikleri düzenleyin ve kaydedin.
Ayrıntı sayfasında her ses dosyasındaki tüm segmentler listelenir ve istediğiniz konuşmayı seçebilirsiniz. Her konuşma için sesi yürütebilir ve ilgili transkripsiyonla karşılaştırabilirsiniz. Ekleme, silme veya değiştirme hataları bulursanız transkripsiyonları düzenleyin. Sözcük hata türleri hakkında daha fazla bilgi için bkz . Modeli nicel olarak test etme.
Düzenleyiciden veri kümelerini dışarı aktarma
Düzenleyici'deki veri kümeleri Eğitim ve test veri kümesi sekmesine aktarılabilir; burada model eğitmek veya test etmek için kullanılabilirler.
Düzenleyici'den veri kümelerini dışarı aktarmak için şu adımları izleyin:
- Speech Studio'da oturum açın.
- Özel konuşma> Projenizin adı> Konuşma veri kümeleri>Düzenleyicisi'ni seçin.
- Ada göre bir veri kümesinin bağlantısını seçin.
- Ses + metin dosyaları tablosundan bir veya daha fazla satır seçin.
- Seçili dosyaların tümünü tek bir yeni veri kümesi olarak dışarı aktarmak için Dışarı Aktar'ı seçin.
Dosyalar yeni bir veri kümesi olarak dışarı aktarılır ve diğer eğitim veya test veri kümelerini etkilemez veya değiştirmez.
Sonraki adımlar
Geri Bildirim
Çok yakında: 2024 boyunca, içerik için geri bildirim mekanizması olarak GitHub Sorunları’nı kullanımdan kaldıracak ve yeni bir geri bildirim sistemiyle değiştireceğiz. Daha fazla bilgi için bkz. https://aka.ms/ContentUserFeedback.
Gönderin ve geri bildirimi görüntüleyin