Azure Uygulaması lication Gateway TCP/TLS ara sunucusunu yapılandırma (Önizleme)
Azure Uygulaması lication Gateway'in 4. katman özelliklerini denemek için bu makalede Azure portalını kullanarak arka uç sunucusu olarak SQL Server sanal makinesine sahip bir Azure Uygulaması lication Ağ Geçidi oluşturma işlemi gösterilmektedir. Yapılandırmanın düzgün çalıştığını doğrulamak için SQL istemcisi aracılığıyla Bağlan üretkenlik de test edilir. Makale, aşağıdaki yordamlarda size yol gösterir:
- SQL server Azure sanal makinesi oluşturma
- Yeni bir uygulama ağ geçidi oluşturma
Temel ayarları ve ön uç genel IP adresini yapılandırma
Arka uç havuzu ekleme ve SQL sunucusunu arka uç hedefi olarak ayarlama
Yönlendirme kuralı oluşturma
- Gerekli bağlantı noktasına sahip bir dinleyici oluşturma (SQL 1433)
- Katman 4 protokol kullanarak arka uç ayarı oluşturma
Arka uç havuzuna SQL sunucusu ekleme
- SQL istemcisi kullanarak uygulama ağ geçidine Bağlan
Önemli
Application Gateway TCP/TLS ara sunucusu şu anda ÖNİzLEME aşamasındadır.
Beta veya önizleme aşamasında olan ya da başka bir şekilde henüz genel kullanıma sunulmamış olan Azure özelliklerinde geçerli olan yasal koşullar için bkz. Microsoft Azure Önizlemeleri için Ek Kullanım Koşulları.
Önizlemeye kaydolma
Not
Bu önizlemeye katıldığınızda, tüm Application Gateway'ler Katman 4 proxy özelliklerini kullanabilir. Bu otomatik olarak onaylanan bir kayıttır ve geçerlilik kazanması için yaklaşık 30 dakika gerekir.
Önizleme özellikleri hakkında daha fazla bilgi için bkz . Azure aboneliğinde önizleme özelliklerini ayarlama.
Azure portalını kullanarak Application Gateway TCP/TLS ara sunucusu için genel önizlemeye kaydolmak için aşağıdaki adımları kullanın:
Azure Portal’ında oturum açın.
Arama kutusuna abonelikler yazın ve Abonelikler'i seçin.
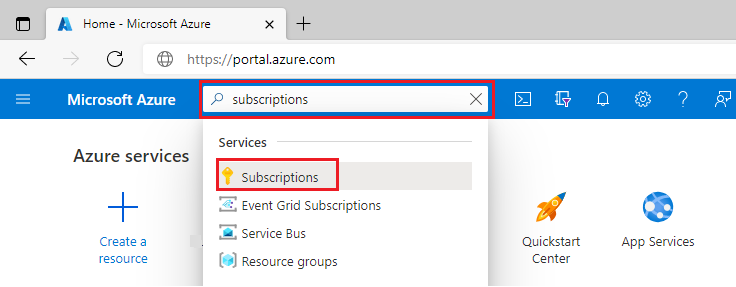
Aboneliğinizin adına ait bağlantıyı seçin.
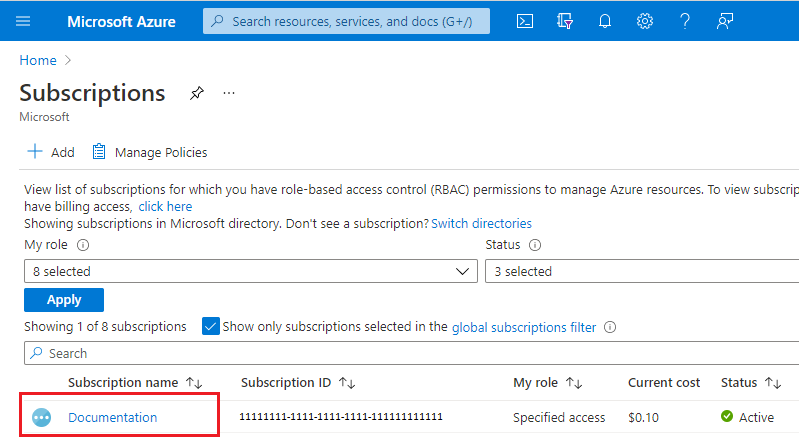
Soldaki menüden Ayarlar altında Önizleme özellikleri'ni seçin.
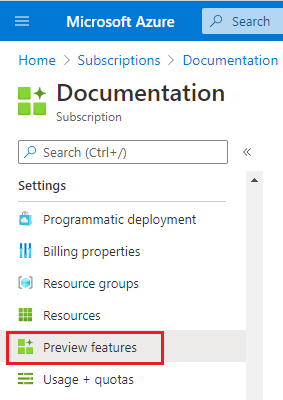
Kullanılabilir önizleme özelliklerinin listesini ve geçerli kayıt durumunuzu görürsünüz.
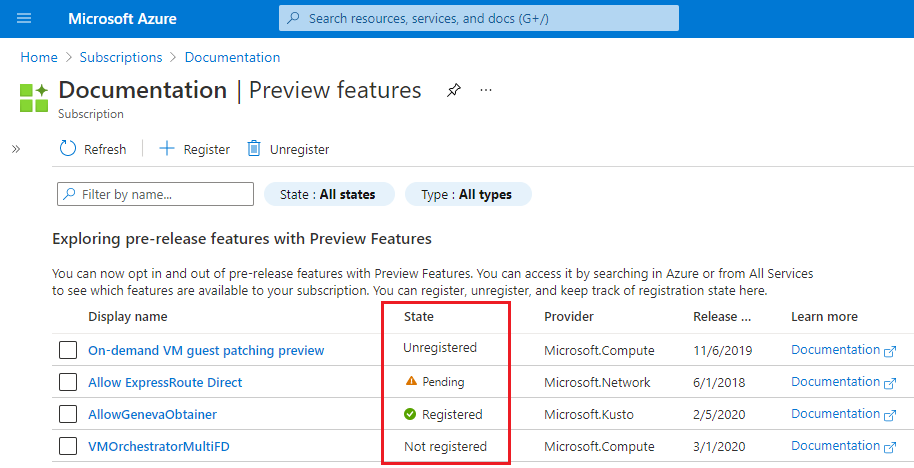
Önizleme özelliklerinden AllowApplicationGatewayTlsProxy filtre kutusuna yazın, özelliği seçin ve ardından Kaydet'i seçin.
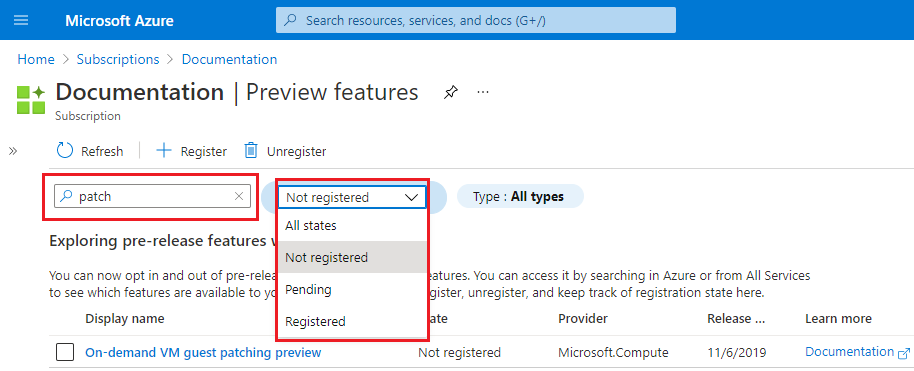
SQL sunucusu oluşturma
İlk olarak, Azure portalını kullanarak bir SQL Server sanal makinesi (VM) oluşturun.
Azure portalı Giriş sayfasında SQL Sanal Makineler arayın ve Hizmetler'in altında SQL sanal makineleri'ni seçin.
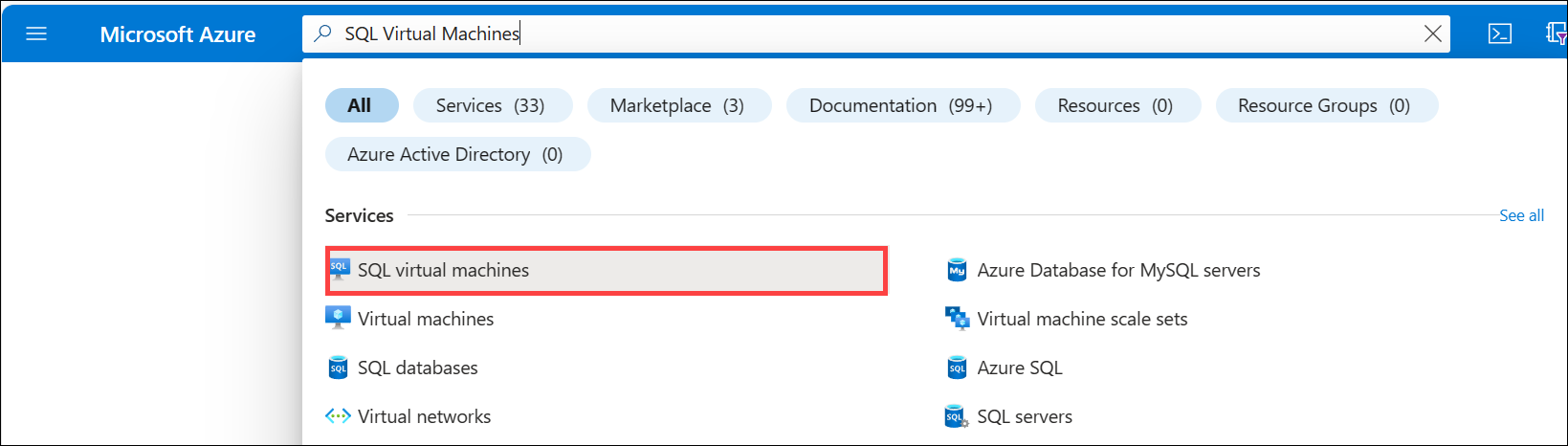
Oluştur'u seçin ve ardından SQL dağıtımını seç seçeneği sayfasında, açılan menüden Ücretsiz SQL Server Lisansı seçeneğini belirleyin. Örneğin: Windows Server 2022'de SQL Server 2022 Geliştiricisi. Test etmek için farklı bir Ücretsiz lisans sürümü de seçebilirsiniz.
Ücretsiz bir SQL lisans sürümü seçtikten sonra Oluştur'u seçin. Temel Bilgiler sekmesi açılır.
Temel Bilgiler sekmesine aşağıdaki bilgileri girin:
- Abonelik: Azure aboneliğinizin adını seçin.
- Kaynak grubu: Test sonrasında kolayca kaldırabilmeniz için yeni bir kaynak grubu oluşturun, örneğin: myresourcegroup.
- Sanal makine adı: mySQLVM
- Bölge: Kaynak grubunuzla aynı bölgeyi seçin.
- Kullanılabilirlik seçenekleri: Varsayılan ayarları kabul edin.
- Güvenlik türü: Varsayılan ayarları kabul edin.
- Resim: Varsayılan ayarları kabul edin.
- VM mimarisi: Varsayılan ayarları kabul edin.
- Boyut: Bölgeyle uyumlu bir boyut seçin.
- Yönetici istrator ayrıntıları: Bir kullanıcı adı ve parola girin.
- Gelen bağlantı noktası kuralları: Varsayılan ayarları kabul edin.
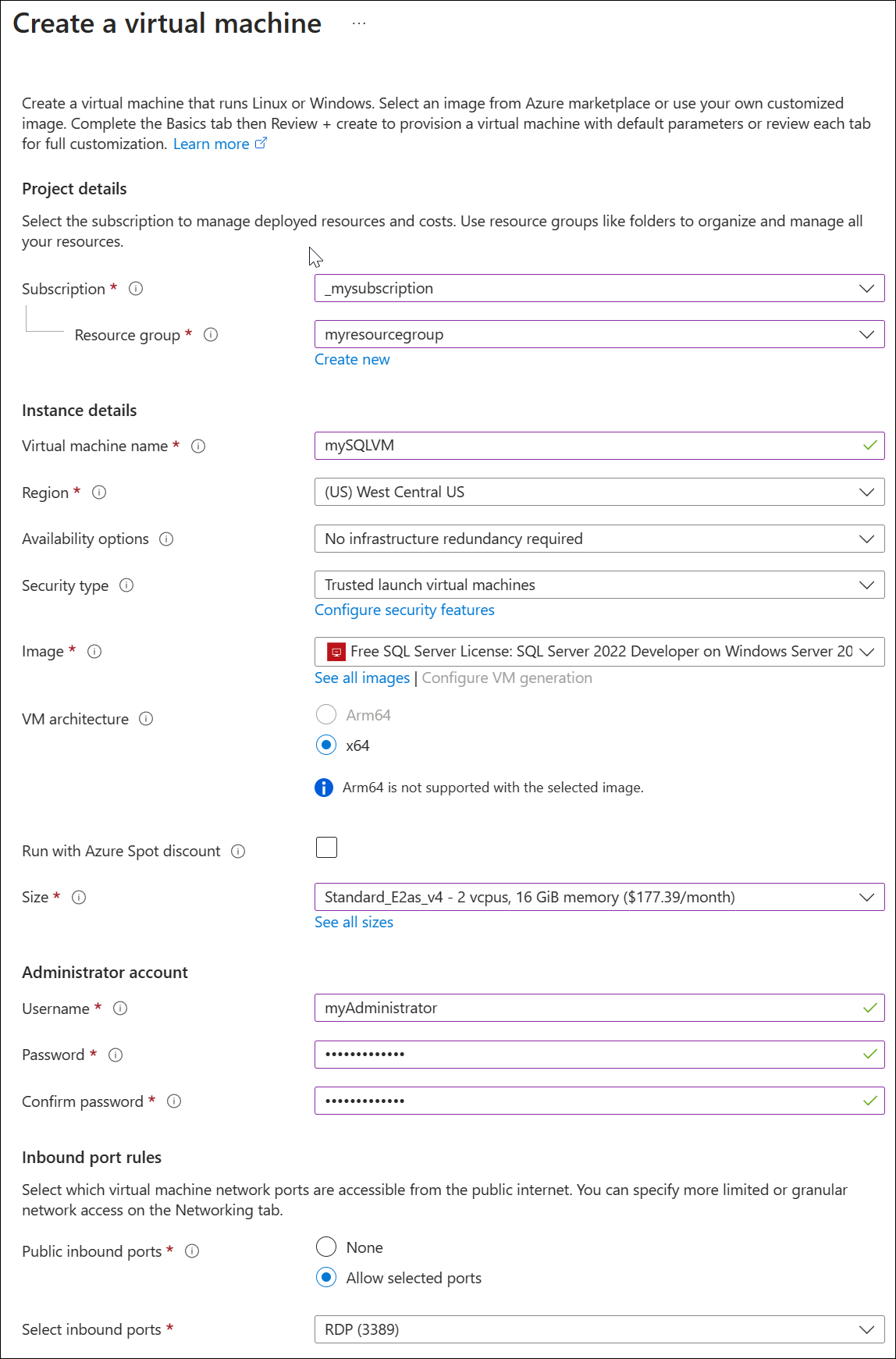
Gözden geçir ve oluştur'u seçin ve ardından Oluştur seçeneğini belirleyin. Sanal makinenin dağıtımı birkaç dakika sürer.
Dağıtım tamamlandığında SQL server kaynağının genel bakış sayfasını seçin ve sanal makinenin genel IP adresini yazın.
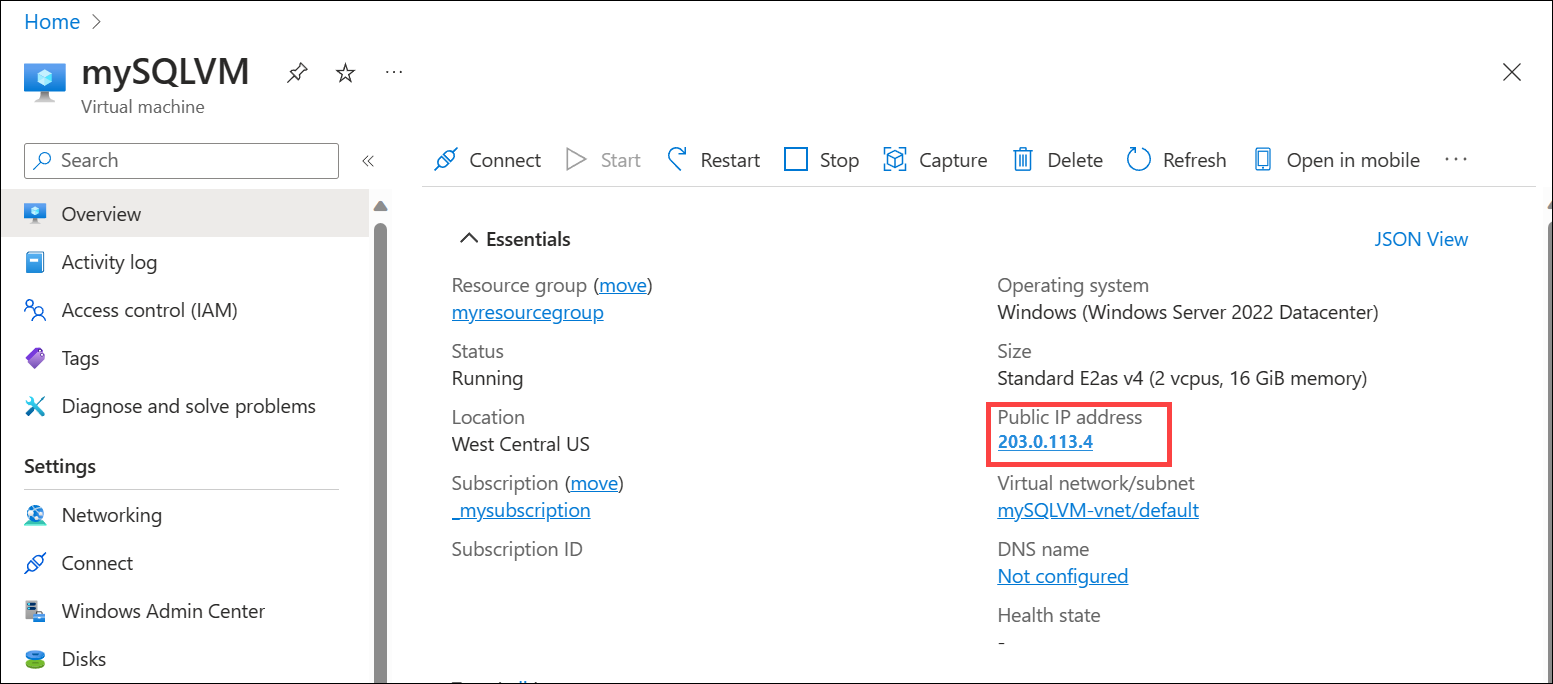
Application Gateway Oluşturma
Azure portalı menüsünde veya Giriş sayfasında Kaynak oluştur’u seçin.
Kategoriler'in altında Ağ'ı ve ardından Popüler Azure hizmetleri listesinde Application Gateway'i seçin.
Temel Bilgiler sekmesinde aşağıdaki ayrıntıları girin:
- Abonelik: Azure aboneliğinizin adını seçin.
- Kaynak grubu: SQL Server sanal makinesi oluşturmak için önceki yordamda girdiğiniz kaynak grubunu seçin.
- Uygulama ağ geçidi adı: myL4AppGW
- Bölge: Kaynak grubunuzla aynı bölgeyi seçin.
- Katman: Standart V2
- Otomatik ölçeklendirmeyi etkinleştir: Varsayılan ayarı kabul edin.
- En düşük örnek sayısı: 2
- Diğer tüm Örnek ayrıntıları: Varsayılan ayarları kabul edin.
- Sanal ağ: Yeni oluştur'u seçin ve bir ad girin. Örneğin: myL4AppGWVNet. Varsayılan adres alanı ayarlarını kabul edin ve varsayılan alt ağ adını appgw-subnet gibi açıklayıcı bir adla değiştirin.
Not
Dağıttığınız diğer sanal ağlarla çakışmayı önlemek için varsayılan adres alanı ve alt ağ ayarları ayarlanır.
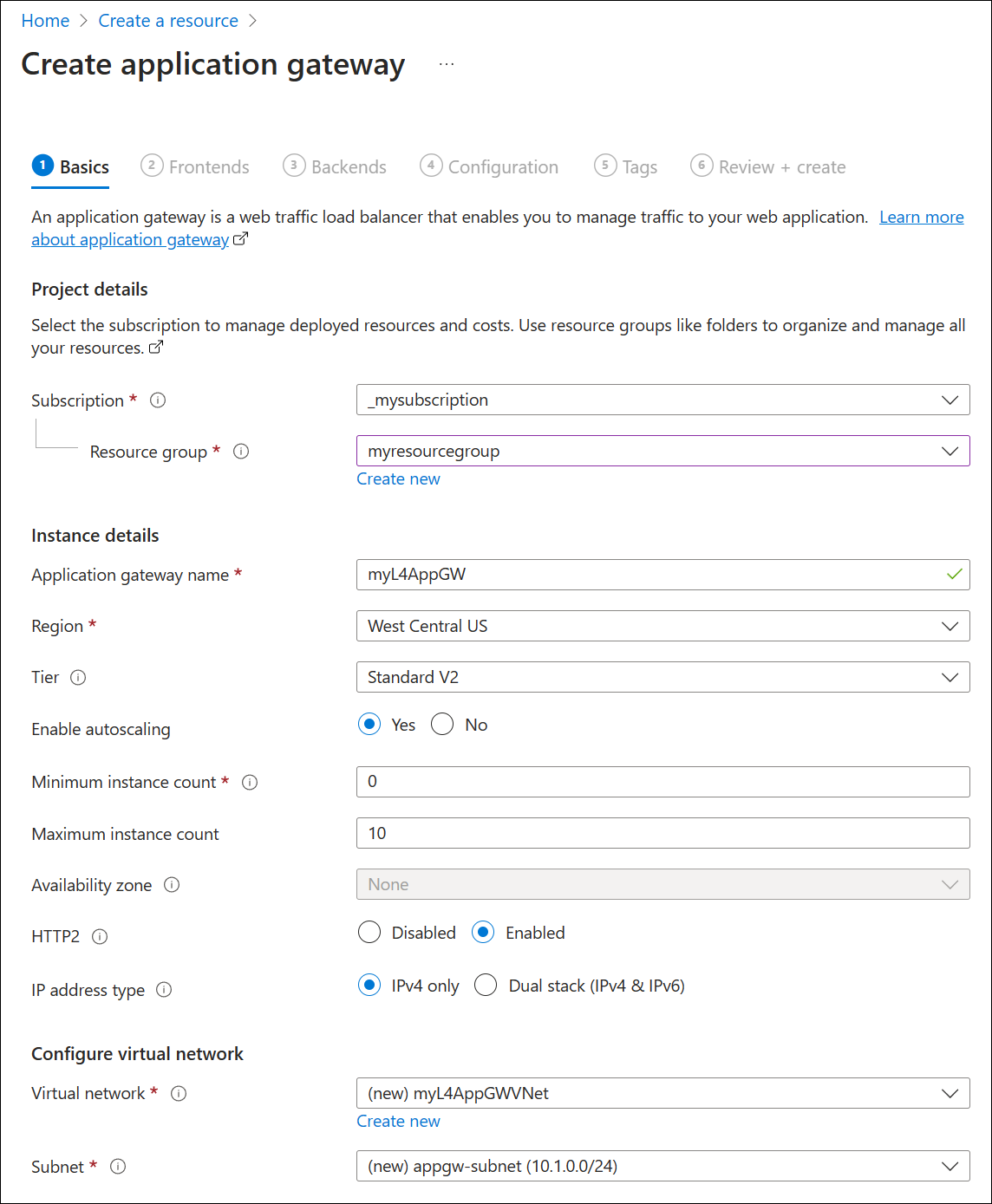
Aşağıdaki tabloda, bu yordamda kullanılan ayarlar hakkında daha fazla bilgi sağlanmaktadır.
Alan Ayrıntılar Abonelik SQL sunucusunu dağıttığınız aboneliğin aynısını seçin. Kaynak grubu SQL sunucusunu dağıttığınız kaynak grubunu seçin. Uygulama ağ geçidi adı Kolay tanımlama için herhangi bir ad sağlayabilirsiniz. Bölge Bölge, seçtiğiniz kaynak grubuna göre otomatik olarak seçilir. Katman TCP/TLS ara sunucusu için Standart v2 veya WAF v2'yi seçebilirsiniz. WAF işlevleri yalnızca karma modda bir ağ geçidi (TCP veya TLS ile BIRLIKTE HTTP, HTTPS) kullanırken HTTP(S) için geçerlidir. Otomatik ölçeklendirmeyi etkinleştirme Bu ayar, ağ geçidinizin yüklere göre ölçeği genişletmesine ve ölçeği daraltmasına olanak tanır. Bu, hem Katman 7 hem de Katman 4 ara sunucusu için geçerlidir. Varsayılan ayar Evet'tir. En Az/En Fazla örnek sayısı Daha fazla bilgi için bkz . Application Gateway v2 ve WAF v2'yi ölçeklendirme. Availability zone Daha fazla bilgi için bkz . Azure bölgeleri ve kullanılabilirlik alanları nelerdir?. HTTP2 Bu test için varsayılan devre dışı ayarı kullanılabilir. Sanal ağ ve alt ağ Bölge altında mevcut bir sanal ağı seçebilir veya yeni bir sanal ağ oluşturabilirsiniz. Application Gateway, içinde başka hizmet dağıtılmadan kendi ayrılmış alt ağı gerektirir. İleri: Ön uçlar'ı seçin.
Genel ön uç IP adresi türünü seçin ve var olan bir IP adresini kullanın veya yeni bir ip adresi oluşturun.
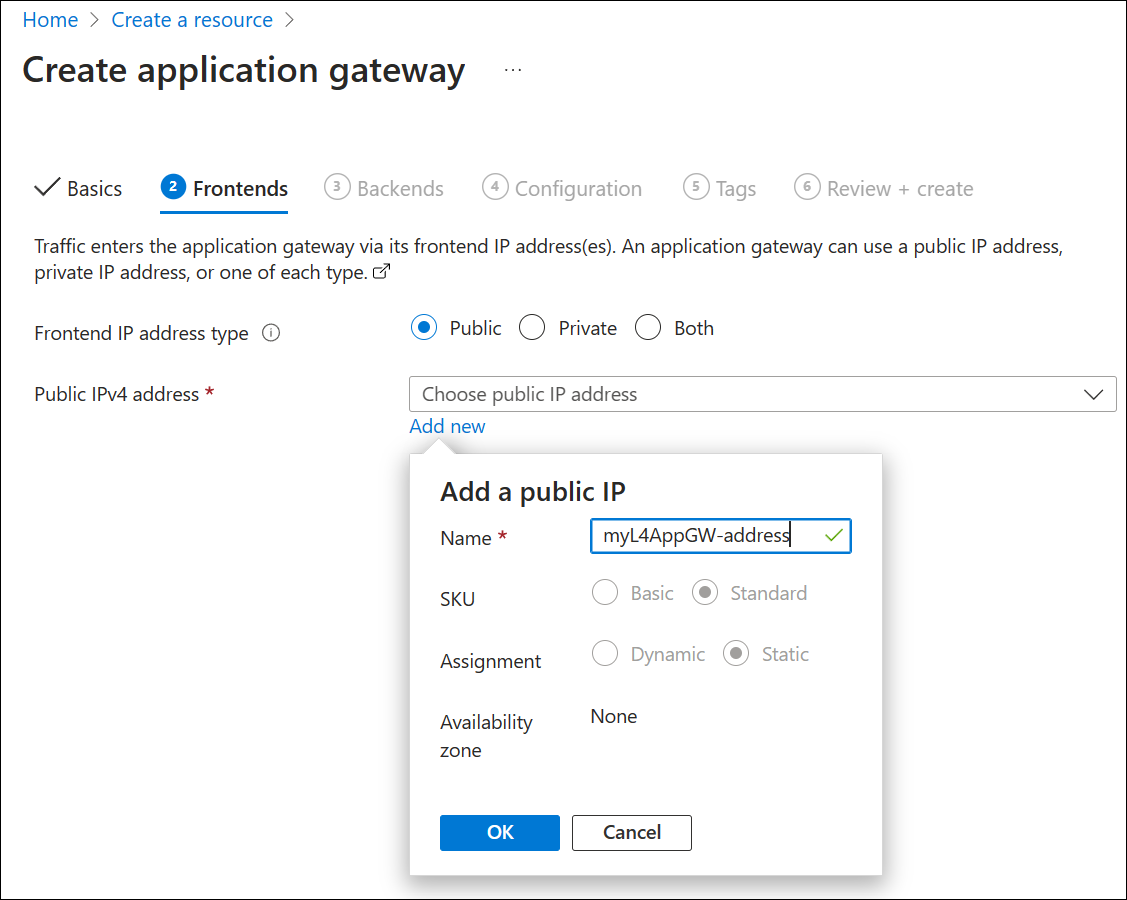
İleri: Arka uçlar'ı seçin.
Arka uçlar sekmesinde Arka uç havuzu ekle'yi seçin.
Arka uç havuzu ekle'nin altına ayrıntıları girin:
- Ad: Arka uç havuzu için sql-vm gibi bir ad girin.
- Hedef türü: IP adresini veya FQDN'yi seçin ve daha önce not aldığınız SQL server sanal makinesinin genel IP adresini girin.
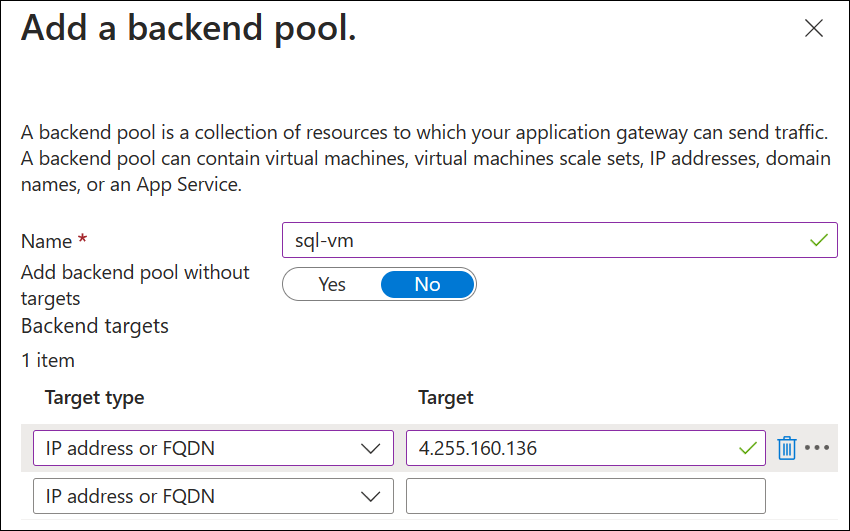
Ekle'yi ve ardından İleri: Yapılandırma'ya tıklayın.
Ardından, dinleyiciler, arka uç ayarları ve ön uç ile arka uç özelliklerini bağlayan bir yönlendirme kuralı oluşturursunuz. İlk olarak Yönlendirme kuralı ekle'yi seçip Dinleyici sekmesinde aşağıdaki ayarları girin:
Kural adı: SQL kuralı
Öncelik: 100
Dinleyici adı: sql-client-listener
Ön uç IP'si: Genel IPv4
Protokol: TCP
Bağlantı noktası: 1433

Arka uç hedefleri sekmesini seçin ve aşağıdaki ayarları girin:
- Hedef türü: Arka uç havuzu
- Arka uç hedefi: Oluşturduğunuz havuz adını seçin, örneğin sql-vm.
- Arka uç ayarları: Yeni ekle'yi seçin ve aşağıdaki değerlerle arka uç ayarları oluşturun:
Arka uç ayarları adı: backend-settings-sql
Arka uç protokolü: TCP
Arka uç bağlantı noktası: 1433
Zaman aşımı (saniye): 20
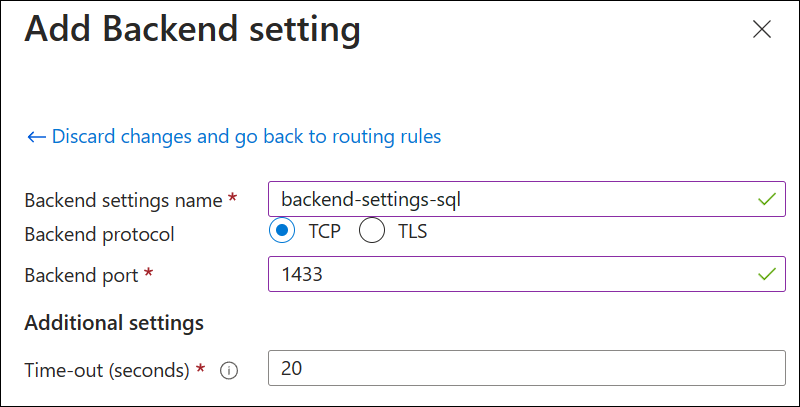
Arka uç ayarlarını eklemek için Ekle'yi ve ardından yönlendirme kuralını eklemek için Ekle'yi seçin.
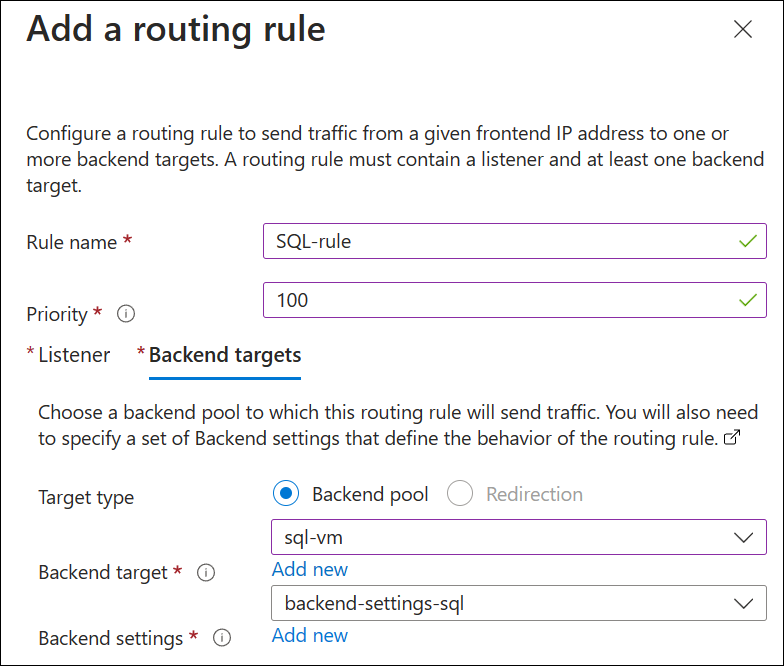
İleri: Etiketler'i seçin ve isterseniz etiket ekleyin. Bu gösterim için etiket gerekmez.
İleri: Gözden Geçir + Oluştur'u ve ardından Oluştur'u seçin. Dağıtım işlemi birkaç dakika sürer.
SQL sunucusuna Bağlan
SQL sunucusuna bağlanmadan önce aşağıdakilere sahip olduğunuzu doğrulayın:
- Application Gateway ön ucu genel IP adresi
- SQL sunucusunu SQL kimlik doğrulamasını kabul etmek için yapılandırıldı
- SQL sunucusunda yönetici hesabı oluşturuldu
SQL Server Management Studio'nun yüklü olduğu bir istemci cihazında Azure sanal makinesinin genel IP adresine bağlanın.
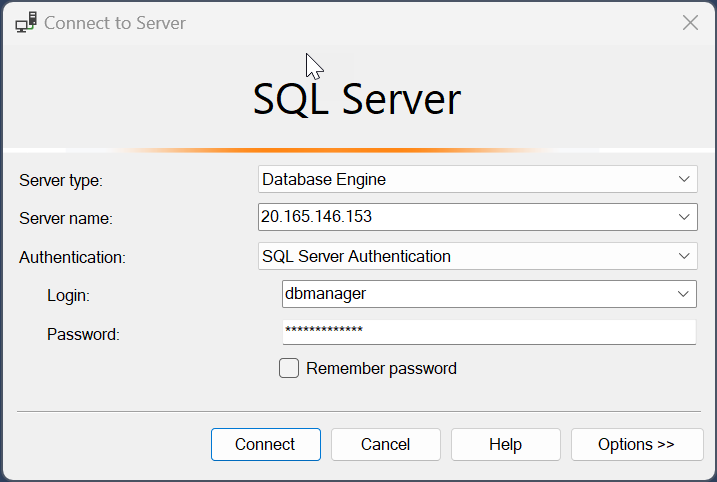
Kaynakları temizleme
Artık gerekli olmadığında, oluşturduğunuz kaynak grubunu (myresourcegroup) silerek uygulama ağ geçidini ve tüm ilgili kaynakları kaldırın.
Önizleme kaydını kaldırma
Önizlemeye kaydolmak için kullandığınız işlemi kullanarak önizleme özelliğini seçip Kaydı kaldır'ı seçerek önizleme kaydını kaldırın.
Sonraki adımlar
Arka uç havuzunuzun durumunu izlemek için bkz . Application Gateway için arka uç sistem durumu ve tanılama günlükleri.
Geri Bildirim
Çok yakında: 2024 boyunca, içerik için geri bildirim mekanizması olarak GitHub Sorunları’nı kullanımdan kaldıracak ve yeni bir geri bildirim sistemiyle değiştireceğiz. Daha fazla bilgi için bkz. https://aka.ms/ContentUserFeedback.
Gönderin ve geri bildirimi görüntüleyin