Portal aracılığıyla Application Gateway ile karşılıklı kimlik doğrulamayı yapılandırma
Bu makalede, Application Gateway'inizde karşılıklı kimlik doğrulamasını yapılandırmak için Azure portalının nasıl kullanılacağı açıklanmaktadır. Karşılıklı kimlik doğrulaması, Application Gateway'in Application Gateway'e yüklediğiniz istemci sertifikasını kullanarak isteği gönderen istemcinin kimliğini doğrular.
Azure aboneliğiniz yoksa başlamadan önce ücretsiz bir hesap oluşturun.
Başlamadan önce
Application Gateway ile karşılıklı kimlik doğrulamasını yapılandırmak için ağ geçidine yüklemek için bir istemci sertifikasına ihtiyacınız vardır. İstemci sertifikası, istemcinin Application Gateway'e sunacağı sertifikayı doğrulamak için kullanılır. Test amacıyla otomatik olarak imzalanan bir sertifika kullanabilirsiniz. Ancak bu, üretim iş yükleri için önerilmez, çünkü bunların yönetilmesi daha zordur ve tamamen güvenli değildir.
Özellikle ne tür istemci sertifikalarını karşıya yükleyebileceğiniz hakkında daha fazla bilgi edinmek için bkz . Application Gateway ile karşılıklı kimlik doğrulamasına genel bakış.
Yeni application gateway oluşturma
İlk olarak, genellikle portal aracılığıyla yaptığınız gibi yeni bir Application Gateway oluşturun; oluşturma işleminde karşılıklı kimlik doğrulamasını etkinleştirmek için ek adım gerekmez. Portalda Application Gateway oluşturma hakkında daha fazla bilgi için portal hızlı başlangıç öğreticimize göz atın.
Karşılıklı kimlik doğrulamayı yapılandırma
Mevcut bir Application Gateway'i karşılıklı kimlik doğrulamasıyla yapılandırmak için önce portaldaki SSL ayarları sekmesine gitmeniz ve yeni bir SSL profili oluşturmanız gerekir. SSL profili oluşturduğunuzda iki sekme görürsünüz: İstemci Kimlik Doğrulaması ve SSL İlkesi. İstemci Kimlik Doğrulaması sekmesi, istemci sertifikalarınızı karşıya yükleyebileceğiniz yerdir. SSL İlkesi sekmesi, dinleyiciye özgü bir SSL ilkesi yapılandırmaktır. Daha fazla bilgi için Bkz. Dinleyiciye özgü SSL ilkesi yapılandırma.
Önemli
İstemci CA sertifika zincirinin tamamını tek bir dosyaya ve dosya başına yalnızca bir zincire yüklediğinizden emin olun.
Portalda Application Gateway'i arayın, Uygulama ağ geçitleri'ni seçin ve mevcut Application Gateway'inize tıklayın.
Sol taraftaki menüden SSL ayarları'nı seçin.
Yeni bir SSL profili oluşturmak için üstteki SSL Profilleri'nin yanındaki artı işaretine tıklayın.
SSL Profil Adı'nın altına bir ad girin. Bu örnekte SSL profili uygulamamızıGatewaySSLProfile olarak adlandırıyoruz.
İstemci Kimlik Doğrulaması sekmesinde kalın. İstemci ile Application Gateway arasında karşılıklı kimlik doğrulaması için kullanmak istediğiniz PEM sertifikasını Yeni sertifika yükle düğmesini kullanarak karşıya yükleyin.
Buraya yüklemek üzere güvenilen istemci CA sertifika zincirlerini ayıklama hakkında daha fazla bilgi için bkz . Güvenilen istemci CA sertifika zincirlerini ayıklama.
Dekont
Bu ilk SSL profiliniz değilse ve Application Gateway'inize başka istemci sertifikaları yüklediyseniz, açılan menü aracılığıyla ağ geçidinizdeki mevcut bir sertifikayı yeniden kullanabilirsiniz.
İstemci sertifikasını verenin DN'sini doğrula kutusunu yalnızca Application Gateway'in istemci sertifikasının hemen veren Ayırt Edici Adını doğrulamasını istiyorsanız işaretleyin.
Dinleyiciye özgü bir ilke eklemeyi göz önünde bulundurun. Dinleyiciye özgü SSL ilkelerini ayarlama yönergelerine bakın.
Kaydetmek için Ekle'yi seçin.

SSL profilini bir dinleyiciyle ilişkilendirme
Karşılıklı kimlik doğrulaması yapılandırılmış bir SSL profili oluşturduğumuza göre, karşılıklı kimlik doğrulaması kurulumunu tamamlamak için SSL profilini dinleyiciyle ilişkilendirmemiz gerekir.
Mevcut Application Gateway'inize gidin. Yukarıdaki adımları yeni tamamladıysanız, burada herhangi bir işlem yapmanız gerekmez.
Sol taraftaki menüden Dinleyiciler'i seçin.
Henüz bir HTTPS dinleyicisi ayarlamadıysanız Dinleyici ekle'ye tıklayın. Zaten bir HTTPS dinleyiciniz varsa, listeden bu dinleyiciye tıklayın.
Gereksinimlerinize uyacak şekilde Dinleyici adını, Ön Uç IP'sini, Bağlantı Noktasını, Protokolü ve diğer HTTPS Ayarlar doldurun.
Dinleyiciyle ilişkilendirilecek SSL Profilini seçebilmek için SSL Profilini Etkinleştir onay kutusunu işaretleyin.
Açılan listeden yeni oluşturduğunuz SSL profilini seçin. Bu örnekte, önceki adımlardan oluşturduğumuz SSL profilini seçiyoruz: applicationGatewaySSLProfile.
Dinleyicinin kalan kısmını gereksinimlerinize uyacak şekilde yapılandırmaya devam edin.
Yeni dinleyicinizi kendisiyle ilişkilendirilmiş SSL profiliyle kaydetmek için Ekle'ye tıklayın.
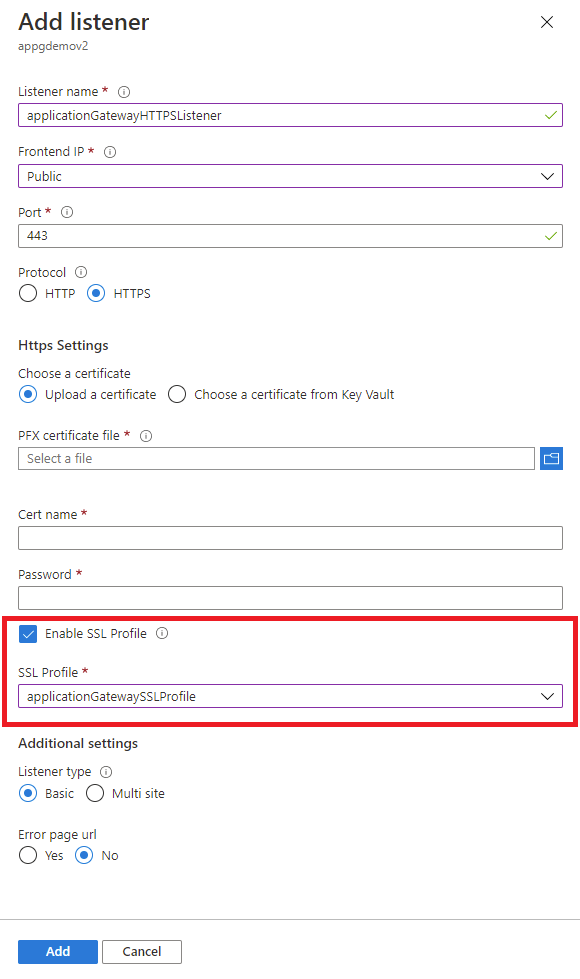
Süresi dolan istemci CA sertifikalarını yenileme
İstemci CA sertifikanızın süresinin dolması durumunda, aşağıdaki adımları izleyerek ağ geçidinizdeki sertifikayı güncelleştirebilirsiniz:
Application Gateway'inize gidin ve sol taraftaki menüde SSL ayarları sekmesine gidin.
Süresi dolan istemci sertifikasına sahip mevcut SSL profillerini seçin.
İstemci Kimlik Doğrulaması sekmesinde Yeni sertifika yükle'yi seçin ve yeni istemci sertifikanızı karşıya yükleyin.
Süresi dolan sertifikanın yanındaki çöp kutusu simgesini seçin. Bu, bu sertifikanın SSL profilinden ilişkisini kaldırır.
Yukarıdaki 2-4 arası adımları aynı süresi dolmuş istemci sertifikasını kullanan diğer TÜM SSL profilleriyle yineleyin. 3. adımda karşıya yüklediğiniz yeni sertifikayı diğer SSL profillerindeki açılan menüden seçebilirsiniz.