Azure Pipelines ile Uygulama Yapılandırması gönderme ayarları
Azure Uygulama Yapılandırması Gönderme görevi, anahtar değerlerini bir yapılandırma dosyasından Uygulama Yapılandırması deponuza iletir. Artık ayarları Uygulama Yapılandırması deposundan çekebildiğiniz ve ayarları Uygulama Yapılandırması deposuna gönderebildiğiniz için bu görev işlem hattı içinde tam daire işlevselliğini etkinleştirir.
Önkoşullar
- Azure aboneliği - ücretsiz bir abonelik oluşturun
- Uygulama Yapılandırması mağazası - ücretsiz bir mağaza oluşturun
- Azure DevOps projesi - ücretsiz bir proje oluşturun
- Azure Uygulama Yapılandırması Gönderme görevi - Visual Studio Marketi'nden ücretsiz olarak indirin.
- Görevi şirket içinde barındırılan aracılarda çalıştırmak için Azure Pipelines aracısı sürüm 2.206.1 veya üzeri ve Node sürüm 16 veya üzeri.
Hizmet bağlantısı oluşturma
Hizmet bağlantısı, Azure DevOps projenizden Azure aboneliğinizdeki kaynaklara erişmenizi sağlar.
Azure DevOps'ta hedef işlem hattınızı içeren projeye gidin. Sol alt köşede Proje ayarları'nı seçin.
İşlem hatları'nın altında Hizmet bağlantıları'nı seçin. Sağ üst köşede Yeni hizmet bağlantısı'nı seçin.
Yeni hizmet bağlantısı bölümünde Azure Resource Manager'ı seçin.
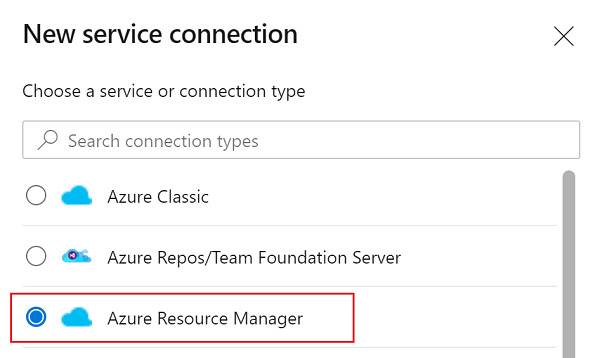
Kimlik doğrulama yöntemi iletişim kutusunda Hizmet sorumlusu (otomatik) öğesini seçerek yeni bir hizmet sorumlusu oluşturun veya mevcut bir hizmet sorumlusunu kullanmak için Hizmet sorumlusu (el ile) seçeneğini belirleyin.
Aboneliğinizi, kaynak grubunuzu ve hizmet bağlantınız için bir ad girin.
Yeni bir hizmet sorumlusu oluşturduysanız, hizmet bağlantısına atanan hizmet sorumlusunun adını bulun. Sonraki adımda bu hizmet sorumlusuna yeni bir rol ataması ekleyeceksiniz.
Proje Ayarları>Hizmeti bağlantıları'na gidin.
Yeni hizmet bağlantısını seçin.
Hizmet Sorumlusunu Yönet'i seçin.
Görünen ad'daki değeri not edin.
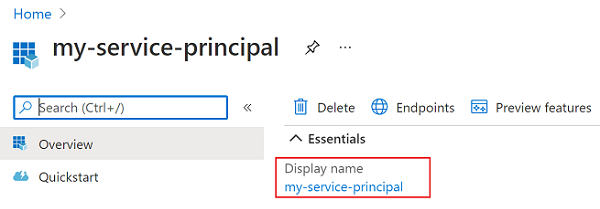
Rol ataması ekle
Görevin Uygulama Yapılandırması deposuna erişebilmesi için görev içinde kullanılan kimlik bilgilerine uygun Uygulama Yapılandırması rol atamaları atayın.
Hedef Uygulama Yapılandırması mağazanıza gidin.
Soldaki menüde Erişim denetimi (IAM) öğesini seçin.
Sağ bölmede Rol atamaları ekle'yi seçin.
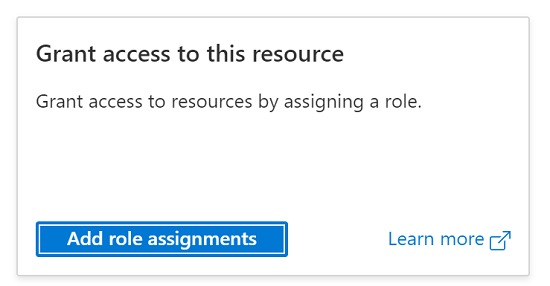
Rol için Uygulama Yapılandırması Veri Sahibi'ne tıklayın. Bu rol, görevin Uygulama Yapılandırması deposundan okumasını ve yazmasını sağlar.
Önceki bölümde oluşturduğunuz hizmet bağlantısıyla ilişkili hizmet sorumlusunu seçin.
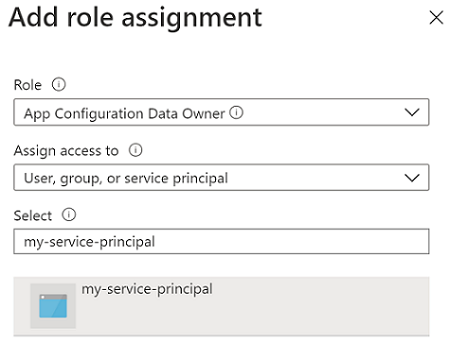
Gözden geçir ve ata'yı seçin.
Derlemelerde kullanma
Bu bölümde Azure DevOps derleme işlem hattında Azure Uygulama Yapılandırması Gönderme görevinin nasıl kullanılacağı ele alınacaktır.
-
İşlemHatları İşlem Hatları'na tıklayarak derlemeişlem hattı> sayfasına gidin. Derleme işlem hatları için belgelere buradan ulaşabilirsiniz.
- Yeni bir derleme işlem hattı oluşturuyorsanız, işlemin son adımında , Gözden Geçir sekmesinde, işlem hattının sağ tarafındaki Yardımcıyı göster'i seçin.
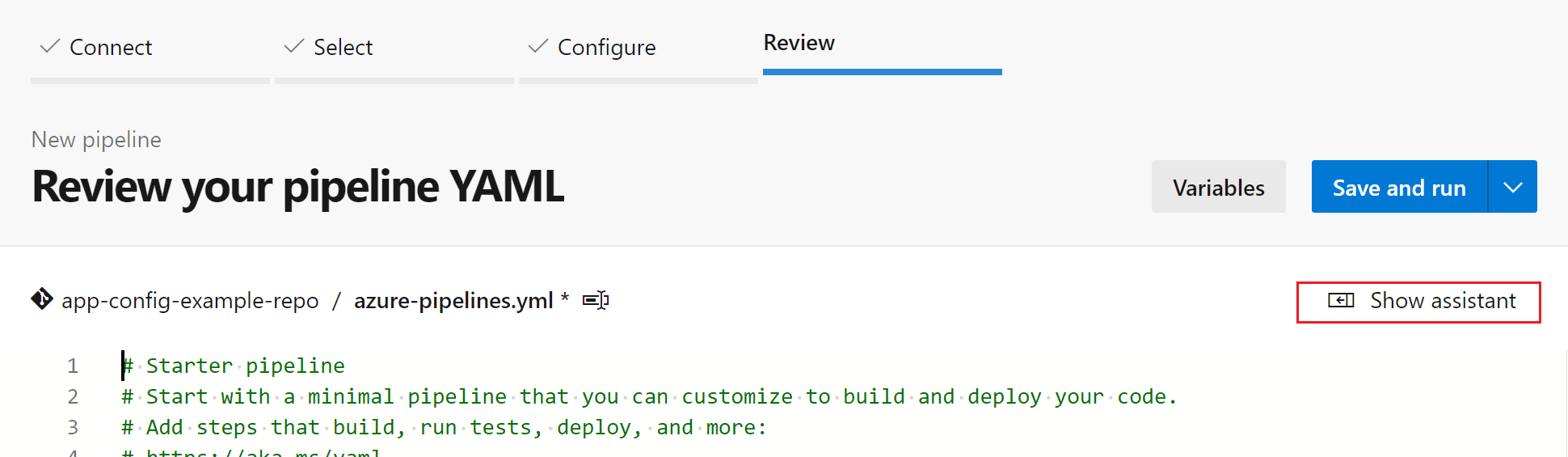
- Mevcut bir derleme işlem hattı kullanıyorsanız sağ üstteki Düzenle düğmesine tıklayın.

- Yeni bir derleme işlem hattı oluşturuyorsanız, işlemin son adımında , Gözden Geçir sekmesinde, işlem hattının sağ tarafındaki Yardımcıyı göster'i seçin.
-
Azure Uygulama Yapılandırması Gönderme Görevini arayın.
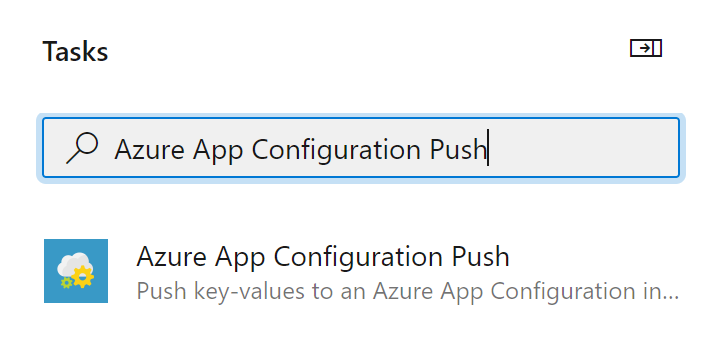
- Anahtar değerlerini yapılandırma dosyasından Uygulama Yapılandırması deposuna göndermek için görevin gerekli parametrelerini yapılandırın. Parametrelerin açıklamaları aşağıdaki Parametreler bölümünde ve her parametrenin yanındaki araç ipuçlarında bulunur.
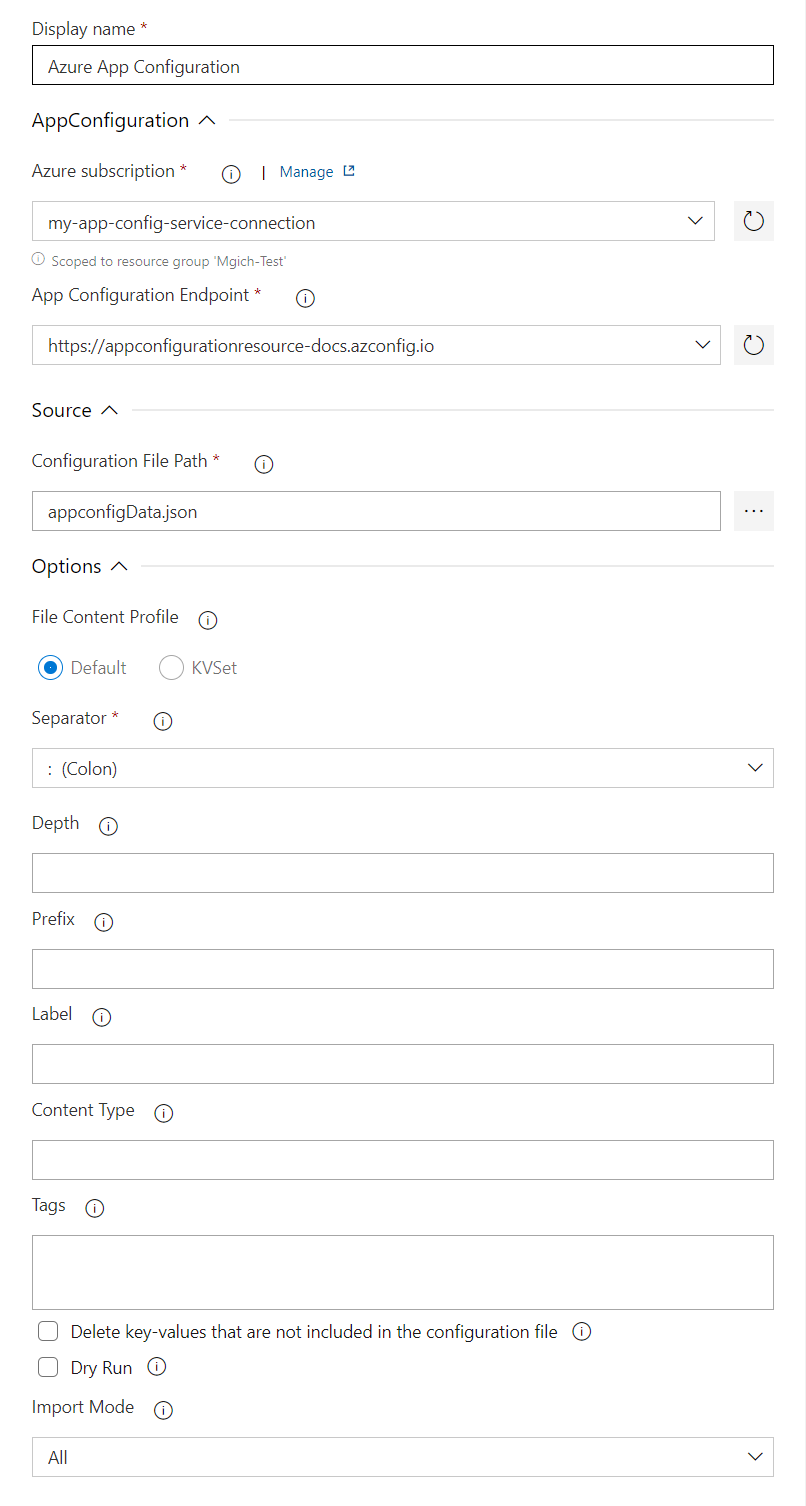
- Derlemeyi kaydedin ve kuyruğa alın. Derleme günlüğü, görevin yürütülmesi sırasında oluşan hataları görüntüler.
Sürümlerde kullanma
Bu bölümde Azure DevOps yayın işlem hattında Azure Uygulama Yapılandırması Gönderme görevinin nasıl kullanılacağı ele alınacaktır.
- İşlem HatlarıYayınları'na> tıklayarak yayın işlem hattısayfasına gidin. Yayın işlem hatları için belgelere buradan ulaşabilirsiniz.
- Mevcut bir yayın işlem hattını seçin. Yoksa + Yeni'yi seçerek yeni bir tane oluşturun.
- Yayın işlem hattını düzenlemek için sağ üst köşedeki Düzenle düğmesini seçin.
-
Görevler açılan listesinden, görevi eklemek istediğiniz Aşamayı seçin. Aşamalar hakkında daha fazla bilgiyi burada bulabilirsiniz.
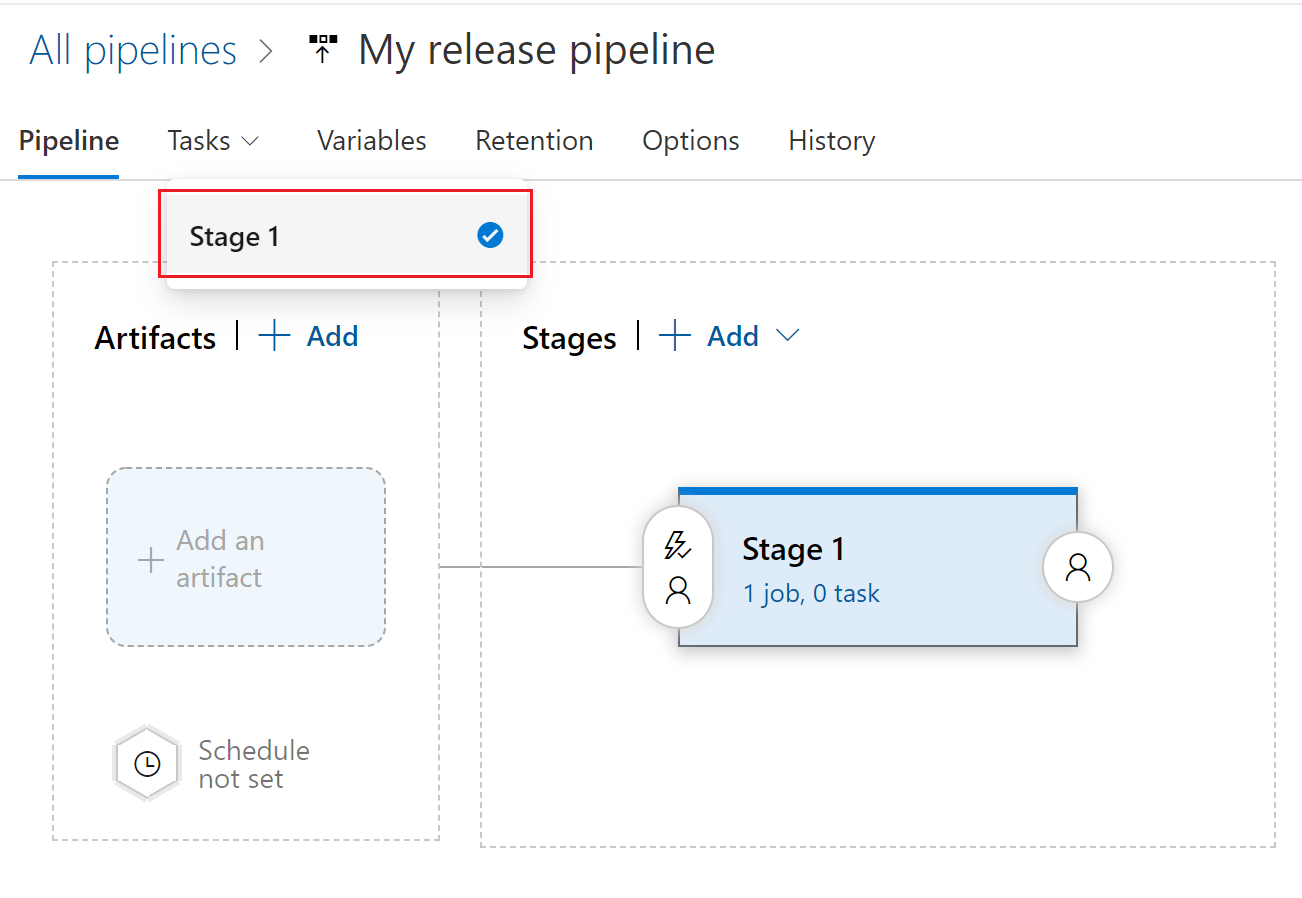
- Yeni görev eklemek istediğiniz işin yanındaki öğesine tıklayın + .
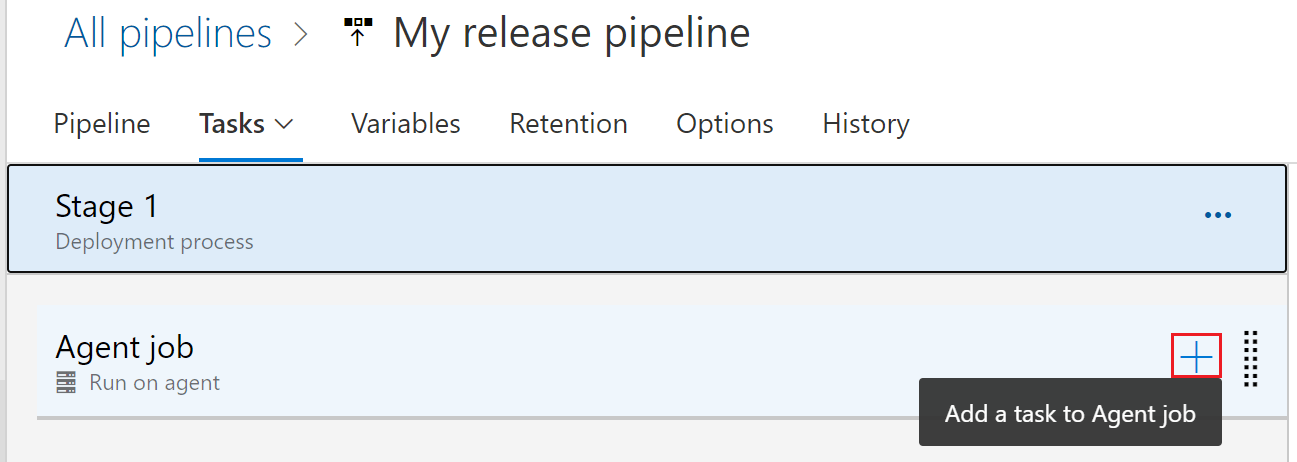
- Görev ekle iletişim kutusunda Azure Uygulama Yapılandırması Arama kutusuna gönder yazın ve seçin.
- Anahtar değerlerinizi yapılandırma dosyanızdan Uygulama Yapılandırması deponuza göndermek için görev içindeki gerekli parametreleri yapılandırın. Parametrelerin açıklamaları aşağıdaki Parametreler bölümünde ve her parametrenin yanındaki araç ipuçlarında bulunur.
- Yayını kaydedin ve kuyruğa alın. Yayın günlüğü, görevin yürütülmesi sırasında karşılaşılan hataları görüntüler.
Parametreler
aşağıdaki parametreler Uygulama Yapılandırması Gönderme görevi tarafından kullanılır:
- Azure aboneliği: Kullanılabilir Azure hizmet bağlantılarınızı içeren bir açılan liste. Kullanılabilir Azure hizmet bağlantıları listenizi güncelleştirmek ve yenilemek için metin kutusunun sağ tarafındaki Azure aboneliğini yenile düğmesine basın.
- Uygulama Yapılandırması Uç Noktası: Kullanılabilir yapılandırma depolarınızın uç noktasını seçili aboneliğin altına yükleyen bir açılan menü. Kullanılabilir yapılandırma depoları uç noktası listenizi güncelleştirmek ve yenilemek için, metin kutusunun sağındaki Uygulama Yapılandırması Uç Noktasını Yenile düğmesine basın.
-
Yapılandırma Dosyası Yolu: Yapılandırma dosyanızın yolu.
Yapılandırma Dosya Yolu parametresi, dosya deposunun kökünde başlar. Yapılandırma dosyasını seçmek için derleme yapıtınıza göz atabilirsiniz. (
...metin kutusunun sağındaki düğme). Desteklenen dosya biçimleri, dosya içeriği profiline bağlıdır. Varsayılan profil için desteklenen dosya biçimleri yaml, json ve özelliklerdir. KvSet profili için desteklenen dosya biçimi json'dır. -
Dosya İçerik Profili: Yapılandırma Dosyasının içerik profili. Varsayılan değer Varsayılan'dır.
- Varsayılan: Uygulamalar tarafından doğrudan tüketilebilen geleneksel yapılandırma dosyası biçimlerini ifade eder.
- Kvset: Anahtar, değer, etiket, içerik türü ve etiketler dahil olmak üzere Uygulama Yapılandırması anahtar değerinin tüm özelliklerini içeren bir dosya şemasına başvurur. Kvset profili kullanılırken 'Ayırıcı', 'Etiket', 'İçerik türü', 'Önek', 'Etiketler' ve 'Derinlik' görev parametreleri geçerli değildir.
-
İçeri Aktarma Modu: Varsayılan değer Tümü'dür. Anahtar-değerleri içeri aktarırken davranışı belirler.
- Tümü: Yapılandırma dosyasındaki tüm anahtar değerlerini Uygulama Yapılandırması içeri aktarır.
- Eşleştirmeyi Yoksay: Yalnızca Uygulama Yapılandırması eşleşen anahtar değeri olmayan ayarları içeri aktarır. Eşleşen anahtar-değerler aynı anahtar, etiket, değer, içerik türü ve etiketlere sahip anahtar-değerler olarak kabul edilir.
-
Kuru Çalıştırma: Varsayılan değer İşaretsiz'dir.
- İşaretlendi: Uygulama Yapılandırması hiçbir güncelleştirme gerçekleştirilmeyecek. Bunun yerine, normal bir çalıştırmada gerçekleştirilen tüm güncelleştirmeler gözden geçirilmek üzere konsola yazdırılır.
- İşaretsiz: Uygulama Yapılandırması güncelleştirmelerini gerçekleştirir ve konsola yazdırmaz.
- Ayırıcı: .json ve .yml dosyalarını düzleştirmede kullanılan ayırıcı.
- Derinlik: .json ve .yml dosyalarının düzleştirilmiş olacağı derinlik.
- Ön ek: Uygulama Yapılandırması deposuna gönderilen her anahtarın başına eklenen bir dize.
- Etiket: Her anahtar-değere Uygulama Yapılandırması deposundaki etiket olarak eklenen bir dize.
- İçerik Türü: her anahtar-değere Uygulama Yapılandırması deposunda içerik türü olarak eklenen bir dize.
-
Etiketler: biçiminde
{"tag1":"val1", "tag2":"val2"}, Uygulama Yapılandırması deponuza gönderilen her anahtar değerine eklenen etiketleri tanımlayan bir JSON nesnesi. -
Yapılandırma dosyasına dahil edilmeyen anahtar değerlerini silin: Varsayılan değer İşaretsiz'dir. Bu seçeneğin davranışı yapılandırma dosyası içerik profiline bağlıdır.
-
İşaretlendi:
- Varsayılan içerik profili: Yapılandırma dosyasından yeni anahtar değerleri göndermeden önce Uygulama Yapılandırması deposunda belirtilen ön ek ve etiketle eşleşen tüm anahtar değerlerini kaldırır.
- Kvset içerik profili: Yapılandırma dosyasından yeni anahtar-değerleri göndermeden önce Uygulama Yapılandırması deposundaki yapılandırma dosyasına dahil olmayan tüm anahtar değerlerini kaldırır.
- İşaretlenmemiş: Yapılandırma dosyasındaki tüm anahtar değerlerini Uygulama Yapılandırması deposuna iletir ve Uygulama Yapılandırması deposundaki diğer her şeyi olduğu gibi bırakır.
-
İşaretlendi:
Sorun giderme
Beklenmeyen bir hata oluşursa, işlem hattı değişkeni system.debugtrueolarak ayarlanarak hata ayıklama günlükleri etkinleştirilebilir.
SSS
Birden çok yapılandırma dosyasını nasıl karşıya yükleyebilirim?
Uygulama Yapılandırması deposuna birden çok yapılandırma dosyası göndermek için aynı işlem hattı içinde Azure Uygulama Yapılandırması Gönderme görevinin birden çok örneğini oluşturun.
Bu görevi kullanarak Key Vault başvuruları veya özellik bayraklarını nasıl oluşturabilirim?
Seçtiğiniz dosya içerik profiline bağlı olarak, yapılandırma dosyası için Azure Uygulama Yapılandırması desteğindeki örneklere bakın.
Anahtar değerlerini yapılandırma depoma göndermeye çalışırken neden 409 hatası alıyorum?
Görev, Uygulama Yapılandırması deposunda kilitli olan bir anahtar değerini kaldırmaya veya üzerine yazmaya çalışırsa 409 Çakışması hata iletisi oluşur.
Geri Bildirim
Çok yakında: 2024 boyunca, içerik için geri bildirim mekanizması olarak GitHub Sorunları’nı kullanımdan kaldıracak ve yeni bir geri bildirim sistemiyle değiştireceğiz. Daha fazla bilgi için bkz. https://aka.ms/ContentUserFeedback.
Gönderin ve geri bildirimi görüntüleyin