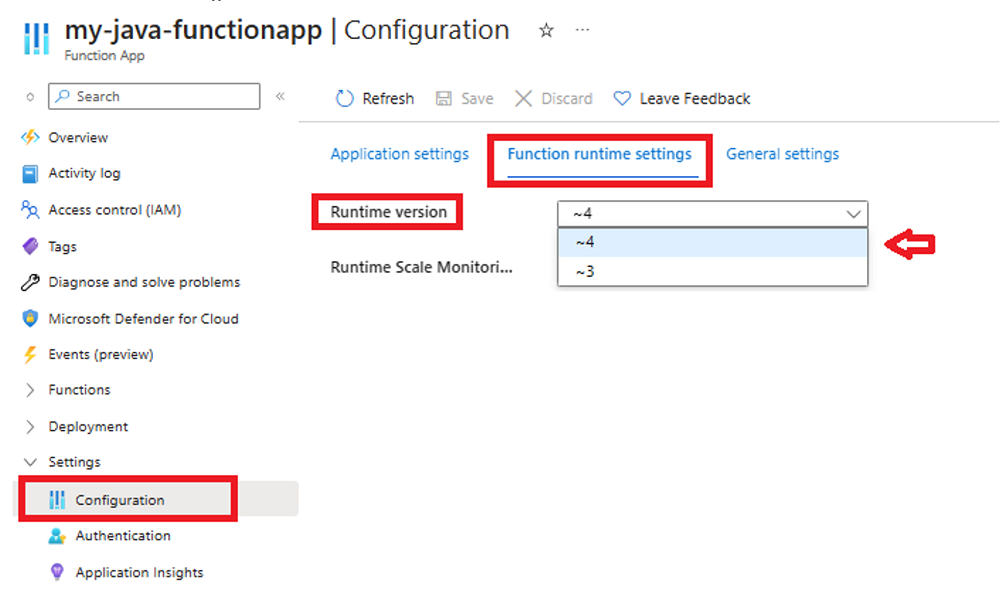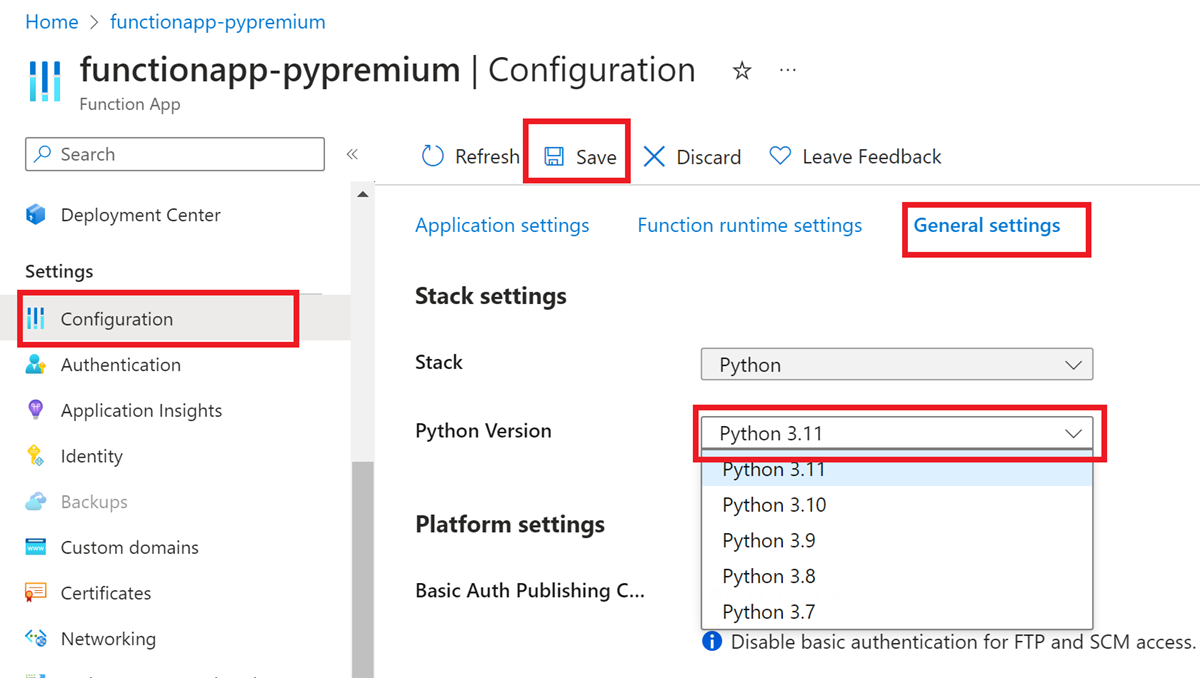Azure İşlevleri dil yığını sürümlerini güncelleştirme
Azure İşlevleri'daki herhangi bir dil yığınının desteği belirli sürümler ile sınırlıdır. Yeni sürümler kullanıma sunuldukçe, uygulamalarınızı özelliklerinden yararlanacak şekilde güncelleştirmek isteyebilirsiniz. İşlevler'deki destek, genellikle topluluk destek sonu zaman çizelgeleriyle uyumlu eski sürümler için de sona erebilir. Ayrıntılar için Dil çalışma zamanı destek ilkesine bakın. Uygulamalarınızın destek almaya devam ettiğinden emin olmak için bu makalede açıklanan yönergeleri izleyerek bunları kullanılabilir en son sürümlere güncelleştirmeniz gerekir.
İşlev uygulamanızı güncelleştirme yönteminiz aşağıdakilere bağlıdır:
- İşlevlerinizi yazmak için kullandığınız dil; makalenin üst kısmında programlama dilinizi seçtiğinizden emin olun.
- Uygulamanızın Azure'da çalıştığı işletim sistemi: Windows veya Linux.
- Barındırma planı.
Not
Bu makalede, yalıtılmış çalışan modelini kullanarak bir uygulamanın .NET sürümünü güncelleştirme işlemi gösterilmektedir. İşlem içi modelle .NET'in eski sürümlerinde çalışan uygulamalar hedef .NET 8'e güncelleştirilebilir veya işlem içi modelden yalıtılmış çalışan modeline geçiş yapabilir.
Güncelleştirmeye hazırlanma
Azure'da işlev uygulamanızın yığın yapılandırmasını güncelleştirmeden önce şu görevleri tamamlamanız gerekir:
1. İşlevlerinizi yerel olarak doğrulayın
İşlev kodunuzu yeni hedef sürümde yerel olarak test edip doğruladığınızdan emin olun.
Projeyi yerel bilgisayarınızda güncelleştirmek için şu adımları kullanın:
.NET SDK'sının hedef sürümünü yüklediğinizden emin olun.
Başvurularınızı en son kararlı sürümlerine güncelleştirin: Microsoft.Azure.Functions.Worker ve Microsoft.Azure.Functions.Worker.Sdk.
Projenizin hedef çerçevesini yeni sürüme güncelleştirin. C# projeleri için dosyasındaki
<TargetFramework>.csprojöğesini güncelleştirmeniz gerekir. Seçilen sürümle ilgili ayrıntılar için bkz . Hedef çerçeveler .Projenizin hedef çerçevesini değiştirmek, araç zincirinizin proje kodunun dışındaki bölümlerinde de değişiklik yapılmasını gerektirebilir. Örneğin VS Code'da, kullanıcı ayarları veya projenizin
.vscode/settings.jsondosyası aracılığıyla uzantı ayarını güncelleştirmenizazureFunctions.deploySubpathgerekebilir. Derleme adımları veya CI/CD işlem hattı kapsamında proje kodunuzun dışında mevcut olabilecek çerçeve sürümü bağımlılıklarını denetleyin.Proje kodunuz için yeni .NET sürümünün gerektirdiği tüm güncelleştirmeleri yapın. Özellikleri için sürümün sürüm notlarını denetleyin. Ana sürümlerdeki değişikliklere yanıt olarak kodunuzu güncelleştirmenize yardımcı olması için .NET Yükseltme Yardımcısı'nı da kullanabilirsiniz.
Bu değişiklikleri yaptıktan sonra projenizi yeniden derleyin ve uygulamanızın beklendiği gibi çalıştığını onaylamak için test edin.
2. En son İşlevler çalışma zamanına gitme
İşlev uygulamanızın İşlevler çalışma zamanının en son sürümünde (sürüm 4.x) çalıştığından emin olun. Azure portalında veya Azure CLI kullanarak çalışma zamanı sürümünü belirleyebilirsiniz.
İşlevler çalışma zamanı sürümünüzü belirlemek için şu adımları kullanın:
İlk olarak işlev uygulamanızı 4.x sürümüne güncelleştirmeniz gerekiyorsa bkz. Uygulamaları Azure İşlevleri sürüm 1.x'ten sürüm 4.x'e geçirme veya uygulamaları Azure İşlevleri sürüm 3.x'ten sürüm 4.x'e geçirme. Yalnızca ayarı değiştirmek FUNCTIONS_EXTENSION_VERSION yerine bu makalelerdeki yönergeleri izlemeniz gerekir.
Uygulama güncelleştirmelerini yayımlama
Uygulamanızı yeni sürümde doğru çalışacak şekilde güncelleştirdiyseniz, işlev uygulamanızın yığın yapılandırmasını güncelleştirmeden önce uygulama güncelleştirmelerini yayımlayın.
İpucu
Güncelleştirme işlemini basitleştirmek, işlevlerinizin kapalı kalma süresini en aza indirmek ve geri alma potansiyeli sağlamak için güncelleştirilmiş uygulamanızı bir hazırlama yuvasında yayımlamanız gerekir. Daha fazla bilgi için bkz. Azure İşlevleri dağıtım yuvaları.
Güncelleştirilmiş uygulamanızı bir hazırlama yuvasında yayımlarken, bu makalenin geri kalanındaki yuvaya özgü güncelleştirme yönergelerini izlediğinizden emin olun. Daha sonra güncelleştirilmiş hazırlama yuvasını üretime değiştirirsiniz.
Yığın yapılandırmasını güncelleştirme
Yığın yapılandırmasını güncelleştirme yönteminiz, Windows üzerinde mi yoksa Azure'da Linux'ta mı çalıştırdığınıza bağlıdır.
Hazırlama yuvası kullanırken güncelleştirmelerinizi doğru yuvaya hedeflediğinizden emin olun.
Java sürümünü güncelleştirmek için aşağıdaki adımları kullanın:
Azure portalında işlev uygulamanızı bulun ve sol taraftaki Yapılandırma'yı seçin. Hazırlama yuvası kullanırken önce belirli bir yuvayı seçtiğinizden emin olun.
Genel ayarlar sekmesinde Java sürümünü istediğiniz sürüme güncelleştirin.
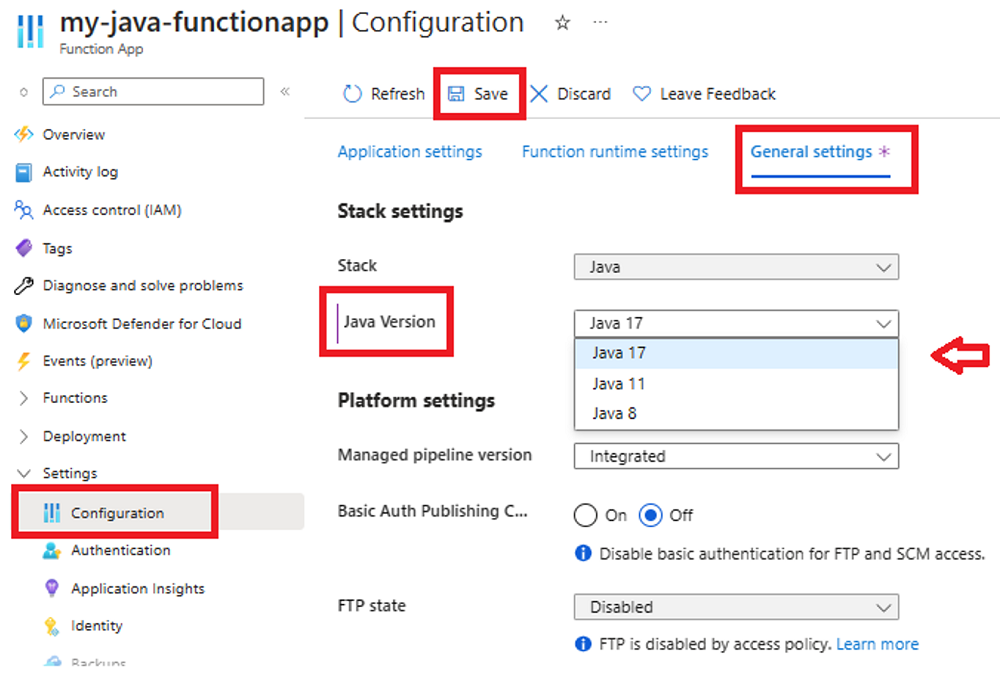
Kaydet'i seçin ve yeniden başlatma hakkında bildirim aldığınızda Devam'ı seçin.
.NET sürümünü güncelleştirmek için aşağıdaki adımları kullanın:
Azure portalında işlev uygulamanızı bulun ve sol taraftaki Yapılandırma'yı seçin. Hazırlama yuvası kullanırken önce belirli bir yuvayı seçtiğinizden emin olun.
Genel ayarlar sekmesinde .NET sürümünü istediğiniz sürüme güncelleştirin.
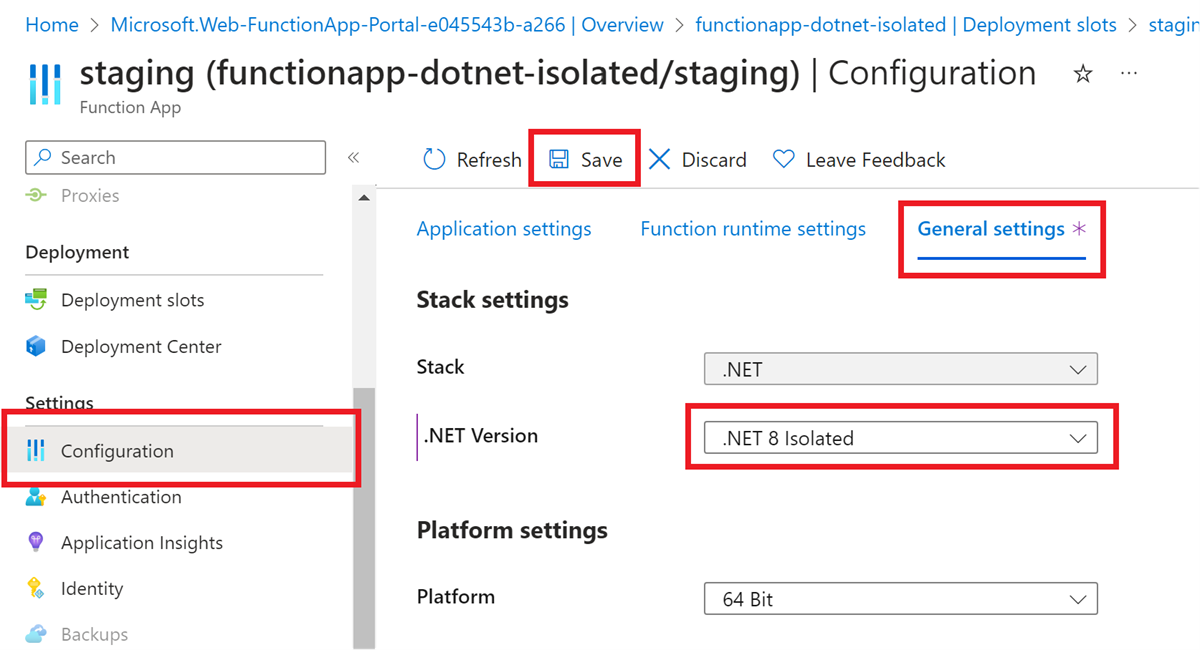
Kaydet'i seçin ve yeniden başlatma hakkında bildirim aldığınızda Devam'ı seçin.
Node.js sürümünü güncelleştirmek için aşağıdaki adımları kullanın:
Azure portalında işlev uygulamanızı bulun ve sol taraftaki Yapılandırma'yı seçin. Hazırlama yuvası kullanırken önce belirli bir yuvayı seçtiğinizden emin olun.
Genel ayarlar sekmesinde, Node.js sürümü istediğiniz sürüme güncelleştirin.
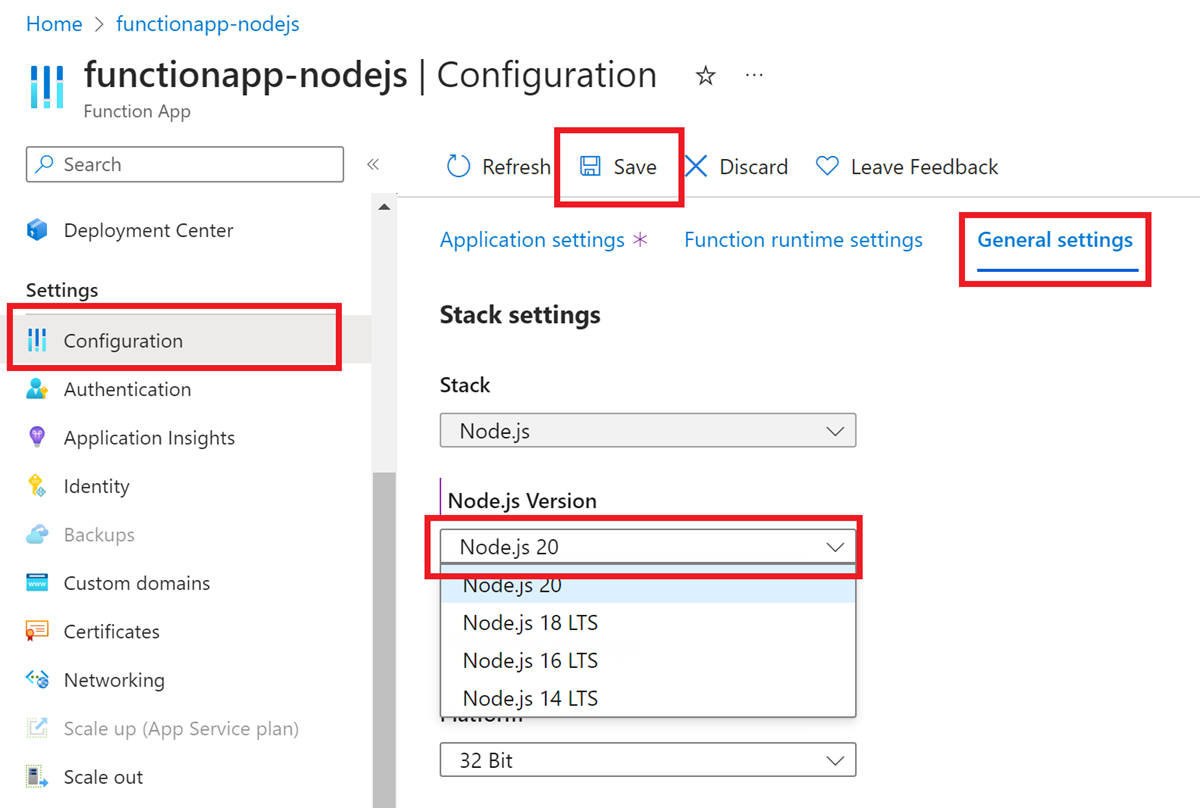
Kaydet'i seçin ve yeniden başlatma hakkında bildirim aldığınızda Devam'ı seçin. Bu değişiklik uygulama ayarını güncelleştirir
WEBSITE_NODE_DEFAULT_VERSION.
PowerShell sürümünü güncelleştirmek için aşağıdaki adımları kullanın:
Azure portalında işlev uygulamanızı bulun ve sol taraftaki Yapılandırma'yı seçin. Hazırlama yuvası kullanırken önce belirli bir yuvayı seçtiğinizden emin olun.
Genel ayarlar sekmesinde .NET sürümünü istediğiniz sürüme güncelleştirin.
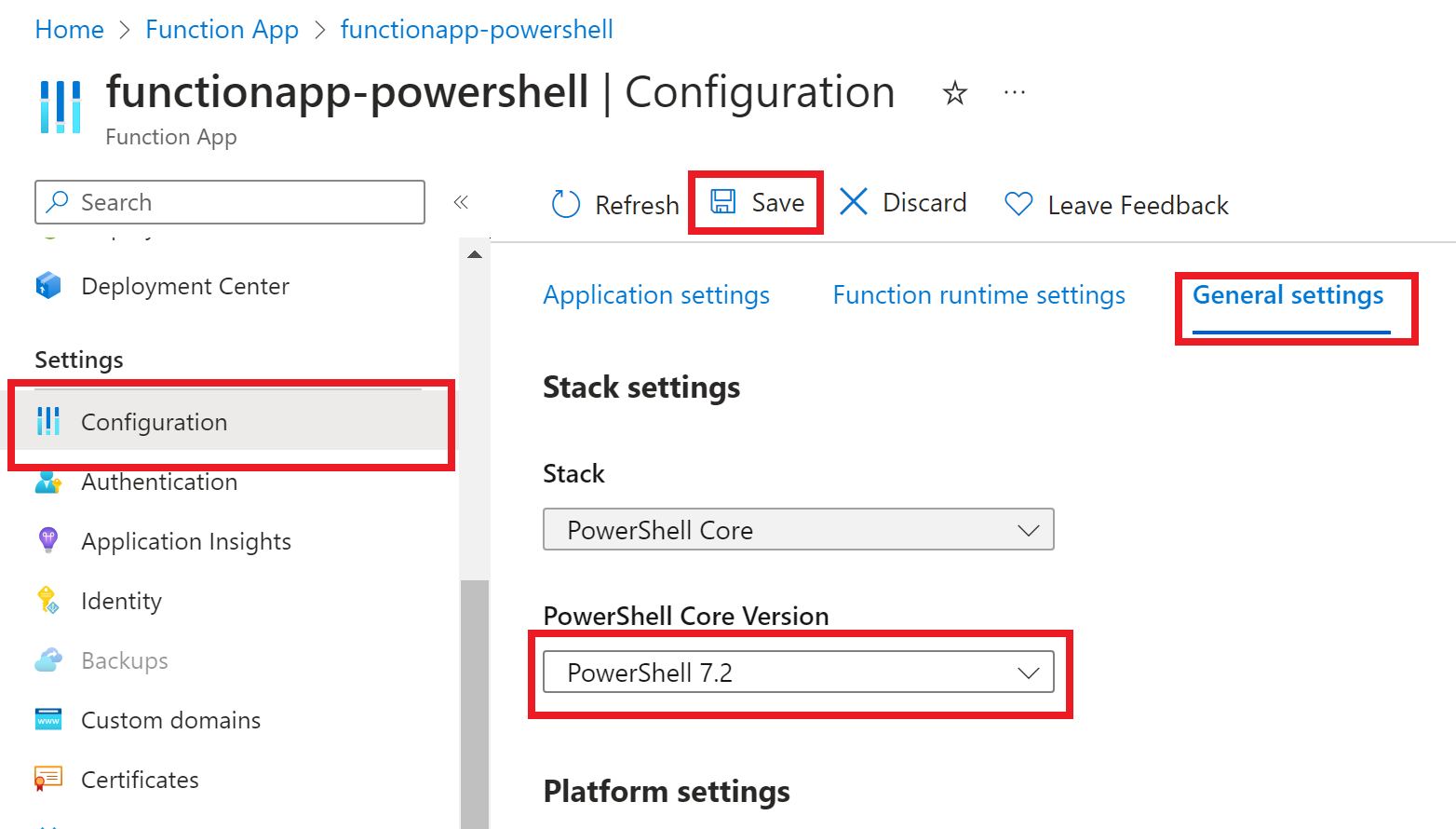
Kaydet'i seçin ve yeniden başlatma hakkında bildirim aldığınızda Devam'ı seçin.
Python uygulamaları Windows'da desteklenmez. Bunun yerine Linux sekmesini seçin.
Sürümü güncelleştirdikten sonra işlev uygulamanız yeniden başlatılır.
Yuvaları değiştirme
Kod projesi dağıtımınızı gerçekleştiriyor ve ayarları bir hazırlama yuvasında güncelleştiriyorsanız, son olarak hazırlama yuvasını üretime değiştirmeniz gerekir. Daha fazla bilgi için bkz . Yuvaları değiştirme.
Sonraki adımlar
Geri Bildirim
Çok yakında: 2024 boyunca, içerik için geri bildirim mekanizması olarak GitHub Sorunları’nı kullanımdan kaldıracak ve yeni bir geri bildirim sistemiyle değiştireceğiz. Daha fazla bilgi için bkz. https://aka.ms/ContentUserFeedback.
Gönderin ve geri bildirimi görüntüleyin