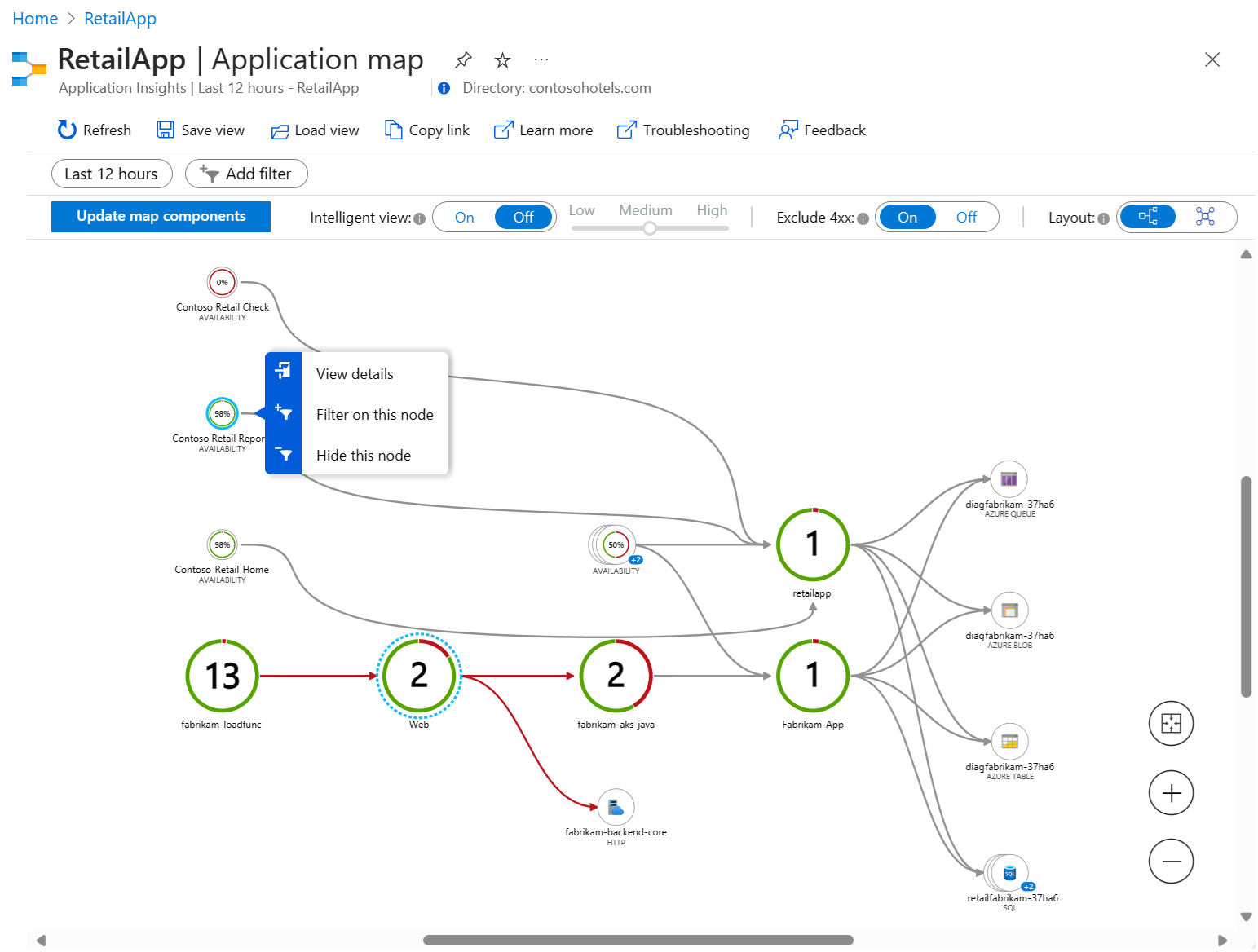Uygulama haritası: Dağıtılmış uygulamaları önceliklendirme
Geliştiriciler, dağıtılmış uygulamalarının mantıksal yapısını temsil etmek için uygulama eşlemelerini kullanır. Kayıtlı telemetride kendi veya name özellikleriyle roleName tek tek uygulama bileşenleri tanımlanarak bir harita oluşturulur. Haritadaki daireler (veya düğümler), bileşenleri ve yön çizgilerini (bağlayıcılar veya kenarlar) temsil eder ve kaynak düğümlerden hedef düğümlere HTTP çağrılarını gösterir.
Azure İzleyici, bir haritayı hızlı bir şekilde uygulamanıza ve tüm bileşenlerde performans sorunlarını veya hata etkin noktalarını belirlemenize yardımcı olmak için Uygulama haritası özelliğini sağlar. Her eşleme düğümü bir uygulama bileşeni veya bağımlılıklarıdır ve sistem durumu KPI'sı ve uyarı durumu sağlar. Application Insights olayları gibi bileşenin ayrıntılı tanılamalarını görmek için herhangi bir düğümü seçebilirsiniz. Uygulamanız Azure hizmetlerini kullanıyorsa, SQL Veritabanı Danışmanı önerileri gibi Azure tanılamalarını da seçebilirsiniz.
Uygulama haritası, hızlı hizmet durumu araştırmalarına yardımcı olmak için Akıllı görünüme de sahiptir.
Bileşenleri anlama
Bileşenler, dağıtılmış veya mikro hizmet uygulamanızın bağımsız olarak dağıtılabilir parçalarıdır. Geliştiriciler ve operasyon ekipleri, bu uygulama bileşenleri tarafından oluşturulan kod düzeyinde görünürlüğe veya telemetriye erişime sahiptir.
Bileşenler hakkında dikkat edilmesi gereken bazı noktalar:
- Bileşenler, ekibinizin veya kuruluşunuzun erişemeyebilir olduğu Azure SQL ve Azure Event Hubs gibi "gözlemlenen" dış bağımlılıklardan farklıdır (kod veya telemetri).
- Bileşenler herhangi bir sayıda sunucu, rol veya kapsayıcı örneğinde çalışır.
- Abonelikler farklı olsa bile bileşenler ayrı Application Insights kaynakları olabilir. Bunlar, tek bir Application Insights kaynağına rapor veren farklı roller de olabilir. Önizleme haritası deneyimi, nasıl ayarlandıklarından bağımsız olarak bileşenleri gösterir.
Uygulama haritasını keşfetme
Uygulama haritası , ilgili uygulama bileşenlerinin birden çok düzeyinde tam uygulama topolojisini görmenizi sağlar. Daha önce açıklandığı gibi bileşenler farklı Application Insights kaynakları, bağımlı bileşenler veya tek bir kaynaktaki farklı roller olabilir. Uygulama eşlemesi , Application Insights SDK'sının yüklü olduğu sunucular arasında yapılan HTTP bağımlılık çağrılarını izleyerek bileşenleri bulur.
Eşleme deneyimi, uygulama içindeki bileşenlerin ve bağımlılıklarının aşamalı olarak bulunmasıyla başlar. Uygulama eşlemesini ilk kez yüklediğinizde, bir sorgu kümesi ana bileşenle ilgili bileşenleri bulmak için tetikler. Bileşenler keşfedildikçe, bulunan bileşenlerin geçerli sayısı bir durum çubuğuyla gösterilir:
Aşağıdaki bölümlerde, Azure portalında Uygulama eşlemesi ile çalışmak için kullanılabilecek bazı eylemler açıklanmaktadır.
Harita bileşenlerini güncelleştirin
Harita bileşenlerini güncelleştir seçeneği, bileşenlerin bulunmasını tetikler ve haritayı tüm geçerli düğümleri gösterecek şekilde yeniler. Uygulamanızın karmaşıklık düzeyine bağlı olarak güncelleştirmenin yüklenmesi bir dakika sürebilir:
Tüm uygulama bileşenleri tek bir Application Insights kaynağındaki roller olduğunda bulma adımı gerekli değildir. Bu uygulama senaryosundaki ilk yük tüm bileşenleri bulur.
Bileşen ayrıntılarını görüntüleme
Uygulama haritası deneyiminin temel hedeflerinden biri, yüzlerce bileşeni olan karmaşık topolojileri görselleştirmenize yardımcı olmaktır. Bu senaryoda, Ayrıntıları görüntüle seçeneğini kullanarak harita görünümünü tek bir düğümün ayrıntılarıyla geliştirmek yararlı olur. Düğüm ayrıntıları bölmesinde seçili bileşen için ilgili içgörüler, performans ve hata önceliklendirme deneyimi gösterilir:
Her bölme bölümü, başarısız istekler ve bağımlılıklar hakkında hatalar, performans ve ayrıntılar da dahil olmak üzere genişletilmiş görünümde daha fazla bilgi görme seçeneği içerir.
Hataları araştır
Düğüm ayrıntıları bölmesinde, bileşenin tüm hatalarını görüntülemek için Hataları araştır seçeneğini kullanabilirsiniz:
Hatalar görünümü, seçilen bileşenle ilgili işlemler, bağımlılıklar, özel durumlar ve roller için hata verilerini incelemenize olanak tanır:
Performansı araştır
Düğüm ayrıntıları bölmesinde Performansı araştır seçeneğini belirleyerek bileşenle ilgili performans sorunlarını giderebilirsiniz:
Performans görünümü, seçilen bileşenle bağlantılı işlemler, bağımlılıklar ve roller için telemetri verilerini incelemenize olanak tanır:
Ayrıntılara ve yığın izlemesine gidin
Düğüm ayrıntıları bölmesindeki Ayrıntılara git seçeneği, bileşen için uçtan uca işlem deneyimini görüntüler. Bu bölme, çağrı yığını düzeyinde ayrıntıları görüntülemenizi sağlar:
Ayrıntılar için Zaman Çizelgesi görünümünü göstermek üzere sayfa açılır:
Bileşenin izleme ve olay bilgileriyle yığın ayrıntılarını görmek için Tümünü görüntüle seçeneğini kullanabilirsiniz:
Günlüklerde Görüntüle (Analiz)
Düğüm ayrıntıları bölmesinde, Günlüklerde Görüntüle (Analiz) seçeneğiyle uygulama verilerinizi sorgulayabilir ve araştırabilirsiniz:
Günlükler (Analiz) sayfası, yerleşik veya özel sorgular ve işlevlerle uygulama telemetri tablosu kayıtlarınızı keşfetmeye yönelik seçenekler sağlar. Biçimi ayarlayarak ve çözümlemenizi kaydedip dışarı aktararak verilerle çalışabilirsiniz:
Uyarıları ve kuralları görüntüleme
Düğüm ayrıntıları bölmesindeki Uyarıları görüntüle seçeneği etkin uyarıları görmenize olanak tanır:
Uyarılar sayfasında kritik ve tetiklenen uyarılar gösterilir:
Uyarılar sayfasındaki Uyarı kuralları seçeneği, uyarıların tetiklemesine neden olan temel kuralları gösterir:
Bulut rolü adlarını ve düğümlerini anlama
Uygulama eşlemesi, bir haritadaki uygulama bileşenlerini tanımlamak için bulut rolü adı özelliğini kullanır. Bulut rolü adlarının bileşen düğümleriyle nasıl kullanıldığını keşfetmek için, birden çok bulut rolü adının bulunduğu bir uygulama haritasına bakın.
Aşağıdaki örnekte hiyerarşik görünümde beş bileşen düğümü ve dokuz bağımlı düğüme bağlayıcı içeren bir harita gösterilmektedir. Her düğümün bir bulut rolü adı vardır.
Uygulama eşlemesi , uygulama bileşeni verilerini ve ilişkilerini gösteren düğümler için farklı renkler, vurgular ve boyutlar kullanır:
Bulut rolü adları, dağıtılmış uygulamanın farklı yönlerini ifade eder. Bu örnekte, uygulama rollerinden bazıları ,
Fabrikam-App,fabrikam-loadfunc,retailfabrikam-37ha6veretailapprollerini içerirContoso Retail Check.Düğümün etrafındaki noktalı mavi daire, seçilen son bileşeni gösterir. Bu örnekte, seçilen son bileşen düğümdür
Web.Ayrıntıları görmek için bir düğüm seçtiğinizde, düz mavi bir daire düğümü vurgular. Örnekte, seçili durumdaki düğüm şeklindedir
Contoso Retail Reports.Uzak veya ilişkisiz bileşen düğümleri, diğer düğümlere kıyasla daha küçük gösterilir. Seçili durumdaki bileşenin performansını vurgulamak için bu öğeler görünümde soluk görüntülenir.
Bu örnekte, her bulut rolü adı kendi izleme anahtarlarıyla farklı bir benzersiz Application Insights kaynağını da temsil eder. Bu uygulamanın sahibi bu dört farklı Application Insights kaynağından her birine erişebildiğinden, Uygulama haritası temel alınan ilişkilerin bir haritasını birleştirebilir.
Bulut rolü örneklerini araştırma
Bir bulut rolü adı web ön ucunuzda bir sorun ortaya çıktığında ve web ön ucunuzda birden çok yük dengeli sunucu çalıştırdığınızda, bulut rolü örneği kullanmak yararlı olabilir. Uygulama haritası , Kusto sorgularını kullanarak bir bileşen düğümü hakkında daha ayrıntılı bilgi görüntülemenizi sağlar. Belirli bulut rolü örnekleri hakkındaki ayrıntıları görüntülemek için bir düğümü araştırabilirsiniz. Bu yaklaşım, bir sorunun tüm web ön uç sunucularını mı yoksa yalnızca belirli örnekleri mi etkilediğini belirlemenize yardımcı olur.
Bulut rolü örneğinin değerini geçersiz kılmak isteyebileceğiniz bir senaryo, uygulamanızın kapsayıcılı bir ortamda çalışmasıdır. Bu durumda, tek tek sunucu hakkındaki bilgiler belirli bir sorunu bulmak için yeterli olmayabilir.
Bulut rolü adı özelliğini telemetri başlatıcılarıyla geçersiz kılma hakkında daha fazla bilgi için bkz . Özellik ekleme: ITelemetryInitializer.
Bulut rolü adlarını ayarlama
Uygulama eşlemesi, haritadaki bileşenleri tanımlamak için bulut rolü adı özelliğini kullanır. Bu bölümde, bulut rolü adlarını el ile ayarlamaya veya geçersiz kılmaya ve uygulama haritasında görünenleri değiştirmeye yönelik örnekler sağlanır.
Not
Application Insights SDK'sı veya Aracısı, bulut rolü adı özelliğini bir Azure Uygulaması Hizmeti ortamındaki bileşenler tarafından yayılan telemetriye otomatik olarak ekler.
Aşağıdaki kod parçacığı, bulut rolü ve bulut rolü örneği için şema tanımlarını gösterir:
[Description("Name of the role the application is a part of. Maps directly to the role name in Azure.")]
[MaxStringLength("256")]
705: string CloudRole = "ai.cloud.role";
[Description("Name of the instance where the application is running. Computer name for on-premises, instance name for Azure.")]
[MaxStringLength("256")]
715: string CloudRoleInstance = "ai.cloud.roleInstance";
Resmi tanımlar için:
Özel TelemetryInitializer yazma
using Microsoft.ApplicationInsights.Channel;
using Microsoft.ApplicationInsights.Extensibility;
namespace CustomInitializer.Telemetry
{
public class MyTelemetryInitializer : ITelemetryInitializer
{
public void Initialize(ITelemetry telemetry)
{
if (string.IsNullOrEmpty(telemetry.Context.Cloud.RoleName))
{
//set custom role name here
telemetry.Context.Cloud.RoleName = "Custom RoleName";
telemetry.Context.Cloud.RoleInstance = "Custom RoleInstance";
}
}
}
}
ASP.NET uygulamaları: Etkin TelemetryConfiguration'da yük başlatıcı
ApplicationInsights.config dosyasında:
<ApplicationInsights>
<TelemetryInitializers>
<!-- Fully qualified type name, assembly name: -->
<Add Type="CustomInitializer.Telemetry.MyTelemetryInitializer, CustomInitializer"/>
...
</TelemetryInitializers>
</ApplicationInsights>
ASP.NET Web uygulamaları için alternatif bir yöntem, kodda başlatıcıyı örneklemektir. Aşağıdaki örnekte Global.aspx.cs dosyasındaki kod gösterilmektedir:
using Microsoft.ApplicationInsights.Extensibility;
using CustomInitializer.Telemetry;
protected void Application_Start()
{
// ...
TelemetryConfiguration.Active.TelemetryInitializers.Add(new MyTelemetryInitializer());
}
Not
veya TelemetryConfiguration.Active özelliğini kullanarak ApplicationInsights.config başlatıcı eklemek ASP.NET Core uygulamaları için geçerli değildir.
ASP.NET Core uygulamaları: TelemetryConfiguration'a başlatıcı yükleme
ASP.NET Core uygulamalarında yeni TelemetryInitializer bir örnek eklemek için bunu Bağımlılık Ekleme kapsayıcısına eklersiniz. Aşağıdaki örnekte bu yaklaşım gösterilmektedir. Bu kodu ConfigureServices sınıfınızın Startup.cs yöntemine ekleyin.
using Microsoft.ApplicationInsights.Extensibility;
using CustomInitializer.Telemetry;
public void ConfigureServices(IServiceCollection services)
{
services.AddSingleton<ITelemetryInitializer, MyTelemetryInitializer>();
}
Uygulama eşleme filtrelerini kullanma
Uygulama haritası filtreleri, haritanızdaki görünür düğüm ve kenar sayısını azaltmanıza yardımcı olur. Bu filtreler, haritanın kapsamını azaltmak ve daha küçük ve daha odaklanmış bir görünüm göstermek için kullanılabilir.
Filtrelemenin hızlı bir yolu, haritadaki herhangi bir düğüm için bağlam menüsündeki Bu düğümde filtrele seçeneğini kullanmaktır:
Filtre ekle seçeneğiyle de filtre oluşturabilirsiniz:
Filtre türünüzü (düğüm veya bağlayıcı) ve istediğiniz ayarları seçin, ardından seçimlerinizi gözden geçirin ve geçerli haritaya uygulayın.
Düğüm filtreleri oluşturma
Düğüm filtreleri, uygulama eşlemesinde yalnızca belirli düğümleri görmenizi ve diğer tüm düğümleri gizlemenizi sağlar. Parametreleri, bir koşulla eşleşen değerleri eşlemedeki düğümlerin özelliklerini aramak için yapılandırabilirsiniz. Düğüm filtresi bir düğümü kaldırdığında, filtre düğümün tüm bağlayıcılarını ve kenarlarını da kaldırır.
Düğüm filtresinin yapılandıracak üç parametresi vardır:
Dahil edilen düğümler: Eşleşen özellikler için uygulama eşlemesinde gözden geçirecek düğüm türleri. Dört seçenek vardır:
Düğümler, kaynaklar ve hedefler: Arama ölçütleriyle eşleşen tüm düğümler sonuç eşlemesine eklenir. Eşleşen düğümler için tüm kaynak ve hedef düğümler, kaynaklar veya hedefler arama ölçütlerini karşılamasa bile sonuçlar eşlemesine otomatik olarak eklenir. Kaynak ve hedef düğümler topluca bağlı düğümler olarak adlandırılır.
Düğümler ve kaynaklar: Düğümler, kaynaklar ve hedefler ile aynı davranış, ancak hedef düğümler otomatik olarak sonuç eşlemesine dahil değildir.
Düğümler ve hedefler: Düğümler, kaynaklar ve hedefler ile aynı davranış, ancak kaynak düğümler otomatik olarak sonuç eşlemesine dahil değildir.
Yalnızca düğümler: Sonuç eşlemesindeki tüm düğümlerin arama ölçütlerine uyan bir özellik değeri olmalıdır.
İşleç: Her düğümün özellik değerleri üzerinde gerçekleştirilecek koşullu test türü. Dört seçenek vardır:
contains: Node özellik değeri, Search value parametresinde belirtilen değeri içerir.!containsNode özellik değeri Search değeri parametresinde belirtilen değeri içermez.==: Düğüm özellik değeri, Search değeri parametresinde belirtilen değere eşittir.!=: Node özellik değeri Search değeri parametresinde belirtilen değere eşit değildir.
Arama değeri: Özellik değeri koşullu testi için kullanılacak metin dizesi. parametresinin açılan listesi, uygulama eşlemesindeki mevcut düğümlerin değerlerini gösterir. Listeden bir değer seçebilir veya kendi değerinizi oluşturabilirsiniz. Parametre alanına özel değerinizi girin ve ardından listeden Oluştur seçeneği ... öğesini seçin. Örneğin, listede "test" seçeneği oluştur'u girip
testseçebilirsiniz.
Aşağıdaki görüntüde, 30 günlük verileri gösteren bir uygulama haritasına uygulanan filtre örneği gösterilmektedir. Filtre, Uygulama eşlemesine "retailapp" metnini içeren özelliklere sahip düğümleri ve bağlı hedefleri aramasını sağlar:
Eşleşen düğümler ve bağlı hedef düğümleri sonuç eşlemesine eklenir:
Bağlayıcı (kenar) filtreleri oluşturma
Bağlayıcı filtreleri, uygulama eşlemesinde yalnızca belirli bağlayıcılara sahip belirli düğümleri görmenizi ve diğer tüm düğümleri ve bağlayıcıları gizlemenizi sağlar. Bir koşulla eşleşen değerleri eşlemedeki bağlayıcıların özelliklerini aramak için parametreleri yapılandırabilirsiniz. Bir düğümün eşleşen bağlayıcısı olmadığında, filtre düğümü eşlemeden kaldırır.
Bağlayıcı filtresinin yapılandıracak üç parametresi vardır:
Bağlayıcıları filtreleme ölçütü: Eşleşen özellikler için uygulama eşlemesinde gözden geçirecek bağlayıcı türleri. Dört seçenek vardır. Seçiminiz diğer iki parametre için kullanılabilir seçenekleri denetler.
İşleç: Her bağlayıcının değerinde gerçekleştirilecek koşullu test türü.
Değer: Özellik değeri koşullu testi için kullanılacak karşılaştırma değeri. parametresinin açılan listesi geçerli uygulama eşlemesi ile ilgili değerleri içerir. Listeden bir değer seçebilir veya kendi değerinizi oluşturabilirsiniz. Örneğin, listede "16" oluştur seçeneğini girip
16seçebilirsiniz.
Aşağıdaki tabloda, bağlayıcıları parametreye göre filtrele seçeneğiniz temelinde yapılandırma seçenekleri özetlenmektedir.
| Bağlayıcıları filtreleme ölçütü | Açıklama | İşleç parametresi | Değer parametresi | Kullanım |
|---|---|---|---|---|
| Hata bağlayıcısı (kırmızı vurgulanmış) | Bağlayıcıları renklerine göre arayın. Kırmızı renk bağlayıcının hata durumunda olduğunu gösterir. | ==: Eşittir !=: Eşit değil |
Her zaman Hatalar olarak ayarlayın | Yalnızca hata içeren bağlayıcıları veya yalnızca hatasız bağlayıcıları gösterin. |
| Hata oranı (%0 - %100) | Bağlayıcıları ortalama hata oranına göre arayın (başarısız çağrıların sayısı tüm çağrıların sayısına bölünür). Değer yüzde olarak ifade edilir. | >= Büyüktür veya Eşittir <= Küçüktür veya Eşittir |
Açılan liste, uygulama haritanızdaki geçerli bağlayıcılarla ilgili ortalama hata oranlarını gösterir. Listeden bir değer seçin veya daha önce açıklanan işlemi izleyerek özel bir değer girin. | Seçilen değerden büyük veya daha düşük hata oranlarına sahip bağlayıcıları gösterin. |
| Ortalama arama süresi (ms) | Bağlayıcı genelindeki tüm çağrıların ortalama süresine göre bağlayıcıları arayın. Değer milisaniye cinsinden ölçülür. | >= Büyüktür veya Eşittir <= Küçüktür veya Eşittir |
Açılan listede, uygulama haritanızdaki geçerli bağlayıcılarla ilgili ortalama süreler gösterilir. Örneğin, değeri 1000 ortalama süresi 1 saniye olan çağrılara başvurur. Listeden bir değer seçin veya daha önce açıklanan işlemi izleyerek özel bir değer girin. |
Ortalama çağrı süresi oranları seçili değerden büyük veya daha düşük olan bağlayıcıları gösterin. |
| Çağrı sayısı | Bağlayıcı genelindeki toplam çağrı sayısına göre bağlayıcıları arayın. | >= Büyüktür veya Eşittir <= Küçüktür veya Eşittir |
Açılan liste, uygulama haritanızdaki geçerli bağlayıcılarla ilgili toplam çağrı sayısını gösterir. Listeden bir değer seçin veya daha önce açıklanan işlemi izleyerek özel bir değer girin. | Seçtiğiniz değerden büyük veya daha düşük çağrı sayılarına sahip bağlayıcıları gösterin. |
Değer için yüzdelik dilim göstergeleri
Bağlayıcıları Hata oranına, Ortalama çağrı süresine veya Arama sayısına göre filtrelediğinizde, Value parametresi için bazı seçenekler atamayı (Pxx) içerir. Bu gösterge yüzdebirlik düzeyini gösterir. Ortalama arama süresi filtresi için değerini 200 (P90)görebilirsiniz. Bu seçenek, tüm bağlayıcıların %90'ının (temsil ettikleri çağrı sayısından bağımsız olarak) 200 ms'den kısa arama süresine sahip olduğu anlamına gelir.
Parametre alanına girerek P yüzde birlik düzeyini içeren Değer seçeneklerini görebilirsiniz.
Filtrelerinizi gözden geçirme
Seçimlerinizi yaptıktan sonra, Filtre ekle açılan penceresinin Gözden Geçir bölümünde filtrenizle ilgili metinsel ve görsel açıklamalar gösterilir. Özet görüntü, filtrenizin uygulama haritanıza nasıl uygulandığını anlamanıza yardımcı olabilir.
Aşağıdaki örnek, "-west" metnine sahip özelliklere sahip düğümleri ve hedefleri arayan bir düğüm filtresinin Gözden Geçirme özetini gösterir:
Bu örnekte, ortalama çağrı süresi 42 ms'ye eşit veya daha uzun olan bağlayıcıları (ve bağlandıkları düğümleri) arayan bağlayıcı filtresinin özeti gösterilir:
Haritaya filtre uygulama
Filtre ayarlarınızı yapılandırıp gözden geçirdikten sonra, filtreyi oluşturmak için Uygula'yı seçin. Aynı uygulama haritasına birden çok filtre uygulayabilirsiniz. Uygulama haritasında, uygulanan filtreler haritanın üzerinde haplar olarak görüntülenir:
Filtre hapı üzerindeki Kaldır eylemi  , filtreyi silmenizi sağlar. Uygulanan bir filtreyi sildiğinizde, harita görünümü filtre mantığını çıkarmak için güncelleştirilir.
, filtreyi silmenizi sağlar. Uygulanan bir filtreyi sildiğinizde, harita görünümü filtre mantığını çıkarmak için güncelleştirilir.
Uygulama eşlemesi , listedeki en soldaki filtreden başlayarak filtre mantığını haritanıza sırayla uygular. Filtreler uygulandıkça düğümler ve bağlayıcılar harita görünümünden kaldırılır. Görünümden bir düğüm veya bağlayıcı kaldırıldıktan sonra, sonraki bir filtre öğeyi geri yükleyemez.
Filtre hapını seçerek uygulanan filtrenin yapılandırmasını değiştirebilirsiniz. Filtre ayarlarını değiştirdiğinizde, Uygulama haritası yeni filtre mantığıyla harita görünümünün önizlemesini gösterir. Değişiklikleri uygulamamaya karar verirseniz geçerli harita görünümünde ve filtrelerde İptal seçeneğini kullanabilirsiniz.
Filtreleri keşfetme ve kaydetme
İlginç bir filtre bulduğunuzda, bağlantıyı kopyala veya panoya sabitle seçeneğiyle filtreyi daha sonra yeniden kullanmak üzere kaydedebilirsiniz:
Bağlantıyı kopyala seçeneği, kopyalanan URL'deki tüm geçerli filtre ayarlarını kodlar. Bu bağlantıyı tarayıcı yer işaretlerinize kaydedebilir veya başkalarıyla paylaşabilirsiniz. Bu özellik, filtre ayarlarında süre değerini korur, ancak mutlak süreyi korumaz. Bağlantıyı daha sonra kullandığınızda, oluşturulan uygulama haritası bağlantının yakalandığı sırada bulunan haritadan farklı olabilir.
Panoya sabitle seçeneği geçerli uygulama haritasını geçerli filtreleri ile birlikte bir panoya ekler. Yaygın bir tanılama yaklaşımı, hata bağlayıcısı filtresi uygulanmış bir haritayı sabitlemektir. Uygulamanızı HTTP çağrılarında hata içeren düğümler için izleyebilirsiniz.
Aşağıdaki bölümlerde çoğu harita için geçerli olan ve panoya sabitlemek için yararlı olabilecek bazı yaygın filtreler açıklanmaktadır.
Önemli hataları denetleme
Son 24 saat içinde yalnızca hataları olan (kırmızı vurgulanmış) bağlayıcıların harita görünümünü üretin. Filtreler, Akıllı görünümle birlikte Error bağlayıcısı parametresini içerir:

Akıllı görünüm özelliği bu makalenin devamında açıklanmıştır.
Düşük trafikli bağlayıcıları gizleme
Düşük trafikli bağlayıcıları harita görünümünden hatasız olarak gizleyerek daha önemli sorunlara hızla odaklanabilirsiniz. Filtreler, son 24 saat içinde Çağrı sayısı 2872'den (P20) büyük olan bağlayıcıları içerir:

Yüksek trafikli bağlayıcıları göster
Ortalama arama süresi de yüksek olan yüksek trafikli bağlayıcıları ortaya çıkar. Bu filtre olası performans sorunlarını belirlemeye yardımcı olabilir. Bu örnekteki filtreler, son 24 saat içinde Çağrı sayısı 10854'ten (P50) büyük ve Ortalama çağrı süresi 578'den (P80) uzun olan bağlayıcıları içerir:

Bileşenleri ada göre bulma
Uygulamanızdaki bileşenleri (düğümler ve bağlayıcılar) bileşen roleName özelliği adlandırma kuralı uygulamanıza göre ada göre bulun. Dağıtılmış uygulamanın belirli bir bölümünü görmek için bu yaklaşımı kullanabilirsiniz. Filtre, belirtilen değeri içeren son 24 saat içindeki Düğümleri, kaynakları ve hedefleri arar. Bu örnekte, arama değeri "west" şeklindedir:

Gürültülü bileşenleri kaldırma
Gürültülü bileşenleri haritadan kaldırarak gizlemek için filtreler tanımlayın. Bazen uygulama bileşenleri, harita görünümü için gerekli olmayan verileri üreten etkin bağımlı düğümlere sahip olabilir. Bu örnekte filtre, son 24 saat içinde belirtilen "perakende" değerini içermeyen Düğümler, kaynaklar ve hedefler için aramalar içerir:

Hataya açık bağlayıcıları arayın
Yalnızca belirli bir değerden daha yüksek hata oranlarına sahip bağlayıcıları gösterin. Bu örnekteki filtre, son 24 saat içinde %3'ten büyük hata oranına sahip bağlayıcıları arar:

Akıllı görünümü keşfetme
Uygulama haritası için Akıllı görünüm özelliği, hizmet durumu araştırmalarına yardımcı olmak için tasarlanmıştır. Gürültüyü filtreleyerek sorunların olası kök nedenlerini hızla belirlemek için makine öğrenmesini uygular. Makine öğrenmesi modeli, bir olayın olası nedenlerini gösteren baskın desenleri ve anomalileri tanımlamak için Uygulama haritası geçmiş davranışından öğrenir.
Büyük dağıtılmış uygulamalarda her zaman "zararsız" hatalardan kaynaklanan bir miktar kirlilik vardır ve bu da birçok kırmızı kenar göstererek Uygulama haritasının gürültülü olmasını sağlar. Akıllı görünüm , hizmet hatasının yalnızca en olası nedenlerini gösterir ve iyi durumdaki hizmetlerde düğümden düğüme kırmızı kenarları (hizmet-hizmet iletişimi) kaldırır. Akıllı görünüm , araştırılması gereken kenarları kırmızıyla vurgular. Ayrıca vurgulanan kenar için eyleme dönüştürülebilir içgörüler sunar.
Akıllı görünümü kullanmanın birçok avantajı vardır:
- Yalnızca incelenmesi gereken hataları vurgulayarak çözüm süresini azaltır
- Belirli bir kırmızı kenarın neden vurgulandığına ilişkin eyleme dönüştürülebilir içgörüler sağlar
- Uygulama haritasının büyük dağıtılmış uygulamalar için sorunsuz bir şekilde kullanılmasını sağlar (yalnızca kırmızıyla işaretlenmiş kenarlara odaklanarak)
Akıllı görünümün bazı sınırlamaları vardır:
- Büyük dağıtılmış uygulamaların yüklenmesi bir dakika sürebilir.
- Yedi güne kadar olan zaman çerçeveleri desteklenir.
Akıllı görünümle çalışma
Uygulama haritasının üzerindeki iki durumlu düğme, Akıllı görünümü etkinleştirmenize ve sorun algılama duyarlılığını denetlemenize olanak tanır:
Akıllı görünüm , bir uygulama haritasındaki önemli ve önemli verileri vurgulamak (kırmızı) için patentli AIOps makine öğrenmesi modelini kullanır. Hata oranları, istek sayıları, süreler, anomaliler ve bağımlılık türü gibi haritada vurgulanan verileri belirlemek için çeşitli uygulama verileri kullanılır. Karşılaştırma için standart harita görünümü yalnızca ham hata oranını kullanır.
Uygulama haritası , duyarlılık ayarınıza göre kenarları kırmızı renkle vurgular. Vurgulanan kenarlarda istenen güvenilirlik düzeyine ulaşmak için duyarlılığı ayarlayabilirsiniz.
| Duyarlılık | Açıklama |
|---|---|
| Yüksek | Daha az kenar vurgulanır. |
| Medium | (Varsayılan ayar) Dengeli sayıda kenar vurgulanır. |
| Alçak | Daha fazla kenar vurgulanır. |
Eyleme dönüştürülebilir içgörüleri denetleme
Akıllı görünümü etkinleştirdikten sonra, bileşenin "eyleme dönüştürülebilir içgörülerini" görmek için haritada vurgulanmış bir kenar (kırmızı) seçin. İçgörüler sağda bir bölmede görüntülenir ve kenarın neden vurgulandığı açıklanır.
Sorun gidermeye başlamak için Hataları araştır'ı seçin. Algılanan sorunun kök neden olup olmadığını belirlemek için Hatalar bölmesinde bileşen hakkındaki bilgileri gözden geçirebilirsiniz.
Akıllı görünüm uygulama haritasında herhangi bir kenarı vurgulamadığında, makine öğrenmesi modeli uygulamanızın bağımlılıklarında olası olayları bulamadı.
Sorun giderme ipuçları
Uygulama eşlemesinin beklendiği gibi çalışmasını sağlamakta sorun yaşıyorsanız, aşağıdaki bölümlerde yer alan önerileri gözden geçirin.
Bazı genel öneriler şunlardır:
Resmi olarak desteklenen bir SDK kullanın. Desteklenmeyen veya topluluk SDK'ları bağıntıyı desteklemeyebilir. Desteklenen SDK'ların listesi için bkz . Application Insights: Diller, platformlar ve tümleştirmeler.
Tüm bileşenleri en son SDK sürümüne yükseltin.
Azure İşlevleri V2'ye yükselterek C# ile Azure İşlevleri desteği.
Bulut rolü adının doğru yapılandırıldığından emin olun.
Eksik bağımlılıkların otomatik olarak kabul edilen bağımlılıklar olarak listelendiğini onaylayın. Bir bağımlılık listelenmiyorsa, bunu bir bağımlılık izleme çağrısıyla el ile izleyebilirsiniz.
Haritada çok fazla düğüm var
Uygulama eşlemesi , istek telemetrinizdeki her benzersiz bulut rolü adı için bir bileşen düğümü ekler. İşlem ayrıca tür, hedef ve bulut rolü adının her benzersiz bileşimi için bir bağımlılık düğümü ekler.
Telemetrinizde 10.000'den fazla düğüm varsa, Uygulama eşlemesi tüm düğümleri ve bağlantıları getiremez. Bu senaryoda harita yapınız tamamlanmamıştır. Bu senaryo oluşursa, haritayı görüntülediğinizde bir uyarı iletisi görüntülenir.
Uygulama eşlemesi aynı anda en fazla 1.000 ayrı gruplanmamış düğüm işleyebilir. Uygulama eşlemesi , bağımlılıkları aynı türe ve arayanlara sahip olduğunda birlikte gruplandırarak görsel karmaşıklığı azaltır.
Telemetrinizde çok fazla benzersiz bulut rolü adı veya çok fazla bağımlılık türü varsa gruplandırma yetersizdir ve eşleme işlenmez.
Bu sorunu çözmek için izlemenizi değiştirerek bulut rolü adını, bağımlılık türünü ve bağımlılık hedef alanlarını düzgün ayarlamanız gerekir. Uygulamanızın aşağıdaki ölçütlere uygun olduğunu onaylayın:
Her bağımlılık hedefi, bir bağımlılığın mantıksal adını temsil eder. Çoğu durumda, bu değer bağımlılığın sunucu veya kaynak adına eşdeğerdir. Örneğin, HTTP bağımlılıkları varsa, değer ana bilgisayar adıdır. Değer, bir istekten diğerine değişen benzersiz kimlikler veya parametreler içermemelidir.
Her bağımlılık türü, bir bağımlılığın mantıksal türünü temsil eder. Örneğin, HTTP, SQL veya Azure Blob tipik bağımlılık türleridir. Bu değer benzersiz kimlikler içermemelidir.
Her bulut rolü adı amacı, Bulut rolü adını ayarlama veya geçersiz kılma bölümündeki açıklamayı uygular.
Akıllı görünüm: Edge vurgulanmamış
Akıllı görünüm , düşük duyarlılık ayarıyla bile bir kenarı beklendiği gibi vurgulamayabilir. Bağımlılık başarısız gibi görünebilir, ancak model sorunu olası bir olay olarak göstermez. Olası senaryolardan bazıları şunlardır:
Bağımlılık yaygın olarak başarısız olursa, model hatayı bileşen için standart bir durum olarak değerlendirebilir ve kenarı vurgulamayabilir. Akıllı görünüm , gerçek zamanlı olarak sorun çözmeye odaklanır.
Bağımlılığın uygulamanın genel performansı üzerinde en az etkisi varsa, Akıllı görünüm makine öğrenmesi modellemesi sırasında bileşeni yoksayabilir.
Senaryonuz benzersizse, deneyiminizi açıklamak ve gelecekteki model sürümlerini geliştirmeye yardımcı olmak için Geri Bildirim seçeneğini kullanabilirsiniz.
Akıllı görünüm: Edge vurgulanmış
Akıllı görünüm bir kenarı vurguladığında, makine öğrenmesi modelinden eyleme dönüştürülebilir içgörüler yüksek olasılık puanına katkıda bulunan önemli sorunları tanımlamalıdır. Önerinin yalnızca hatalara değil, baskın akışlarda beklenmeyen gecikme süresi gibi diğer göstergelere dayandığını unutmayın.
Akıllı görünüm: Yüklenemiyor
Akıllı görünüm yüklenmiyorsa, yapılandırılan zaman dilimini altı gün veya daha kısa olarak ayarlayın.
Akıllı görünüm: Uzun yük süresi
Akıllı görünümün yüklenmesi beklenenden daha uzun sürüyorsa Harita bileşenlerini güncelleştir seçeneğini kullanmaktan kaçının. Yalnızca tek bir Application Insights kaynağı için Akıllı görünümü etkinleştirin.
İlgili içerik
Telemetri bağıntısıyla Application Insights'ta bağıntının nasıl çalıştığını öğrenin.
özel işlemleri izleme ile ASP.NET Core ve ASP.NET gelişmiş bağıntı senaryolarını destekleyin.