Azure portalında iş yükü profillerini yönetme
Azure portalında iş yükü profilleri ortamını yönetmeyi öğrenin.
İş yükü profilinde kapsayıcı uygulaması oluşturma
Azure portalını açın.
Arama çubuğunda Container Apps'i arayın ve Container Apps'i seçin.
Oluştur seçeneğini belirleyin.
Yeni bir kapsayıcı uygulaması ve ortamı oluşturun.
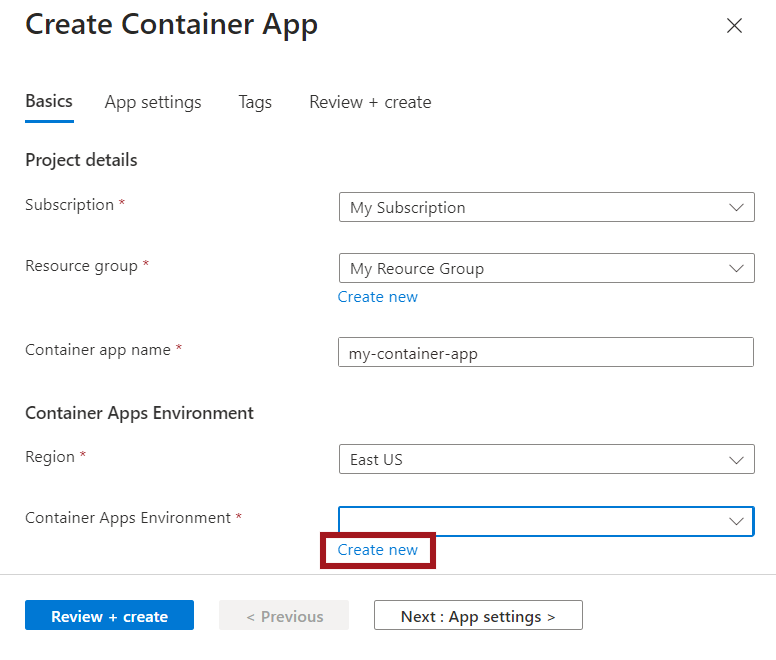
Yeni kapsayıcı uygulamanızı oluşturmak için aşağıdaki değerleri girin.
Özellik Değer Abonelik Aboneliğinizi seçin Kaynak grubu Kaynak grubu seçme veya oluşturma Kapsayıcı uygulama adı Kapsayıcı uygulamanızın adını girin Region Bölgenizi seçin. Container Apps Ortamı Yeni Oluştur’u seçin. Yeni ortamı yapılandırın.
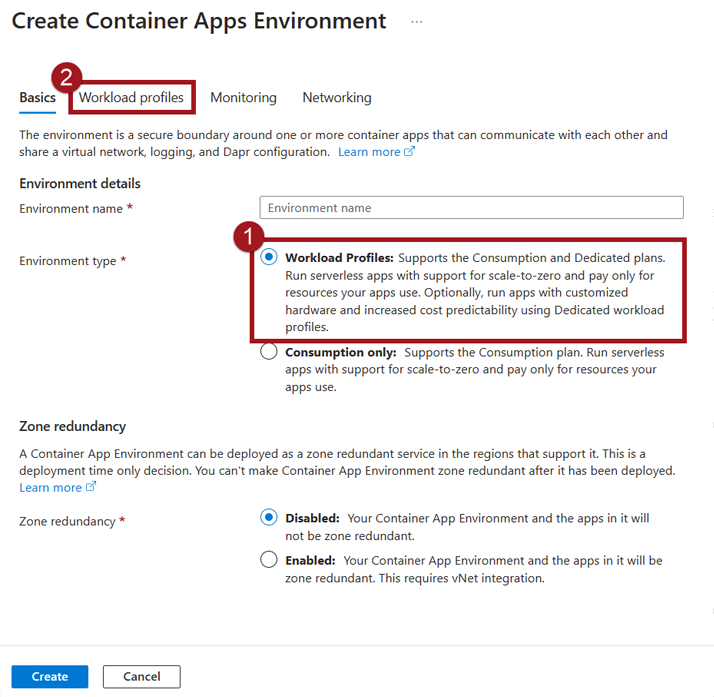
Ortamınızı oluşturmak için aşağıdaki değerleri girin.
Özellik Değer Ortam adı Bir ortam adı girin. Ortam türü İş yükü profillerini seçin Bu bölümün üst kısmındaki yeni İş yükü profilleri sekmesini seçin.
İş yükü profili ekle düğmesini seçin.
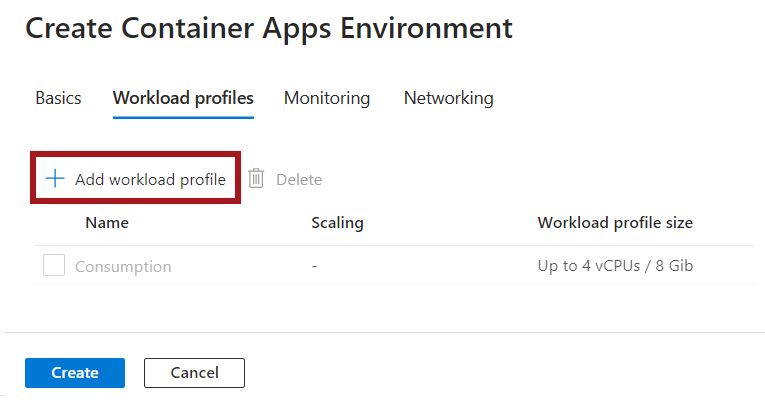
İş yükü profili adı için bir ad girin.
İş yükü profili boyutu'nın yanındaki Boyut seç'i seçin.
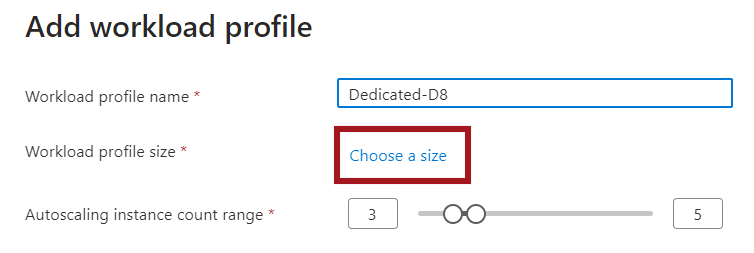
İş yükü profili boyutu seçin penceresinde listeden bir profil seçin.
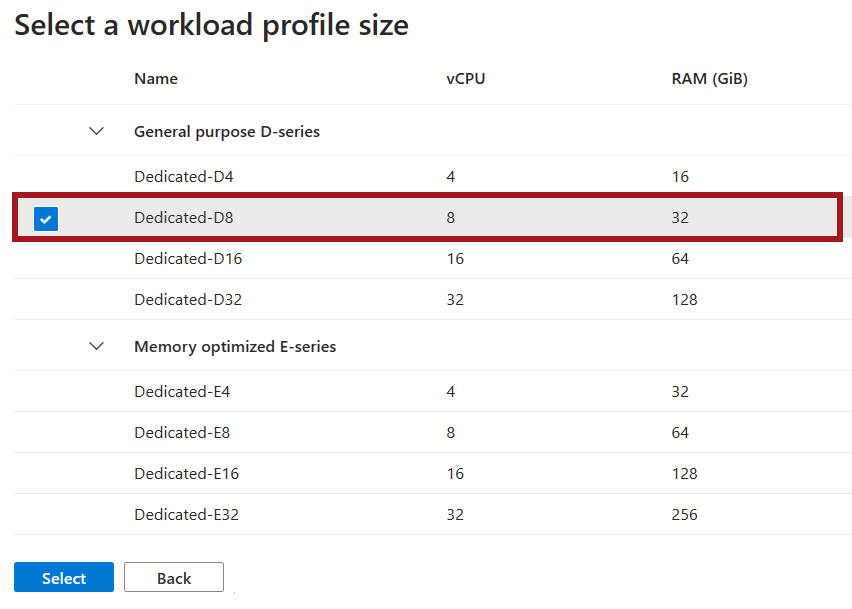
Genel amaçlı profiller çoğu uygulama için dengeli karma çekirdekler ve bellek sunar.
Bellek için iyileştirilmiş profiller, daha fazla bellek özelliğine sahip özel donanımlar sunar.
Seçim düğmesini seçin.
Otomatik ölçeklendirme örneği sayısı aralığı için, bu iş yükü profili için kullanılabilir olmasını istediğiniz en düşük ve en fazla örnek sayısını seçin.
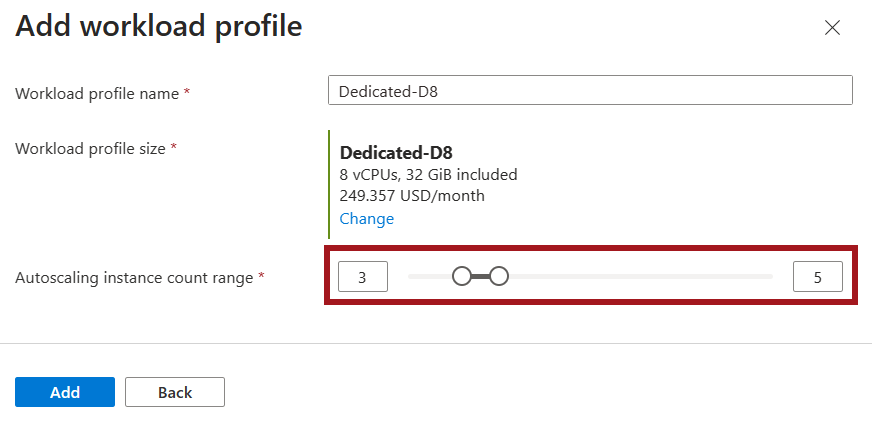
Ekle'yi seçin.
Oluştur'u seçin.
Gözden Geçir + Oluştur'u seçin ve Azure yapılandırma seçeneklerinizi doğrularken bekleyin.
Kapsayıcı uygulamanızı ve ortamınızı oluşturmak için Oluştur'u seçin.
Profil ekleme
Mevcut bir ortama yeni bir iş yükü profili ekleyin.
Ayarlar bölümünde İş yükü profilleri'ni seçin.
Ekle'yi seçin.
İş yükü profili adı için bir ad girin.
İş yükü profili boyutu'nın yanındaki Boyut seç'i seçin.
İş yükü profili boyutu seçin penceresinde listeden bir profil seçin.
Genel amaçlı profiller çoğu uygulama için dengeli karma çekirdekler ve bellek sunar.
Bellek için iyileştirilmiş profiller, daha fazla bellek veya işlem özelliğine sahip özel donanımlar sunar.
Seçim düğmesini seçin.
Otomatik ölçeklendirme örneği sayısı aralığı için, bu iş yükü profili için kullanılabilir olmasını istediğiniz en düşük ve en fazla örnek sayısını seçin.
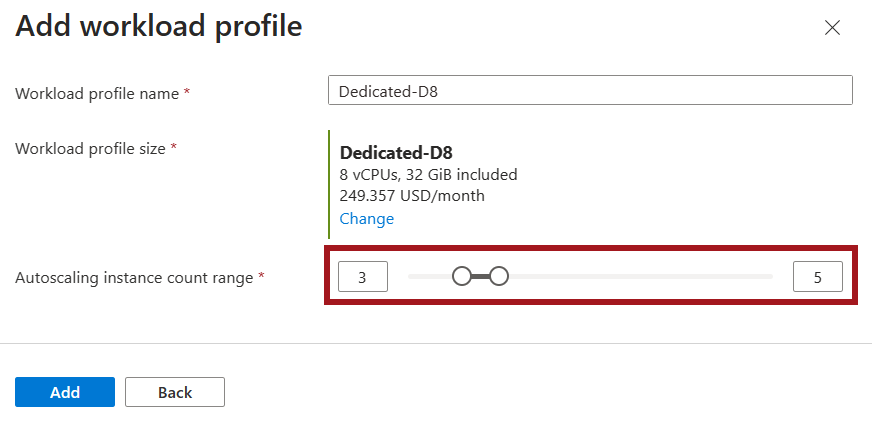
Ekle'yi seçin.
Profilleri düzenleme
Ayarlar bölümünde İş yükü profilleri'ni seçin.
Bu pencereden şunları yapabilirsiniz:
- Profil için kullanılabilir en düşük ve en fazla örnek sayısını ayarlama
- Yeni profil ekleme
- Mevcut profilleri silme (tüketim profili hariç)
Profil silme
Ayarlar bölümünde İş yükü profilleri'ni seçin. Bu pencerede silinecek bir profil seçersiniz.
Dekont
Tüketim iş yükü profili silinemez.