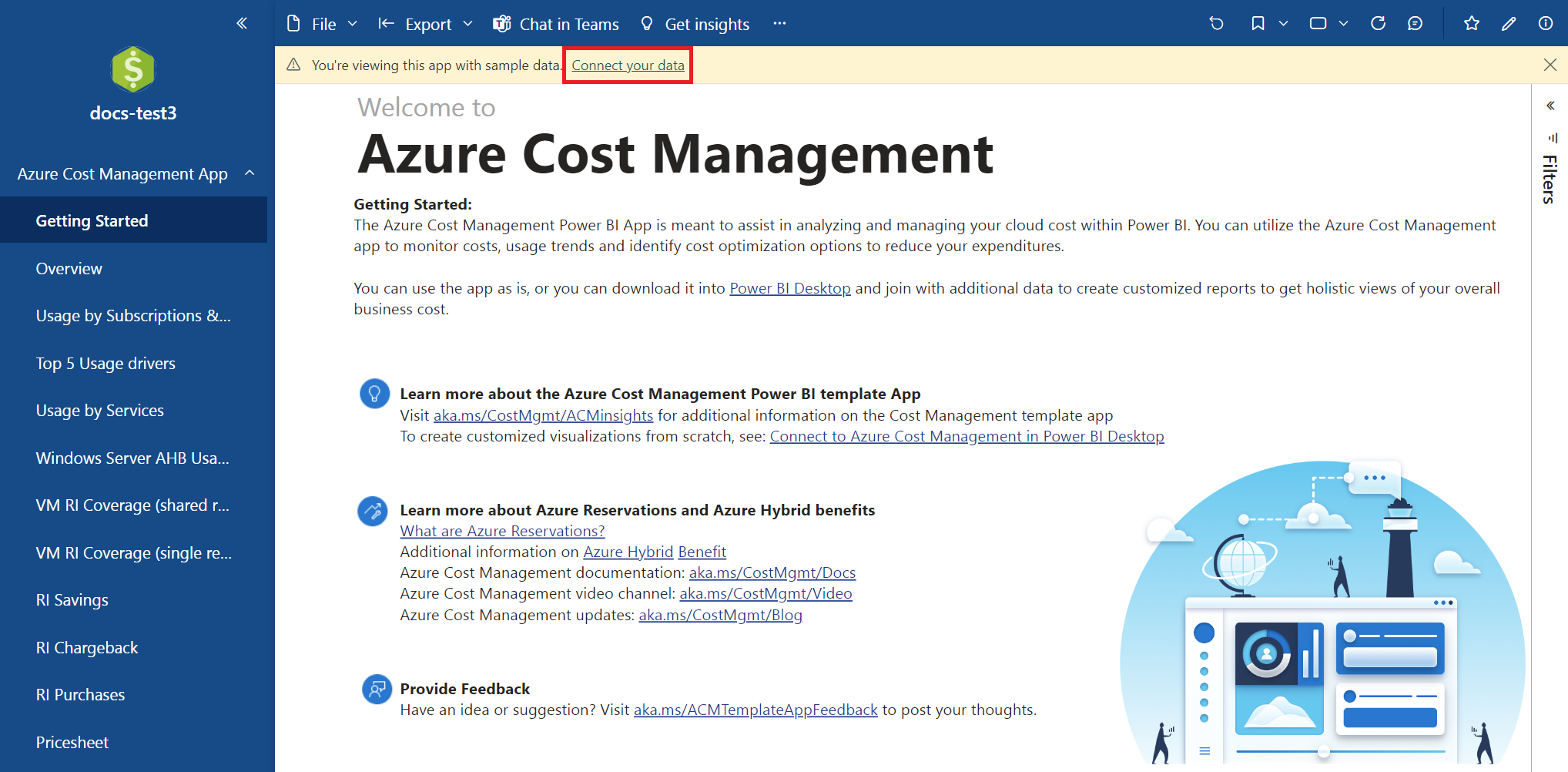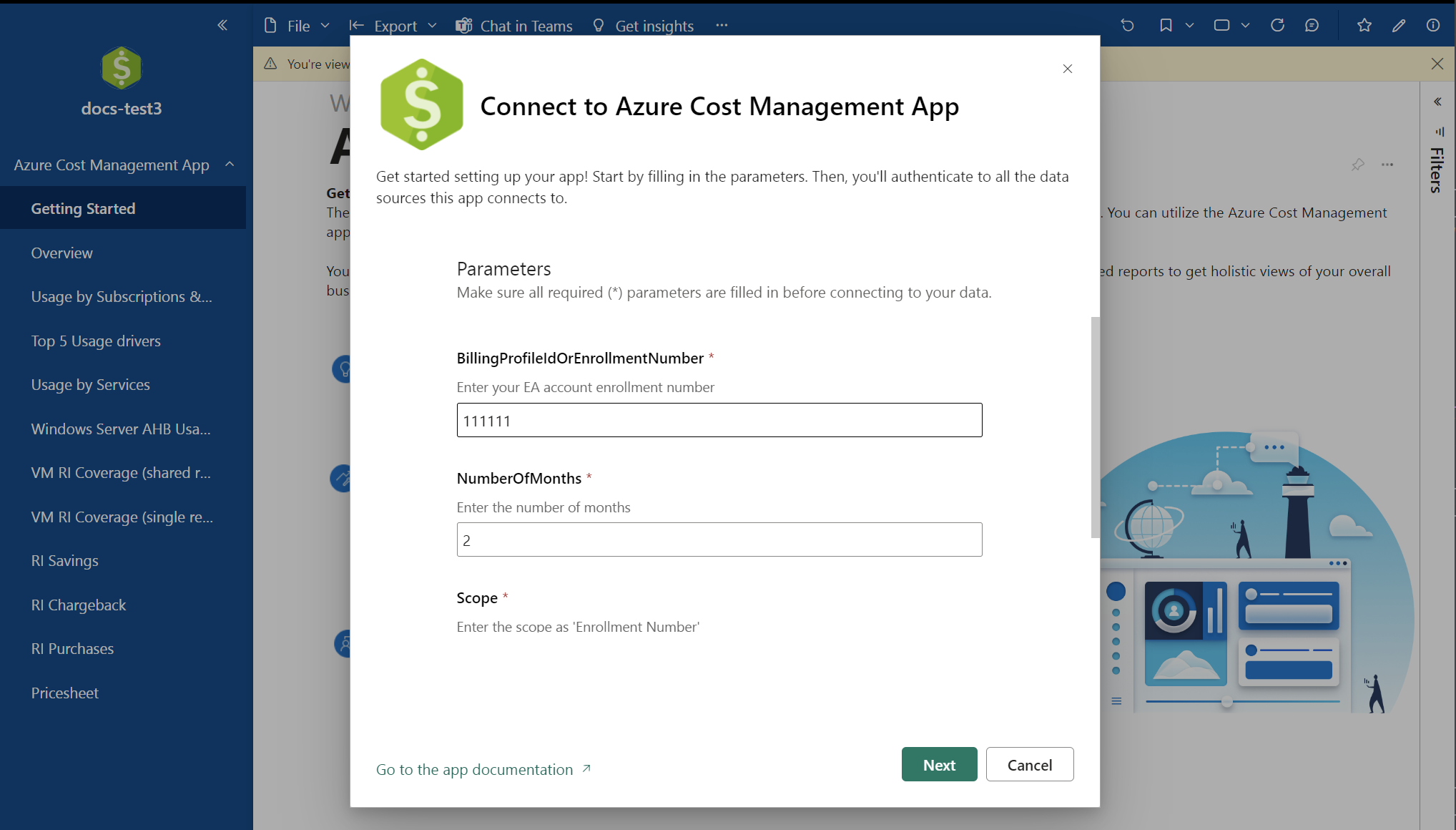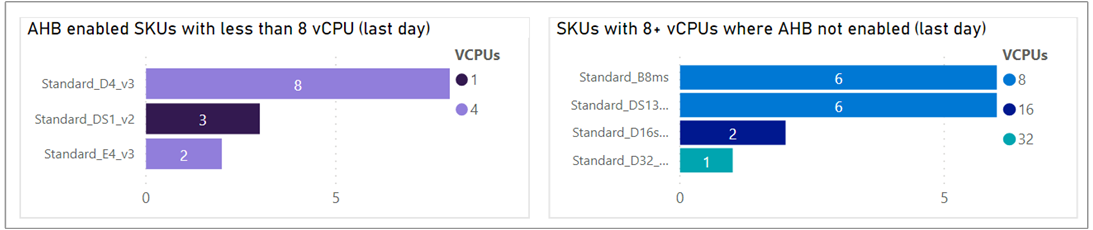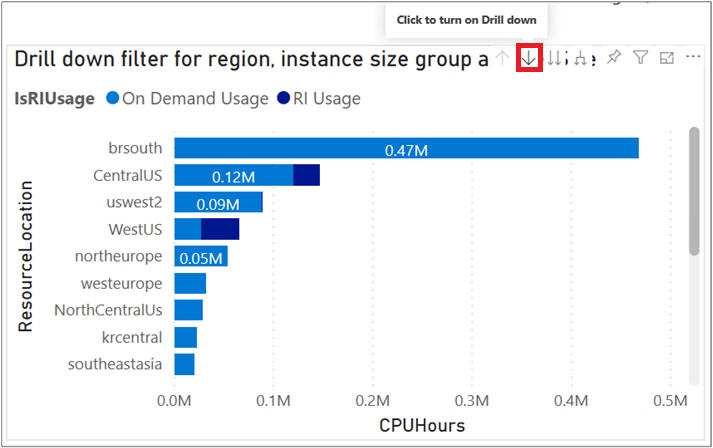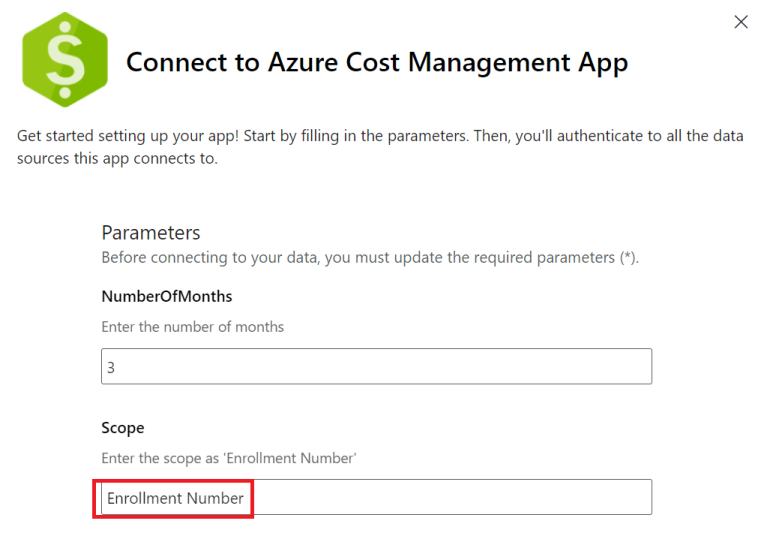Kurumsal Anlaşma için Maliyet Yönetimi Power BI Uygulaması (EA) ile maliyeti analiz etme
Bu makalede Maliyet Yönetimi Power BI uygulamasının nasıl yükleneceği ve kullanılacağı açıklanmaktadır. Uygulama, Azure maliyetlerinizi Power BI'da analiz etmenize ve yönetmenize yardımcı olur. Uygulamayı kullanarak maliyetleri ve kullanım eğilimlerini izleyebilir, maliyet iyileştirme seçeneklerini belirleyerek harcamalarınızı azaltabilirsiniz.
Maliyet Yönetimi Power BI uygulaması şu anda yalnızca Kurumsal Anlaşma sahip müşterileri desteklemektedir. Azure Kamu, Azure Çin ve Azure Almanya dahil olmak üzere bağımsız bulutlar power BI şablon uygulamaları tarafından desteklenmez.
Uygulama, özelleştirilebilirliği sınırlar. Varsayılan filtreleri, görünümleri ve görselleştirmeleri gereksinimlerinize göre özelleştirmek üzere değiştirmek ve genişletmek istiyorsanız, bunun yerine Power BI Desktop'ta Maliyet Yönetimi bağlayıcısını kullanın. Maliyet Yönetimi bağlayıcısı ile, genel iş maliyetinizin bütüncül görünümlerini almak üzere özelleştirilmiş raporlar oluşturmak için diğer kaynaklardan ek verileri birleştirebilirsiniz. Bağlayıcı Microsoft Müşteri Sözleşmesi de destekler.
Not
Power BI şablon uygulamaları, PBIX dosyasının indirilmesini desteklemez.
Önkoşullar
- Uygulamayı yüklemek ve kullanmak için Power BI Pro lisansı gerekir.
- Verilere bağlanmak için bir Kurumsal Anlaşma hesabı kullanmanız gerekir. Kuruluş Yöneticisi (salt okunur) rolü desteklenir.
Not
Ea kaydını Microsoft Müşteri Sözleşmesi (MCA) dönüştürdüğünüzde, uygulama MCA'yi desteklemediğinden Maliyet Yönetimi Power BI şablon uygulamasını artık kullanamazsınız. Ancak Power BI Desktop için Azure Maliyet Yönetimi bağlayıcısı MCA hesaplarını destekler.
Yükleme adımları
Uygulamayı yüklemek için:
Maliyet Yönetimi Power BI Uygulamasını açın.
Power BI AppSource sayfasında Şimdi edinin'i seçin.
Kullanım koşullarını ve gizlilik ilkesini kabul etmek için Devam'ı seçin.
Bu Power BI uygulamasını yükle kutusunda Yükle'yi seçin.
Gerekirse bir çalışma alanı oluşturun ve Devam'ı seçin.
Yükleme tamamlandıktan sonra yeni uygulamanızın hazır olduğunu belirten bildirim görüntülenir.
Yüklediğiniz uygulamayı seçin.
Açılan iletişim kutusunda BillingProfileIdOrEnrollmentNumber yerine EA kayıt numaranızı girin. Kaç aylık verileri almak istediğinizi belirtin. Kapsam için "Kayıt Numarası" yazın ve İleri'yi seçin.
Sonraki yükleme adımı EA kaydınıza bağlanır ve kurumsal Yönetici istrator hesabı gerektirir. Tüm varsayılan değerleri bırakın. Oturum aç'ı seçin ve devam edin.

Son iletişim kutusu Azure'a bağlanır ve verileri alır. Varsayılan değerleri yapılandırıldığı gibi bırakın ve Oturum aç ve bağlan'ı seçin.

EA kaydınızla kimlik doğrulaması yapmanız istenir. Power BI ile kimlik doğrulaması. Kimliğiniz doğrulandıktan sonra Power BI veri yenilemesi başlar.
Not
Veri yenileme işleminin tamamlanması biraz zaman alabilir. Süre, belirtilen ay sayısına ve eşitlenmesi gereken veri miktarına göre değişir.
Veri yenileme tamamlandıktan sonra, önceden oluşturulmuş raporları görüntülemek için Maliyet Yönetimi Uygulamasını seçin.
Uygulamayla kullanılabilen raporlar
Uygulamada aşağıdaki raporlar mevcuttur.
Kullanmaya Başlama: Faydalı olabilecek belgelerin bağlantılarını ve geri bildirimlerinizi paylaşabileceğiniz bağlantıları sunar.
Hesaba genel bakış - Rapor, aşağıdakiler dahil olmak üzere bilgilerin geçerli faturalama ayı özetini gösterir:
- Alacaklara karşı ücretler
- Yeni satın almalar
- Azure Market ücretleri
- Fazla kullanımlar ve toplam ücretler
Not
Tarih aralığı seç seçicisi genel bakış kutucuklarını etkilemez veya değiştirmez. Bunun yerine, genel bakış kutucukları geçerli faturalama ayına ilişkin maliyetleri gösterir. Bu davranış kasıtlıdır.
Çubuk grafikte gösterilen veriler tarih seçimine göre belirlenir.
Genel bakış kutucuklarındaki değerlerin hesaplanma şekli aşağıdadır.
- Krediye karşılık ücretler kutucuğunda gösterilen değer, toplamı
adjustmentsolarak hesaplanır. - Hizmet fazla kullanım kutucuğunda gösterilen değer, toplamı
ServiceOverageolarak hesaplanır. - Ayrı faturalanan kutucuğunda gösterilen değer, toplamı
chargesBilledseparatelyolarak hesaplanır. - Azure Market kutucuğunda gösterilen değer, toplamı
azureMarketplaceServiceChargesolarak hesaplanır. - Yeni satın alma tutarı kutucuğunda gösterilen değer, toplamı
newPurchasesolarak hesaplanır. - Toplam ücretler kutucuğunda gösterilen değer(
ServiceOverageazureMarketplaceServiceChargesadjustments+ +chargesBilledseparately+ toplamı olarak hesaplanır.
Power BI şablon uygulaması Ayarlamalar, Hizmet Fazla Kullanım, Ayrı olarak faturalanan ücretler ve toplam ücret olarak hizmet ücretleri Azure Market içerir.
Aboneliklere ve Kaynak Gruplarına Göre Kullanım: Aboneliklere ve kaynak grubuna göre maliyeti gösteren zaman içindeki maliyet görünümünü ve grafikleri sağlar.
Hizmetlere Göre Kullanım: MeterCategory ölçütüne göre zaman içindeki kullanımı gösterir. Kullanım artışlarını veya düşüşlerini anlamak için kullanım verilerinizi izleyebilir ve tüm anomalilerin ayrıntılarına gidebilirsiniz.
Kullanımı En Çok Etkileyen 5 Etmen: Bu rapor, ilk 5 MeterCategory ölçütüne ve MeterName bilgisine göre filtrelenmiş maliyet özeti gösterir.
Windows Server AHB Kullanımı: Bu rapor, Azure Hibrit Avantajı'nın etkinleştirilmiş olduğu sanal makine sayısını gösterir. Ayrıca sanal makineler tarafından kullanılan çekirdek/vCPU sayısını da gösterir.
Rapor ayrıca Hibrit Avantajı'nın etkinleştirildiği ancak 8'den az vCPU bulunan Windows VM'lerini de tanımlar. Hibrit Avantajı'nın etkin değil durumunda olduğu ve vCPU sayısı 8 veya daha fazla olduğu VM'leri de gösterir. Bu bilgiler, Hibrit Avantajınızı tam kapasiteyle kullanmanıza yardımcı olur. Olası tasarruf miktarınızı en üst düzeye çıkarmak için avantajı en pahalı sanal makinelerinize uygulayın.
RI Ücreti Yansıtma: Bu rapor bölge, abonelik, kaynak grubu veya kaynak düzeyinde ayrılmış örnek (RI) avantajının ne kadar ve nerede uygulandığını öğrenmenize yardımcı olur. Bu rapor, görünümü oluşturmak için amorti edilmiş kullanım verilerini kullanır.
RI kullanımı az olan verileri görüntülemek için chargetype ölçütüne göre filtre uygulayabilirsiniz.
Amorti edilmiş veriler hakkında daha fazla bilgi için bkz. Kurumsal Anlaşma rezervasyon maliyetleri ve kullanım bilgilerini alma.
RI Tasarrufu: Bu rapor abonelik, kaynak grubu ve kaynak düzeyinde rezervasyonlar tarafından tahakkuk edilen tasarrufları gösterir. Şunları görüntüler:
- Rezervasyon ile elde edilen maliyet
- Rezervasyonun kullanıma uygulanmadığı durumlarda tahmini isteğe bağlı kullanım ücreti
- Rezervasyondan tahakkuk edilen maliyet tasarrufları
Rapor, az kullanılan rezervasyon kaynaklı israfı toplam tasarruf tutarından düşer. İsrafın oluşması rezervasyondan kaynaklanmaktadır.
Verileri geliştirmek için amorti edilmiş kullanım verilerini kullanabilirsiniz.
VM RI Kapsamı (paylaşılan öneri): Bu rapor, seçilen döneme ait isteğe bağlı VM kullanımını ve RI VM kullanımını gösterir. Paylaşılan kapsamda VM RI satın alma işlemlerine yönelik öneriler sunar.
Raporu kullanmak için detaya gitme filtresini seçin.
Analiz etmek istediğiniz bölgeyi seçin. Ardından örnek boyutu esnekliği grubunu seçin ve bu şekilde devam edin.
Her detaya gitme düzeyi için rapora aşağıdaki filtreler uygulanır:
- Sağ taraftaki kapsam verileri, isteğe bağlı kullanım ücreti kullanılarak ücretlendirilen kullanımla rezervasyon kapsamına giren kullanımın karşılaştırmasını gösteren filtredir.
- Öneriler de filtrelenir.
Öneriler tablosu, kullanılan VM boyutlarına göre rezervasyon satın alma önerileri sağlar.
Normalleştirilmiş Boyut ve Normalleştirilmiş Önerilen Miktar değerleri, satın almayı örnek boyutu esnekliği grubu için en küçük boyut olarak normalleştirmenize yardımcı olur. Bu bilgiler, örnek boyutu esnekliği grubundaki tüm boyutlar için yalnızca bir ayırma satın almayı planladığınız durumlar için faydalıdır.
VM RI Kapsamı (tek öneri): Bu rapor, seçilen zaman dilimine ait isteğe bağlı VM kullanımını ve RI VM kullanımını gösterir. Abonelik kapsamında VM RI satın alma işlemlerine yönelik öneriler sunar.
Raporun nasıl kullanılacağına ilişkin ayrıntılı bilgi için VM RI Kapsamı (paylaşılan öneri) bölümüne bakın.
RI satın alma işlemleri: Bu rapor belirli bir dönem içindeki RI satın alma işlemlerini gösterir.
Fiyat listesi: Bu rapor, bir Ödeme hesabına veya EA kaydına özgü fiyatların ayrıntılı listesini gösterir.
Sorunları giderme
Power BI uygulamayla ilgili sorun yaşıyorsanız aşağıdaki sorun giderme bilgileri faydalı olabilir.
Veri kümesindeki verileri işleme hatası
Şunu belirten bir hata alabilirsiniz:
There was an error when processing the data in the dataset.
Data source error: {"error":{"code":"ModelRefresh_ShortMessage_ProcessingError","pbi.error":{"code":"ModelRefresh_ShortMessage_ProcessingError","parameters":{},"details":[{"code":"Message","detail":{"type":1,"value":"We cannot convert the value \"Required Field: 'Enr...\" to type List."}}],"exceptionCulprit":1}}} Table: <TableName>.
<TableName> yerine bir tablo adı görüntülenir.
Neden
Maliyet Yönetimi bağlantısında Enrollment Number için varsayılan Kapsam değeri değiştirildi.
Çözüm
Maliyet Yönetimi'ne yeniden bağlanın ve Kapsam değerini Enrollment Number olarak ayarlayın. Kuruluşunuzun kayıt numarasını girmeyin, onun yerine tam olarak aşağıdaki resimde gösterildiği gibi Enrollment Number yazın.
BudgetAmount hatası
Şunu belirten bir hata alabilirsiniz:
Something went wrong
There was an error when processing the data in the dataset.
Please try again later or contact support. If you contact support, please provide these details.
Data source error: The 'budgetAmount' column does not exist in the rowset. Table: Budgets.
Neden
Bu hata, temel alınan meta verilerle ilgili bir hata nedeniyle oluşur. Sorunun nedeni, Azure portalında Maliyet Yönetimi > Bütçesi altında kullanılabilir bütçe olmamasıdır. Hata düzeltmesi, Power BI Desktop ve Power BI hizmeti için dağıtım sürecindedir.
Çözüm
- Hata düzeltilene kadar, Azure portalında faturalandırma hesabı/EA kaydı düzeyinde bir test bütçesi ekleyerek sorunu geçici olarak çözebilirsiniz. Test bütçesi, Power BI bağlantısının engelini kaldırır. Bütçe oluşturma hakkında daha fazla bilgi için bkz . Öğretici: Bütçe oluşturma ve yönetme.
AzureBlob için geçersiz kimlik bilgileri hatası
Şunu belirten bir hata alabilirsiniz:
Failed to update data source credentials: The credentials provided for the AzureBlobs source are invalid.
Neden
Bu hata, veri kaynağı bağlantınız için kimlik doğrulama yöntemini değiştirirseniz oluşur.
Çözüm
- Verilerinize bağlanın.
- EA kaydınızı ve ay sayısını girdikten sonra, Kimlik doğrulama yöntemi için Anonim varsayılan değerini değiştirmeden bıraktığınızdan ve Gizlilik düzeyi ayarı için Yok seçeneğini belirlediğinizden emin olun.
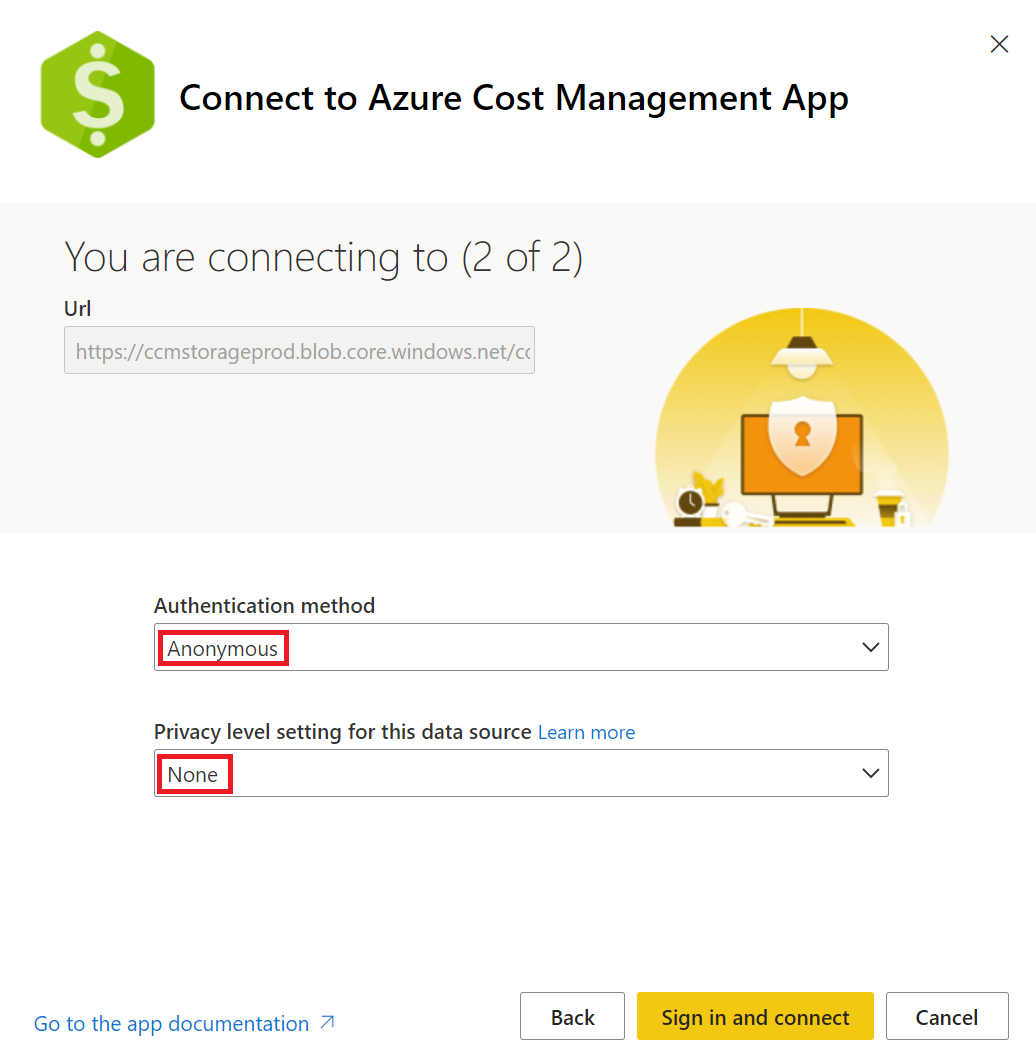
- Bir sonraki sayfada, Kimlik doğrulama yöntemi için OAuth2 seçeneğini ayarlayın ve Gizlilik düzeyi için Yok seçeneğini belirleyin. Ardından, kaydınızla kimliğinizi doğrulamak için oturum açın. Bu adım ayrıca Power BI’da veri yenilemeyi de başlatır.
Veri başvurusu
Aşağıdaki bilgiler, uygulama aracılığıyla kullanılabilen verileri özetler.
| Tablo başvurusu | Açıklama |
|---|---|
| AutoFitComboMeter | RI önerilerini ve kullanım bilgilerini örnek ailesi grubundaki en küçük boyuta göre normalleştirmek için uygulamaya dahil edilen veriler. |
| Bakiye özeti | Kurumsal Anlaşmalar için bakiye özeti. |
| Bütçeler | Mevcut bütçe hedeflerine göre gerçek maliyetleri veya kullanımı görüntülemek için bütçe ayrıntıları. |
| Fiyat listeleri | Belirtilen faturalama profili veya EA kaydı için geçerli ölçüm ücretleri. |
| RI ücretleri | Son 24 ay içindeki ayrılmış örneklerinize ilişkin ücretler. |
| RI önerileri (paylaşılan) | Son 7 güne ait tüm abonelik kullanım eğilimlerinize göre ayrılmış örnek satın alma önerileri. |
| RI önerileri (tek) | Son 7 güne ait tek abonelik kullanım eğilimlerinize göre ayrılmış örnek satın alma önerileri. |
| RI kullanım ayrıntıları | Mevcut ayrılmış örnekleriniz için önceki aya ait tüketim ayrıntıları. |
| RI kullanım özeti | Günlük Azure rezervasyonu kullanım yüzdesi. |
| Kullanım ayrıntıları | EA kaydındaki belirtilen faturalama profili için tüketilen miktarların ve tahmini ücretlerin dökümü. |
| Amorti edilmiş kullanım ayrıntıları | EA kaydındaki belirtilen faturalama profili için tüketilen miktarların ve tahmini amorti edilmiş ücretlerin dökümü. |
Sonraki adımlar
Verileri yapılandırma, yenileme, raporları paylaşma ve özelleştirme hakkında daha fazla bilgi için aşağıdaki makalelere bakın:
- Zamanlanmış yenilemeyi yapılandırma
- Power BI panolarını ve raporlarını iş arkadaşlarıyla ve başkalarıyla paylaşma
- Kendinizi ve başkalarını Power BI hizmetindeki raporlara ve panolara abone yapma
- Power BI hizmetinden Power BI Desktop'a rapor indirme
- Power BI hizmetinde ve Power BI Desktop’ta rapor kaydetme
- Veri kümesini içeri aktararak Power BI hizmetinde rapor oluşturma
Geri Bildirim
Çok yakında: 2024 boyunca, içerik için geri bildirim mekanizması olarak GitHub Sorunları’nı kullanımdan kaldıracak ve yeni bir geri bildirim sistemiyle değiştireceğiz. Daha fazla bilgi için bkz. https://aka.ms/ContentUserFeedback.
Gönderin ve geri bildirimi görüntüleyin