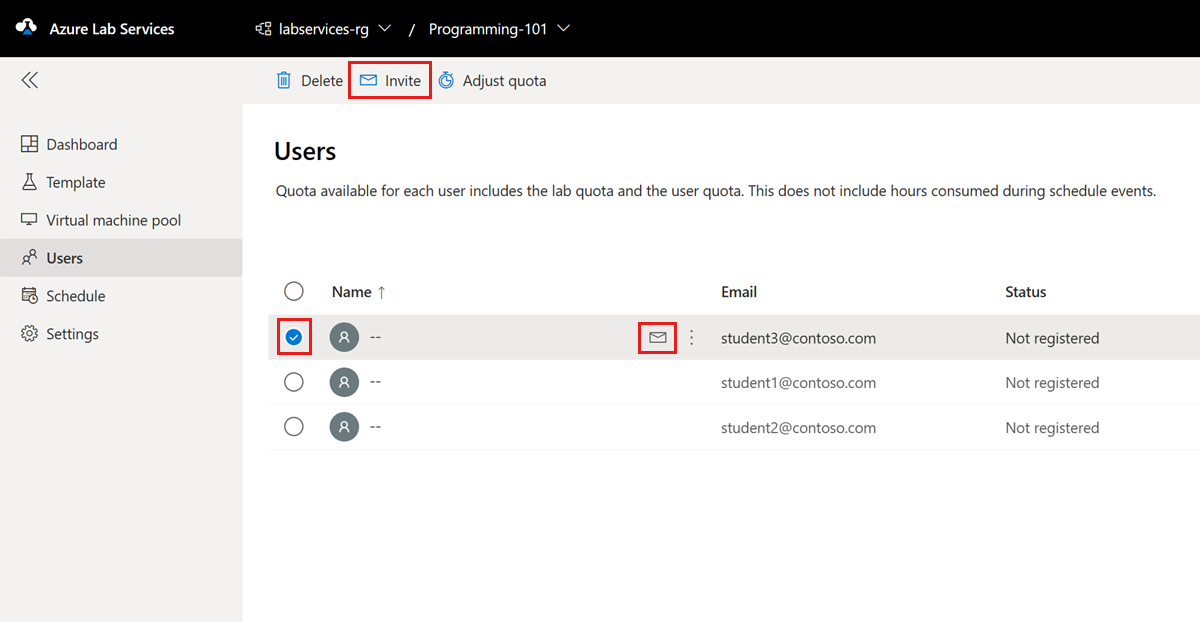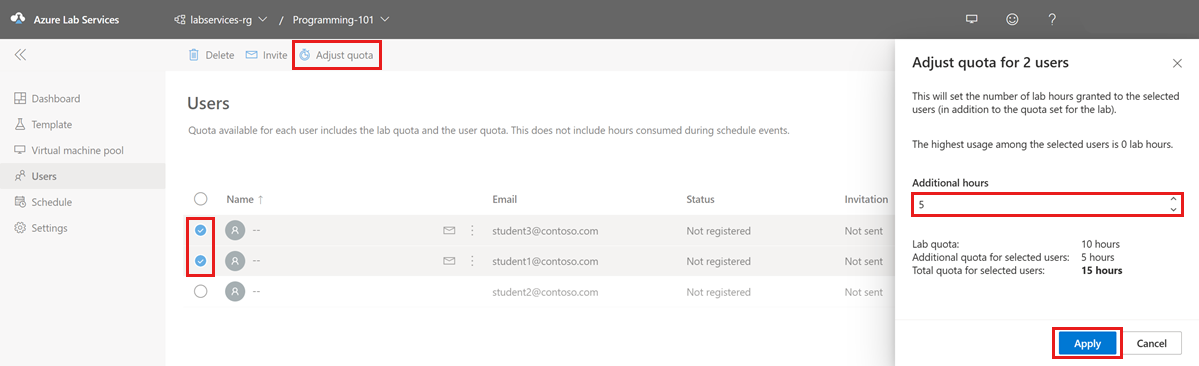Azure Lab Services'de laboratuvar kullanıcılarını yönetme
Önemli
Azure Lab Services 28 Haziran 2027'de kullanımdan kaldırılacaktır. Daha fazla bilgi için kullanımdan kaldırma kılavuzuna bakın.
Bu makalede, Azure Lab Services'de laboratuvar kullanıcılarının nasıl yönetileceğini açıklanmaktadır. Bir laboratuvara kullanıcı eklemeyi, kayıt durumlarını yönetmeyi ve sanal makineyi (VM) kullanabilecekleri saat sayısını belirtmeyi öğrenin.
Azure Lab Services, laboratuvar kullanıcılarının listesini yönetmek için farklı seçenekleri destekler:
- E-posta adreslerini belirterek kullanıcıları laboratuvara el ile ekleyin. İsteğe bağlı olarak, e-posta adresleri içeren bir CSV dosyasını karşıya yükleyebilirsiniz.
- Kullanıcı listesini bir Microsoft Entra grubuyla eşitleyin.
- Microsoft Teams veya Canvas ile tümleştirin ve kullanıcı listesini ekip (Teams) veya kurs (Tuval) üyeliğiyle eşitleyin.
Kullanıcıları e-posta adreslerine göre bir laboratuvara eklediğinizde, laboratuvar kullanıcılarının önce laboratuvar kayıt bağlantısını kullanarak laboratuvara kaydolmaları gerekir. Bu kayıt işlemi tek seferlik bir işlemdir. Laboratuvar kullanıcıları laboratuvara kaydoldıktan sonra, laboratuvarlarına Azure Lab Services web sitesinden erişebilir.
Teams, Canvas veya Bir Microsoft Entra grubu kullandığınızda Azure Lab Services, kullanıcılara otomatik olarak laboratuvar erişimi verir ve Microsoft veya Canvas üyeliklerine göre bir laboratuvar VM'sini atar. Bu durumda, laboratuvar kullanıcı listesini belirtmeniz gerekmez ve kullanıcıların laboratuvara kaydolması gerekmez.
Varsayılan olarak, laboratuvara erişim kısıtlanmıştır. Yalnızca laboratuvar kullanıcıları listesinde yer alan kullanıcılar bir laboratuvara kaydolabilir ve laboratuvar sanal makinesine (VM) erişebilir. Bir laboratuvar için kısıtlanmış erişimi devre dışı bırakabilirsiniz. Bu sayede herhangi bir kullanıcı kayıt bağlantısına sahipse laboratuvara kaydolabilir.
Azure Lab Services laboratuvar başına en fazla 400 kullanıcıyı destekler.
Önkoşullar
- Etkin aboneliği olan bir Azure hesabı. Azure aboneliğiniz yoksa başlamadan önce ücretsiz bir hesap oluşturun.
- Laboratuvar Oluşturucusu, Sahip, Katkıda Bulunan veya Laboratuvar Hizmetleri Katkıda Bulunanı Azure RBAC rolü gibi bir laboratuvarı yönetme iznine sahip bir Azure hesabı. Azure Lab Services yerleşik rolleri ve atama kapsamları hakkında daha fazla bilgi edinin.
- Azure laboratuvar planı. Henüz bir laboratuvar planınız yoksa Hızlı Başlangıç: Laboratuvar oluşturmak için kaynakları ayarlama bölümünde yer alan adımları izleyin.
Laboratuvar kullanıcılarını yönetme
Önemli
Azure Lab Services 28 Haziran 2027'de kullanımdan kaldırılacaktır. Daha fazla bilgi için kullanımdan kaldırma kılavuzuna bakın.
Kullanıcı ekle
Laboratuvar yapılandırmasında e-posta adreslerini sağlayarak veya bir CSV dosyası yükleyerek laboratuvar kullanıcılarını el ile ekleyebilirsiniz.
Azure Lab Services, laboratuvara kaydolırken farklı e-posta hesabı türlerini destekler:
- Microsoft Entra örneğiniz tarafından sağlanan bir kuruluş e-posta hesabı.
- outlook.com, hotmail.com, msn.com veya live.com gibi bir Microsoft etki alanı e-posta hesabı.
- Yahoo! tarafından sağlanan e-posta hesabı gibi Microsoft dışı bir e-posta hesabı veya Google'a. Hesabınızı bir Microsoft hesabıyla bağlamanız gerekir.
- Bir GitHub hesabı. Hesabınızı bir Microsoft hesabıyla bağlamanız gerekir.
Desteklenen hesap türleri hakkında daha fazla bilgi edinin.
E-posta adresine göre kullanıcı ekleme
Azure Lab Services web sitesinde, çalışmak istediğiniz laboratuvarı seçin.
Kullanıcılar'ı ve ardından Kullanıcıları el ile ekle'yi seçin.

E-posta adresiyle ekle'yi seçin, kullanıcıların e-posta adreslerini ayrı satırlara veya noktalı virgülle ayrılmış tek bir satıra girin.
Ekle'yi seçin.
Listede laboratuvar kullanıcılarının e-posta adresleri ve kayıt durumu görüntülenir. Bir kullanıcı laboratuvara kaydoldıktan sonra, listede kullanıcının adı da görüntülenir.
CSV dosyasını karşıya yükleyerek kullanıcı ekleme
Kullanıcıları, e-posta adreslerini içeren bir CSV dosyasını karşıya yükleyerek de ekleyebilirsiniz.
Virgülle ayrılmış (CSV) tablo verilerini (sayılar ve metinler) depolamak için CSV metin dosyası kullanırsınız. Bilgileri sütun alanlarında (elektronik tablolardaki gibi) depolamak yerine, CSV dosyası bilgileri virgüllerle ayrılmış olarak depolar. CSV dosyasındaki her satır aynı sayıda virgülle ayrılmış alana sahiptir. CSV dosyalarını kolayca oluşturmak ve düzenlemek için Microsoft Excel'i kullanabilirsiniz.
Bir sütunda kullanıcıların e-posta adreslerini içeren bir CSV dosyası oluşturmak için Microsoft Excel'i veya istediğiniz bir metin düzenleyicisini kullanın.

Azure Lab Services web sitesinde, çalışmak istediğiniz laboratuvarı seçin.
Kullanıcılar'ı, Kullanıcı ekle'yi ve ardından CSV'yi Karşıya Yükle'yi seçin.
Kullanıcıların e-posta adreslerini içeren CSV dosyasını ve ardından Aç'ı seçin.
Kullanıcı ekle sayfasında CSV dosyasındaki e-posta adresi listesi gösterilir.
Ekle'yi seçin.
Kullanıcılar sayfası artık karşıya yüklediğiniz laboratuvar kullanıcılarının listesini gösterir.
Kullanıcılara davet gönderme
Laboratuvar için Erişimi kısıtla seçeneği etkinleştirildiyse, yalnızca listelenen kullanıcılar kayıt bağlantısını kullanarak laboratuvara kaydolabilir. Bu seçenek varsayılan olarak etkindir.
Yeni kullanıcılara kayıt bağlantısı göndermek için aşağıdaki bölümlerde yer alan yöntemlerden birini kullanın.
Tüm kullanıcıları davet etme
Azure Lab Services web sitesi aracılığıyla e-posta göndererek tüm kullanıcıları laboratuvara davet edebilirsiniz. E-posta laboratuvar kaydı bağlantısını ve isteğe bağlı bir iletiyi içerir.
İpucu
Laboratuvara kaydolduğunda yeni bir Microsoft hesabı oluşturma seçeneği size verilmez. Microsoft dışı hesapları olan kullanıcıları davet ederken laboratuvar kayıt e-postasına bu kaydolma bağlantısını https://signup.live.comeklemeniz önerilir.
Tüm kullanıcıları davet etmek için:
Azure Lab Services web sitesinde, çalışmak istediğiniz laboratuvarı seçin.
Kullanıcılar'ı ve ardından Tümünü davet et'i seçin.
E-postayla davet gönder penceresinde isteğe bağlı bir ileti girin ve Gönder'i seçin.
E-postaya otomatik olarak kayıt bağlantısı eklenir. Kayıt bağlantısını ayrı olarak almak ve kaydetmek için, Kullanıcılar bölmesinin üst kısmındaki üç noktayı (...) ve ardından Kayıt bağlantısı'nı seçin.
Kullanıcılar listesinin Davet sütunu, eklenen her kullanıcının davet durumunu görüntüler. Durum Gönderiliyor olarak ve sonra da Tarihte> Gönderildi <olarak değiştirilmelidir.
Seçili kullanıcıları davet etme
Seçili kullanıcıları davet etmek ve onlara laboratuvar kaydı bağlantısı göndermek için:
Azure Lab Services web sitesinde, çalışmak istediğiniz laboratuvarı seçin.
Kullanıcılar'ı seçin ve ardından listeden bir veya daha fazla kullanıcı seçin.
Seçtiğiniz kullanıcının satırında zarf simgesini seçin veya araç çubuğunda Davet Et'i seçin.
Daveti e-postayla gönder penceresinde isteğe bağlı bir ileti girin ve Gönder'i seçin.
Kullanıcılar bölmesi, tablonun Davet sütununda bu işlemin durumunu görüntüler. Davet e-postası, kullanıcıların laboratuvara kaydolmak için kullanabileceği kayıt bağlantısını içerir.
Kayıt bağlantısını alma
Laboratuvar kayıt bağlantısını Azure Lab Services web sitesinden alabilir ve kendi e-posta uygulamanızı kullanarak gönderebilirsiniz.
Azure Lab Services web sitesinde, çalışmak istediğiniz laboratuvarı seçin.
Kullanıcılar'ı ve ardından Kayıt bağlantısı'yı seçin.
Kullanıcı kaydı penceresinde Kopyala'yı ve ardından Bitti'yi seçin.
Bağlantı, panoya kopyalanır. E-posta uygulamanızda kayıt bağlantısını yapıştırın ve ardından e-postayı bir kullanıcıya göndererek sınıfa kaydolabilmesini sağlayın.
Kayıtlı kullanıcıları görüntüleme
Laboratuvar kayıt bağlantısını kullanarak laboratuvara önceden kaydolmuş laboratuvar kullanıcılarının listesini görüntülemek için:
Azure Lab Services web sitesinde, çalışmak istediğiniz laboratuvarı seçin.
Laboratuvar kullanıcılarının listesini görüntülemek için Kullanıcılar'ı seçin.
Listede, kayıt durumlarına sahip laboratuvar kullanıcılarının listesi gösterilir. Kullanıcı durumu Kayıtlı olarak görünmelidir ve kayıt sonrasında kullanıcı adı da kullanılabilir olmalıdır.
Not
Bir laboratuvarı yeniden yayımlarsanız veya VM'leri yeniden oluşturursanız, kullanıcılar laboratuvarın VM'leri için kayıtlı kalır. Ancak VM'lerin içeriği silinir ve VM'ler şablon VM'sinin görüntüsüyle yeniden oluşturulur.
Kullanıcılar için kota ayarlama
Kota saatleri, laboratuvar kullanıcılarının zamanlanmış laboratuvar sürelerinin dışında birkaç saat boyunca laboratuvarı kullanmasına olanak tanır. Örneğin, kullanıcılar ev ödevlerini tamamlamak için laboratuvara erişebilir. Kota saatleri hakkında daha fazla bilgi edinin.
Bir kullanıcı için saat kotasını iki yoldan biriyle ayarlayabilirsiniz:
Kullanıcılar bölmesinde, araç çubuğunda Kullanıcı başına kota: <saat sayısı'nı> seçin.
Kullanıcı başına kota penceresinde, her kullanıcıya zamanlanan saatin dışında vermek istediğiniz saat sayısını belirtin.
Belirli kullanıcılar için ek kotalar ayarlama
Tek tek kullanıcılar için laboratuvar düzeyinde tanımladığınız kotaların ötesinde fazladan kota saatleri belirtebilirsiniz. Örneğin, tüm kullanıcılar için kotayı 10 saat olarak ayarlarsanız ve belirli bir kullanıcı için 5 saatlik ek bir kota ayarlarsanız, bu kullanıcı 15 (10 + 5) saatlik kota alır. Ortak kotayı daha sonra 15 olarak değiştirirseniz, kullanıcı 20 (15 + 5) saatlik kota alır.
Bu genel kotanın zamanlanan saatin dışında olduğunu unutmayın. Kullanıcının zamanlanan süre boyunca laboratuvar VM'sinde harcadığı süre bu kotaya göre sayılmaz.
Bir kullanıcı için ek kotalar ayarlamak için:
Kullanıcılar bölmesinde, listeden bir veya daha fazla kullanıcı seçin ve ardından araç çubuğunda Kotayı ayarla'yı seçin.
Kotayı ayarla penceresinde, seçili kullanıcılara vermek istediğiniz ek laboratuvar saatlerinin sayısını girin ve Uygula'yı seçin.
Değişiklikleri kaydetmek için Uygula'yı seçin.
Kullanıcı listesinde seçtiğiniz kullanıcılar için güncelleştirilmiş kota saatlerinin gösterildiğine dikkat edin.
Kullanıcı listesini CSV dosyasına aktarma
Laboratuvar için kullanıcı listesini dışarı aktarmak için:
Çalışmak istediğiniz laboratuvarı seçin.
Kullanıcılar’ı seçin.
Araç çubuğunda üç noktayı (...) ve ardından CSV'yi Dışarı Aktar'ı seçin.
Sonraki adımlar
- Laboratuvar zamanlamaları eklemeyi öğrenin
- Laboratuvar VM havuzlarını yönetmeyi öğrenin
- Laboratuvar VM'sine erişmeyi öğrenin