Üçüncü taraf araçlarda kullanmak üzere Azure Yük Testi'nden test sonuçlarını dışarı aktarma
Bu makalede, Azure Yük Testi test sonuçlarınızı ve raporlarınızı dışarı aktarmayı öğreneceksiniz. Azure portalını kullanarak, CI/CD iş akışınızda yapıt olarak, JMeter'de arka uç dinleyicisi kullanarak veya sonuçları bir Azure depolama hesabından kopyalayarak indirebilirsiniz. Bu sonuçları üçüncü taraf araçlarda raporlamak veya test hatalarını tanılamak için kullanabilirsiniz. Azure Yük Testi, test sonuçlarını virgülle ayrılmış değerler (CSV) dosya biçiminde oluşturur ve yük testi için her uygulama isteğinin ayrıntılarını sağlar.
Yük testi sırasında hataları tanılamak için test sonuçlarını da kullanabilirsiniz. responseCode ve responseMessage alanları, başarısız istekler hakkında daha fazla bilgi sağlar. Hataları araştırma hakkında daha fazla bilgi için bkz . Başarısız yük testlerini tanılama.
Burada belirtilen adımları izleyerek CSV günlük dosyasından Apache JMeter panosunu oluşturabilirsiniz.
Azure Yük Testi Sonucu panosunu çevrimdışı görüntüleme ve işbirliği için HTML raporu olarak da indirebilirsiniz.
Önkoşullar
- Etkin aboneliği olan bir Azure hesabı. Azure aboneliğiniz yoksa başlamadan önce ücretsiz bir hesap oluşturun.
- Tamamlanmış bir test çalıştırması olan bir Azure Yük Testi kaynağı. Azure Yük Testi kaynağı oluşturmanız gerekiyorsa bkz . Yük testi oluşturma ve çalıştırma.
Test sonuçları dosya biçimi
Azure Load Testing, her test altyapısı örneği için bir test sonuçları CSV dosyası oluşturur. Yük testinizin ölçeğini nasıl genişletebileceğinizi öğrenin.
Azure Yük Testi Apache JMeter CSV günlük biçimini kullanır. Farklı alanlar hakkında daha fazla bilgi için Apache JMeter belgelerindeki JMeter Sözlüğü'ne bakın.
Yük testi çalıştırması için her bir uygulama isteğinin ayrıntılarını test sonuçları dosyasında bulabilirsiniz. Aşağıdaki kod parçacığı örnek bir test sonucu gösterir:
timeStamp,elapsed,label,responseCode,responseMessage,threadName,dataType,success,failureMessage,bytes,sentBytes,grpThreads,allThreads,URL,Latency,IdleTime,Connect
1676040230680,104,Homepage,200,OK,172.18.33.7-Thread Group 1-5,text,true,,1607,133,5,5,https://www.example.com/,104,0,100
1676040230681,101,Homepage,200,OK,172.18.33.7-Thread Group 1-3,text,true,,1591,133,5,5,https://www.example.com/,101,0,93
1676040230680,101,Homepage,200,OK,172.18.33.7-Thread Group 1-1,text,true,,1591,133,5,5,https://www.example.com/,98,0,94
Yük testi sonuçlarına ve raporuna erişme ve indirme
Yük testi çalıştırması tamamlandıktan sonra, Yük testi sonuçlarına ve HTML raporuna Azure portalından veya CI/CD iş akışınızda bir yapıt olarak erişebilir ve indirebilirsiniz.
Önemli
45'ten fazla altyapı örneğine veya 3 saatten uzun test çalıştırma süresine sahip yük testleri için, sonuç dosyası indirilemez. JMeter Arka Uç Dinleyicisi'ni, sonuçları istediğiniz bir veri deposuna aktaracak veya bir depolama hesabı kapsayıcısından kopyalanacak şekilde yapılandırabilirsiniz. Örnekleyicileri 30'dan büyük olan testlerde, indirilen HTML raporunda yalnızca tüm örnekleyiciler üzerinde toplanan veriler için grafikler bulunur. Grafikler örnekleyici açısından verileri göstermez. Ayrıca, indirilen rapor sunucu tarafı ölçümlerine karşılık gelen grafikleri desteklemez.
Azure portalında test çalıştırması için test sonuçlarını ve HTML raporunu indirmek için:
Sol bölmede Testler'i seçerek test listesini görüntüleyin ve ardından testinizi seçin.

İpucu
Listede görüntülenecek test sayısını sınırlamak için arama kutusunu ve Zaman aralığı filtresini kullanabilirsiniz.
Test sonuçları dosyasını iki yoldan biriyle sıkıştırılmış klasör olarak indirebilirsiniz:
Üzerinde çalıştığınız yük testi çalıştırmasının yanındaki üç noktayı (...) ve ardından Sonuç dosyasını indir'i seçin.
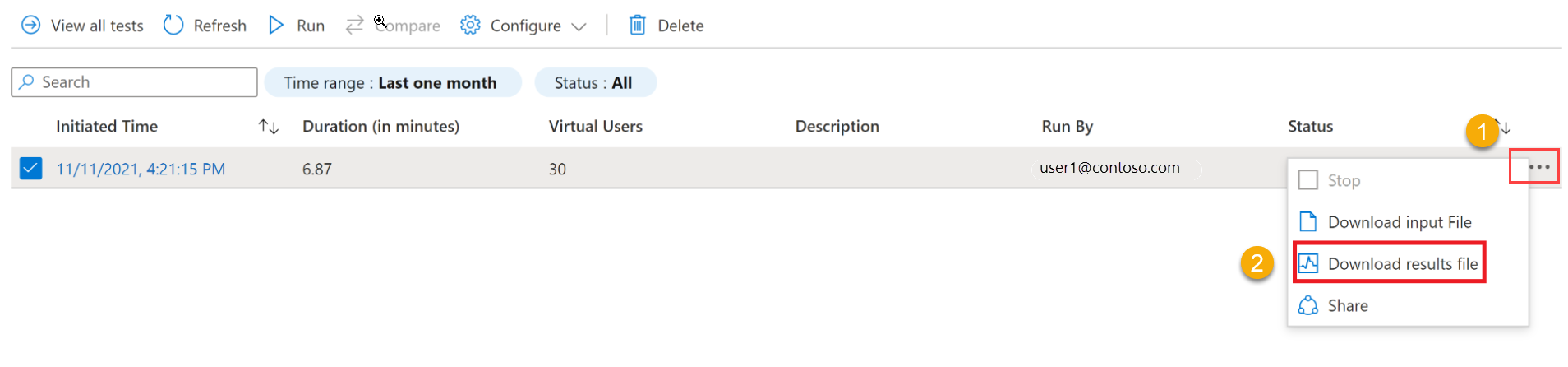
Not
Sonuç dosyasının indirilebilmesi için yük testi çalıştırmasının Bitti, Durduruldu veya Başarısız durumuna sahip olması gerekir.
Test çalıştırması ayrıntıları bölmesinde İndir'i seçin. Sonuçları indirmek için Sonuçlar'ı seçin. HTML raporunu indirmek için Rapor'a tıklayın.

Klasörü ayıklamak ve indirilen dosyalara erişmek için herhangi bir zip aracını kullanabilirsiniz.

Sonuçlar klasörü her test altyapısı için ayrı bir CSV dosyası içerir ve test altyapısının yük testi sırasında yürüttüğü isteklerin ayrıntılarını içerir.
Rapor klasörü, test çalıştırmasının özetini ve çevrimdışı görüntüleme ve işbirliği için performans ölçümlerinin grafiklerini sağlayan bir HTML dosyası içerir.
JMeter arka uç dinleyicilerini kullanarak test sonuçlarını dışarı aktarma
Test sonuçlarını InfluxDB, MySQL gibi veritabanlarına veya Azure Uygulaması lication Insights gibi izleme araçlarına aktarmak için JMeter arka uç dinleyicisini kullanabilirsiniz.
Varsayılan JMeter arka uç dinleyicilerini, jmeter-plugins.org arka uç dinleyicilerini veya java arşiv (JAR) dosyası biçiminde özel bir arka uç dinleyicisini kullanabilirsiniz.
Aşağıdaki kod parçacığında, JMeter dosyasında (JMX) Azure Uygulaması lication Insights için arka uç dinleyicisinin nasıl kullanılacağına ilişkin bir örnek gösterilmektedir:
<BackendListener guiclass="BackendListenerGui" testclass="BackendListener" testname="Backend Listener" enabled="true">
<elementProp name="arguments" elementType="Arguments" guiclass="ArgumentsPanel" testclass="Arguments" enabled="true">
<collectionProp name="Arguments.arguments">
<elementProp name="testName" elementType="Argument">
<stringProp name="Argument.name">testName</stringProp>
<stringProp name="Argument.value">jmeter</stringProp>
<stringProp name="Argument.metadata">=</stringProp>
</elementProp>
<elementProp name="connectionString" elementType="Argument">
<stringProp name="Argument.name">connectionString</stringProp>
<stringProp name="Argument.value">Enter your AppInsights connection string</stringProp>
<stringProp name="Argument.metadata">=</stringProp>
</elementProp>
<elementProp name="liveMetrics" elementType="Argument">
<stringProp name="Argument.name">liveMetrics</stringProp>
<stringProp name="Argument.value">true</stringProp>
<stringProp name="Argument.metadata">=</stringProp>
</elementProp>
<elementProp name="samplersList" elementType="Argument">
<stringProp name="Argument.name">samplersList</stringProp>
<stringProp name="Argument.value"></stringProp>
<stringProp name="Argument.metadata">=</stringProp>
</elementProp>
<elementProp name="useRegexForSamplerList" elementType="Argument">
<stringProp name="Argument.name">useRegexForSamplerList</stringProp>
<stringProp name="Argument.value">false</stringProp>
<stringProp name="Argument.metadata">=</stringProp>
</elementProp>
<elementProp name="logResponseData" elementType="Argument">
<stringProp name="Argument.name">logResponseData</stringProp>
<stringProp name="Argument.value">OnFailure</stringProp>
<stringProp name="Argument.metadata">=</stringProp>
</elementProp>
<elementProp name="logSampleData" elementType="Argument">
<stringProp name="Argument.name">logSampleData</stringProp>
<stringProp name="Argument.value">OnFailure</stringProp>
<stringProp name="Argument.metadata">=</stringProp>
</elementProp>
</collectionProp>
</elementProp>
<stringProp name="classname">io.github.adrianmo.jmeter.backendlistener.azure.AzureBackendClient</stringProp>
</BackendListener>
Azure Uygulaması lication Insights arka uç dinleyicisini kullanmanın tam örneğini indirebilirsiniz.
Depolama hesabı kapsayıcısından test yapıtlarını kopyalama
Önemli
Bir depolama hesabı kapsayıcısından test yapıtlarının kopyalanması yalnızca 45'ten fazla altyapı örneğine sahip veya test çalıştırma süresi üç saatten uzun olan yük testleri için etkinleştirilir.
Depolama hesabından bir test çalıştırmasının test sonuçlarını ve günlük dosyalarını kopyalamak için Azure portalında:
Sol bölmede Testler'i seçerek test listesini görüntüleyin ve ardından testinizi seçin.

Test çalıştırmaları listesinden test çalıştırmanızı seçin.

İpucu
Listede görüntülenecek test sayısını sınırlamak için arama kutusunu ve Zaman aralığı filtresini kullanabilirsiniz.
Test çalıştırması ayrıntıları bölmesinde Yapıtları kopyala'yı seçin.

Not
Sonuç dosyasının indirilebilmesi için yük testi çalıştırmasının Bitti, Durduruldu veya Başarısız durumunda olması gerekir.
Depolama hesabı kapsayıcısının SAS URL'sini kopyalayın.
sonuçları CSV dosyalarını ve test çalıştırmasının günlük dosyalarını depolama hesabınıza kopyalamak için Azure Depolama Gezgini veya AzCopy'deki SAS URL'sini kullanabilirsiniz.
SAS URL'si, oluşturulduğu zamandan itibaren 60 dakika boyunca geçerlidir. URL'nin süresi dolarsa, yeni bir SAS URL'si oluşturmak için Yapıtları kopyala'yı seçin.
İlgili içerik
- Başarısız yük testlerini tanılama hakkında daha fazla bilgi edinin.
- Birden çok test sonucunu karşılaştırma hakkında daha fazla bilgi edinin.
- Azure Pipelines'da otomatik performans testi yapılandırma hakkında daha fazla bilgi edinin.


