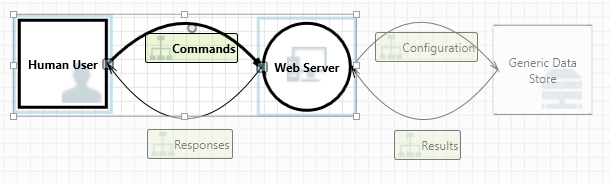Threat Modeling Tool özelliğe genel bakış
Threat Modeling Tool tehdit modelleme gereksinimlerinizde size yardımcı olabilir. Araçla ilgili temel bir giriş için bkz. Threat Modeling Tool kullanmaya başlama.
Not
Threat Modeling Tool sık sık güncelleştirilir, bu nedenle en son özelliklerimizi ve iyileştirmelerimizi görmek için bu kılavuzu sık sık gözden geçirin.
Boş bir sayfa açmak için Model Oluştur'u seçin.
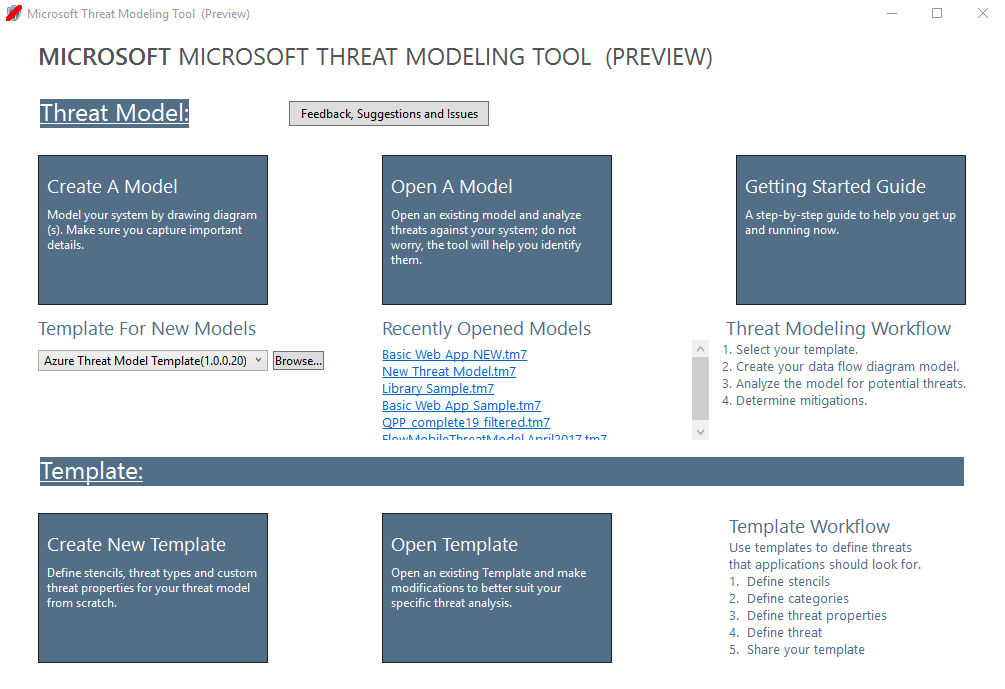
Araçta şu anda kullanılabilen özellikleri görmek için Başlarken örneğinde ekibimiz tarafından oluşturulan tehdit modelini kullanın.
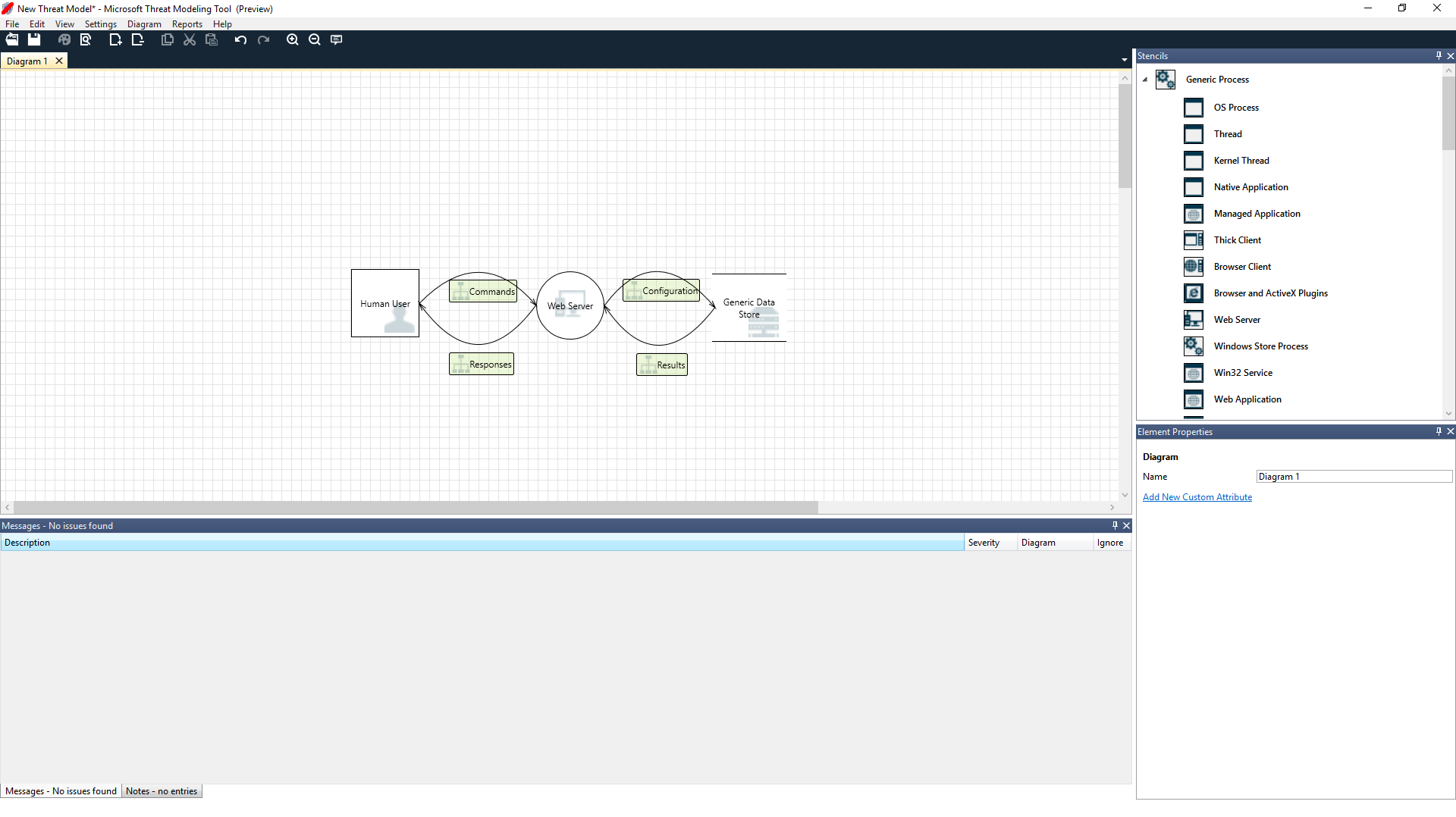
Gezinti
Yerleşik özellikleri tartışmadan önce araçta bulunan ana bileşenleri gözden geçirelim.
Menü öğeleri
Bu deneyim diğer Microsoft ürünlerine benzer. En üst düzey menü öğelerini gözden geçirelim.

| Etiketle | Ayrıntılar |
|---|---|
| Dosya |
|
| Düzenle | Eylemleri geri alma ve yinelemenin yanı sıra kopyalama, yapıştırma ve silme. |
| Görünüm |
|
| Diyagram | Diyagram ekleme ve silme ve diyagram sekmeleri arasında gezinme. |
| Raporlar | Başkalarıyla paylaşmak için HTML raporları oluşturun. |
| Yardım | Aracı kullanmanıza yardımcı olacak kılavuzlar bulun. |
Simgeler, üst düzey menüler için kısayollardır:
| Sembol | Ayrıntılar |
|---|---|
| Aç | Yeni bir dosya açar. |
| Kaydet | Geçerli dosyayı kaydeder. |
| Tasarım | Model oluşturabileceğiniz Tasarım görünümünü açar. |
| Analiz | Oluşturulan tehditleri ve bunların özelliklerini gösterir. |
| Diyagram ekleme | Yeni diyagram ekler (Excel'deki yeni sekmelere benzer). |
| Diyagramı silme | Geçerli diyagramı siler. |
| Kopyala/Kes/Yapıştır | Öğeleri kopyalar, keser ve yapıştırır. |
| Geri Al/Yinele | Eylemleri geri alır ve yineler. |
| Yakınlaştırma/Uzaklaştırma | Daha iyi bir görünüm için diyagramı yakınlaştırıp uzaklaştırıyor. |
| Geri Bildirim | MSDN Forumu'nu açar. |
Tuval
Tuval, öğeleri sürükleyip bıraktığınız alandır. Sürükleyip bırakma, model oluşturmanın en hızlı ve en verimli yoludur. Ayrıca, gösterildiği gibi öğelerin genel sürümlerini eklemek için menüden öğelere sağ tıklayıp seçebilirsiniz:
Kalıbı tuvale bırakma
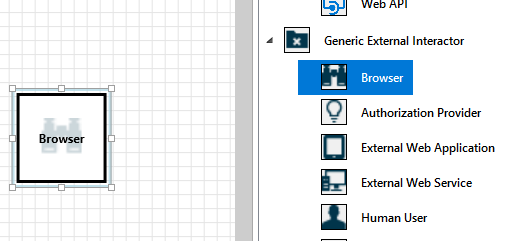
Kalıbı seçin
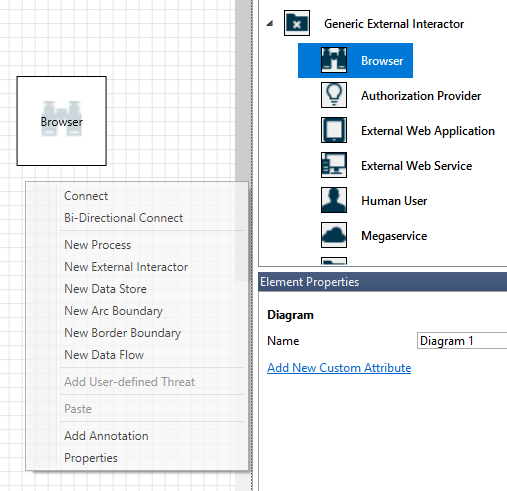
Kalıplar
Seçtiğiniz şablona bağlı olarak, kullanılabilecek tüm kalıpları bulabilirsiniz. Doğru öğeleri bulamıyorsanız başka bir şablon kullanın. İsterseniz, bir şablonu gereksinimlerinize uyacak şekilde değiştirebilirsiniz. Genel olarak, aşağıdakiler gibi kategorilerin bir bileşimini bulabilirsiniz:
| Kalıp adı | Ayrıntılar |
|---|---|
| İşleme | Uygulamalar, tarayıcı eklentileri, iş parçacıkları, sanal makineler |
| Dış etkileşim kuran | Kimlik doğrulama sağlayıcıları, tarayıcılar, kullanıcılar, web uygulamaları |
| Veri deposu | Önbellek, depolama, yapılandırma dosyaları, veritabanları, kayıt defteri |
| Veri akışı | İkili, ALPC, HTTP, HTTPS/TLS/SSL, IOCTL, IPSec, adlandırılmış kanal, RPC/DCOM, SMB, UDP |
| Güven çizgisi/Kenarlık sınırı | Kurumsal ağlar, internet, makine, korumalı alan, kullanıcı/çekirdek modu |
Notlar/iletiler
| Bileşen | Ayrıntılar |
|---|---|
| İletiler | Öğeler arasında veri akışı olmaması gibi bir hata olduğunda kullanıcıları uyaran iç araç mantığı. |
| Notlar | El ile notlar, tasarım ve inceleme süreci boyunca mühendislik ekipleri tarafından dosyaya eklenir. |
Öğe özellikleri
Öğe özellikleri, seçtiğiniz öğelere göre değişir. Güven sınırları dışında, diğer tüm öğeler üç genel seçim içerir:
| Element özelliği | Ayrıntılar |
|---|---|
| Ad | İşlemlerinizi, depolarınızı, etkileşimcilerinizi ve akışlarınızı kolayca tanınmaları için adlandırmak için kullanışlıdır. |
| Kapsam dışı | Seçilirse, öğe tehdit oluşturma matrisinin dışına çıkarılır (önerilmez). |
| Kapsam dışı olma nedeni | Kullanıcılara kapsam dışı seçeneğinin neden seçildiğini bildirmek için gerekçe alanı. |
Özellikler her öğe kategorisi altında değiştirilir. Kullanılabilir seçenekleri incelemek için her öğeyi seçin. İsterseniz daha fazla bilgi edinmek için şablonu açabilirsiniz. Şimdi özellikleri gözden geçirelim.
Hoş Geldiniz ekranı
Uygulamayı açtığınızda Hoş Geldiniz ekranını görürsünüz.
Model açma
İki seçeneği görüntülemek için Modeli Aç'ın üzerine gelin: Bu Bilgisayardan Aç ve OneDrive'dan Aç. İlk seçenek Dosya Aç ekranını açar. İkinci seçenek, OneDrive için oturum açma işleminde size yol gösterir. Kimlik doğrulaması başarılı olduktan sonra klasörleri ve dosyaları seçebilirsiniz.
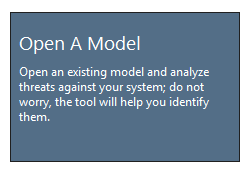
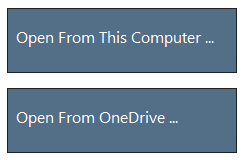
Geri bildirim, öneriler ve sorunlar
Geri Bildirim, Öneriler ve Sorunlar'ı seçtiğinizde, SDL Araçları için MSDN Forumu'na gidersiniz. Geçici çözümler ve yeni fikirler de dahil olmak üzere diğer kişilerin araç hakkında söylediklerini okuyabilirsiniz.

Tasarım görünümü
Yeni bir model açtığınızda veya oluşturduğunuzda Tasarım görünümü açılır.
Öğe ekleme
Kılavuza iki şekilde öğe ekleyebilirsiniz:
- Sürükle ve bırak: İstenen öğeyi kılavuza sürükleyin. Daha sonra ek bilgi sağlamak için öğe özelliklerini kullanın.
- Sağ tıklayın: Kılavuzda herhangi bir yere sağ tıklayın ve açılan menüden öğeleri seçin. Seçtiğiniz öğenin genel bir gösterimi ekranda görünür.
Öğeleri bağlama
Öğeleri iki şekilde bağlayabilirsiniz:
- Sürükleyip bırakın: İstenen veri akışını kılavuza sürükleyin ve her iki ucu da uygun öğelere bağlayın.
- + Shift'e tıklayın: İlk öğeye tıklayın (veri gönderme), Shift tuşuna basılı tutun ve ikinci öğeyi (veri alma) seçin. Sağ tıklayın ve Bağlan'ı seçin. Çift yönlü veri akışı kullanıyorsanız sıra o kadar önemli değildir.
Özellikler
Kalıplarda değiştirilebilen özellikleri görmek için kalıbı seçin ve bilgiler buna göre doldurulur. Aşağıdaki örnek, bir Veritabanı kalıbının diyagrama sürüklenmeden önce ve sonrasını gösterir:
Önce
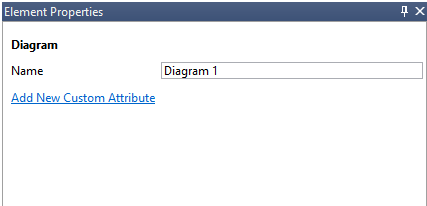
Sonra
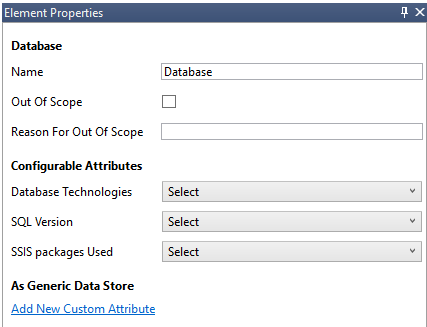
İletiler
Bir tehdit modeli oluşturur ve veri akışlarını öğelere bağlamayı unutursanız bir bildirim alırsınız. İletiyi yoksayabilir veya sorunu çözmek için yönergeleri izleyebilirsiniz.
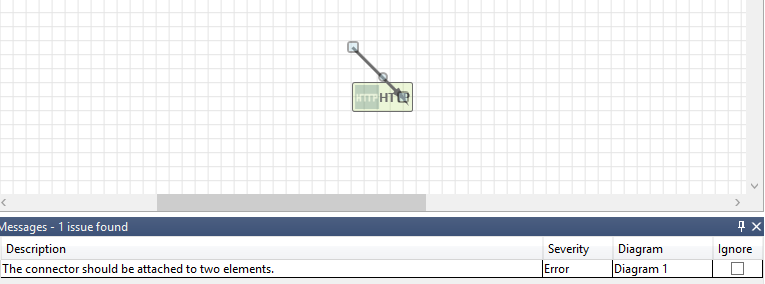
Notlar
Diyagramınıza not eklemek için İletiler sekmesinden Notlar sekmesine geçin.
Analiz görünümü
Diyagramınızı derledikten sonra, Çözümleme görünümüne geçmek için kısayollar araç çubuğundaki Analiz simgesini (büyüteç) seçin.
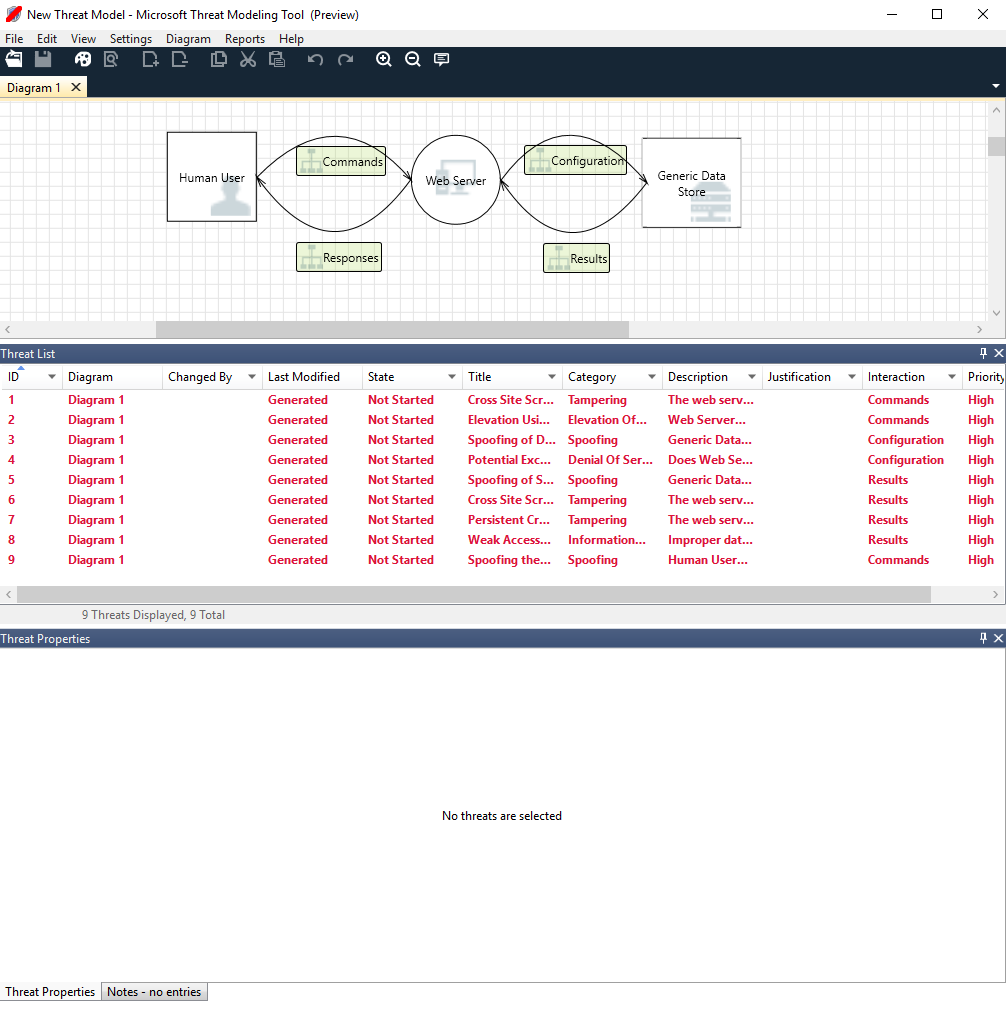
Oluşturulan tehdit seçimi
Bir tehdit seçtiğinizde üç farklı işlev kullanabilirsiniz:
| Özellik | Bilgi |
|---|---|
| Göstergeyi oku | Tehdit okundu olarak işaretlenir ve bu da gözden geçirdiğiniz öğeleri izlemenize yardımcı olur.
|
| Etkileşim odağı | Bir tehdide ait diyagramdaki etkileşim vurgulanır.
|
| Tehdit özellikleri | Tehditle ilgili ek bilgiler Tehdit Özellikleri penceresinde görüntülenir.
|
Öncelik değişikliği
Oluşturulan her tehdidin öncelik düzeyini değiştirebilirsiniz. Farklı renkler yüksek, orta ve düşük öncelikli tehditleri tanımlamayı kolaylaştırır.
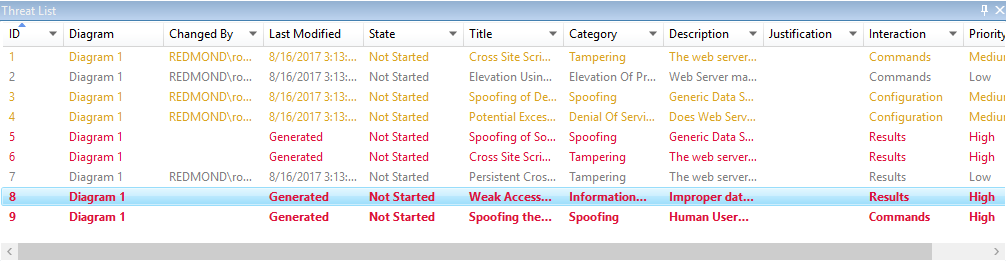
Tehdit özellikleri düzenlenebilir alanlar
Önceki görüntüde görüldüğü gibi, araç tarafından oluşturulan bilgileri değiştirebilirsiniz. Ayrıca, bazı alanlara gerekçe gibi bilgiler de ekleyebilirsiniz. Bu alanlar şablon tarafından oluşturulur. Her tehdit için daha fazla bilgiye ihtiyacınız varsa değişiklik yapabilirsiniz.
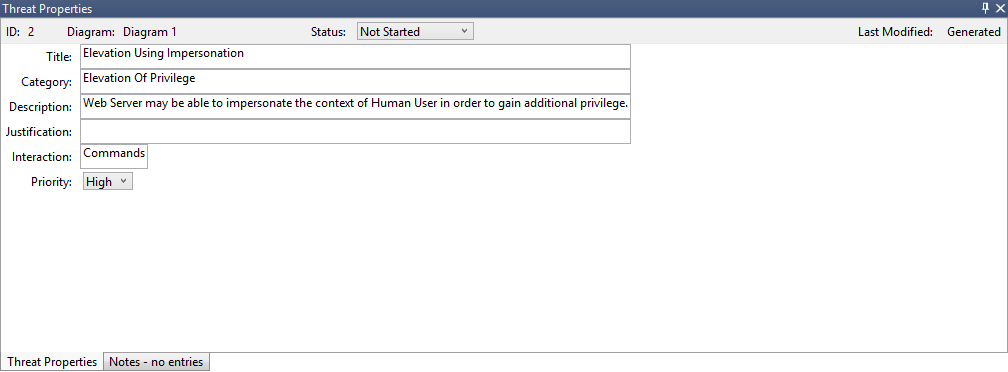
Raporlar
Öncelikleri değiştirmeyi ve oluşturulan her tehdidin durumunu güncelleştirmeyi tamamladıktan sonra dosyayı kaydedebilir ve/veya raporu yazdırabilirsiniz. Rapor Tam Rapor>Oluştur'a gidin. Raporu adlandırdığınızda aşağıdaki görüntüye benzer bir şey görmeniz gerekir:
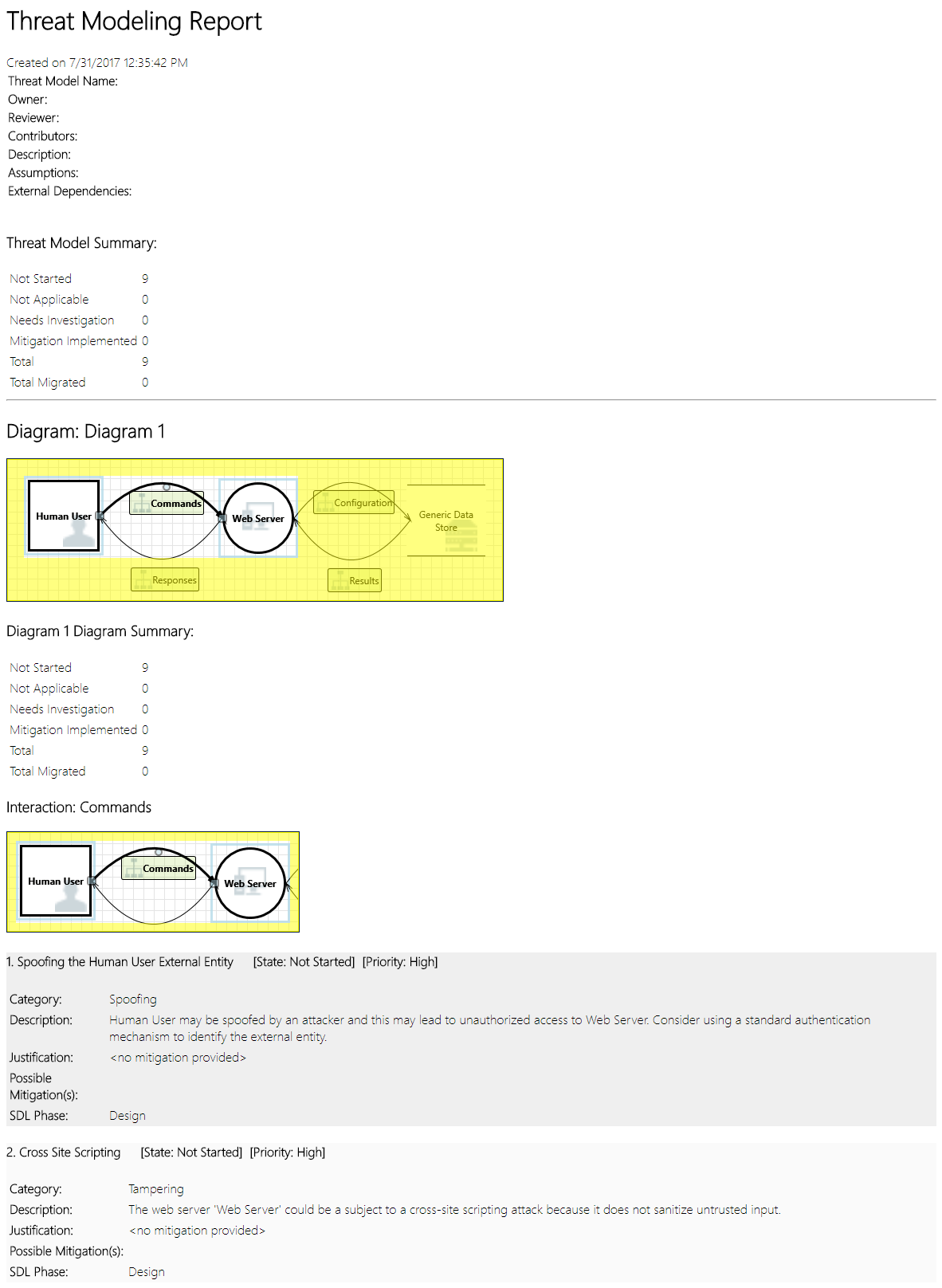
Sonraki adımlar
Geri Bildirim
Çok yakında: 2024 boyunca, içerik için geri bildirim mekanizması olarak GitHub Sorunları’nı kullanımdan kaldıracak ve yeni bir geri bildirim sistemiyle değiştireceğiz. Daha fazla bilgi için bkz. https://aka.ms/ContentUserFeedback.
Gönderin ve geri bildirimi görüntüleyin