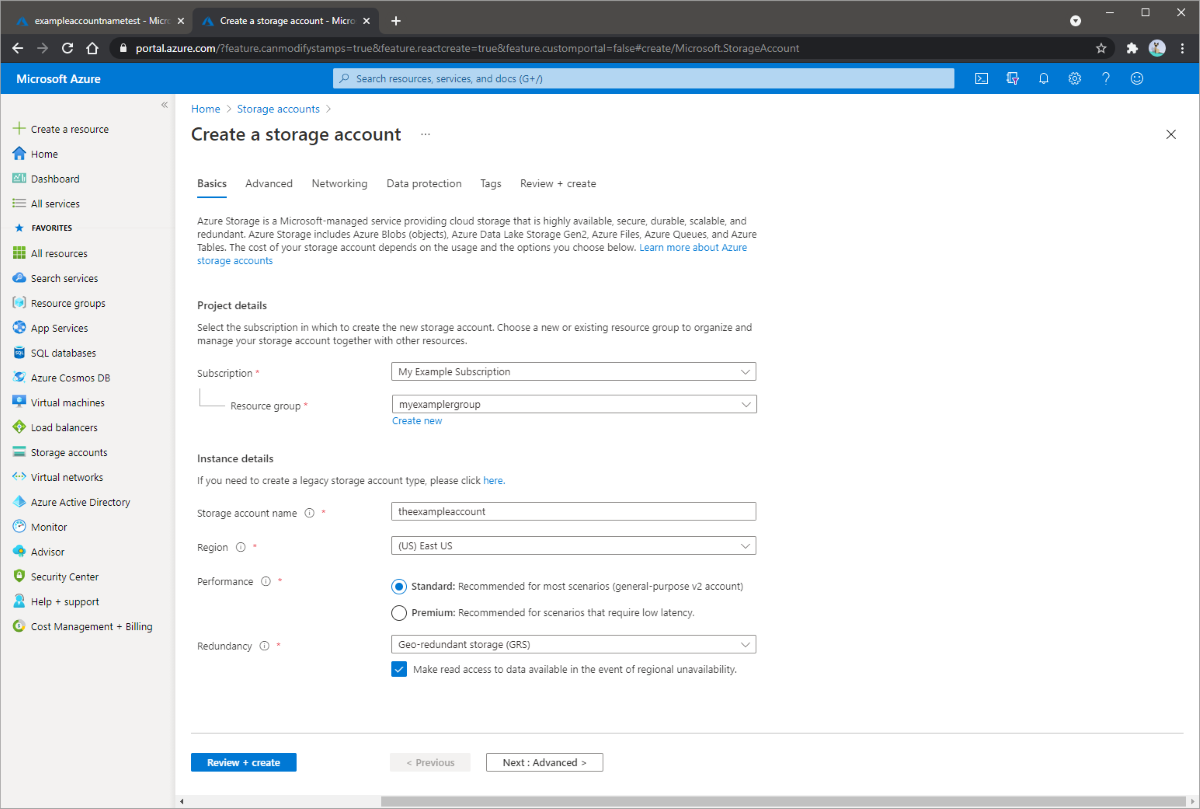Öğretici: AzCopy ile şirket içi verileri bulut depolamaya geçirme
AzCopy; basit komutlar kullanılarak Azure Blob depolamaya, Azure Dosyaları’na ve Azure Tablosu depolama alanına veya bunlardan veri kopyalamaya yönelik bir komut satırı aracıdır. Komutlar, en iyi performans için tasarlanmıştır. AzCopy ile bir dosya sistemi ile depolama hesabı arasında veya depolama hesapları arasında verileri kopyalayabilirsiniz. AzCopy, yerel verileri (şirket içi) bir depolama hesabına kopyalamak için kullanılabilir.
Bu öğreticide aşağıdakilerin nasıl yapılacağını öğreneceksiniz:
- Depolama hesabı oluşturma.
- AzCopy komutunu kullanarak tüm verilerinizi karşıya yükleme.
- Test amacıyla verileri değiştirme.
- Karşıya yüklenecek yeni dosyaları belirlemek için zamanlanmış bir görev veya sıralanmış iş oluşturma.
Azure aboneliğiniz yoksa başlamadan önce ücretsiz bir hesap oluşturun.
Önkoşullar
Bu öğreticiyi tamamlamak için AzCopy'nin en son sürümünü indirin. Bkz. AzCopy ile çalışmaya başlama.
Windows kullanıyorsanız bu öğreticide görev zamanlamak için kullanılan Schtasks uygulamasını edinmeniz gerekir. Linux kullanıcıları bunun yerine crontab komutunu kullanacaktır.
Azure portalında genel amaçlı v2 bir depolama hesabı oluşturmak için aşağıdaki adımları izleyin:
- Azure hizmetleri'nin altında Depolama hesapları'nı seçin.
- Depolama Hesapları sayfasında + Oluştur'u seçin.
- Temel Bilgiler dikey penceresinde depolama hesabının oluşturulacağı aboneliği seçin.
- Kaynak grubu alanının altında istediğiniz kaynak grubunu seçin veya yeni bir kaynak grubu oluşturun. Azure kaynak grupları hakkında daha fazla bilgi için bkz . Azure Resource Manager'a genel bakış.
- Ardından, depolama hesabınız için bir ad girin. Seçtiğiniz ad Azure genelinde benzersiz olmalıdır. Ad ayrıca 3 ile 24 karakter uzunluğunda olmalıdır ve yalnızca sayı ve küçük harf içerebilir.
- Depolama hesabınız için bir bölge seçin veya varsayılan bölgeyi kullanın.
- Bir performans katmanı seçin. Varsayılan katman Standart'tır.
- Depolama hesabının nasıl çoğaltılacağını belirtin. Varsayılan yedeklilik seçeneği Coğrafi olarak yedekli depolama (GRS) seçeneğidir. Kullanılabilir çoğaltma seçenekleri hakkında daha fazla bilgi için bkz . Azure Depolama yedekliliği.
- Gelişmiş, Ağ, Veri koruması ve Etiketler dikey pencerelerinde ek seçenekler mevcuttur. Azure Data Lake Storage'ı kullanmak için Gelişmiş dikey penceresini seçin ve hiyerarşik ad alanını Etkin olarak ayarlayın. Daha fazla bilgi için bkz. Azure Data Lake Storage 2. Nesil Giriş.
- Depolama hesabı ayarlarınızı gözden geçirmek ve hesabı oluşturmak için Gözden Geçir + Oluştur’u seçin.
- Oluştur'u belirleyin.
Aşağıdaki görüntüde, yeni bir depolama hesabının Temel Bilgiler dikey penceresindeki ayarlar gösterilmektedir:
Kapsayıcı oluşturma
İlk adım bir kapsayıcı oluşturmaktır. Blobların her zaman bir kapsayıcı içine yüklenmesi gerekir. Bilgisayarınızdaki dosyaları düzenlemek için klasörleri kullandığınız gibi blob gruplarını düzenlemek için de kapsayıcılardan faydalanabilirsiniz.
Kapsayıcı oluşturmak için şu adımları izleyin:
Ana sayfadan Depolama hesapları düğmesini seçin ve oluşturduğunuz depolama hesabını seçin.
Hizmetler bölümünden Bloblar’ı seçin ve sonra Kapsayıcı’yı seçin.
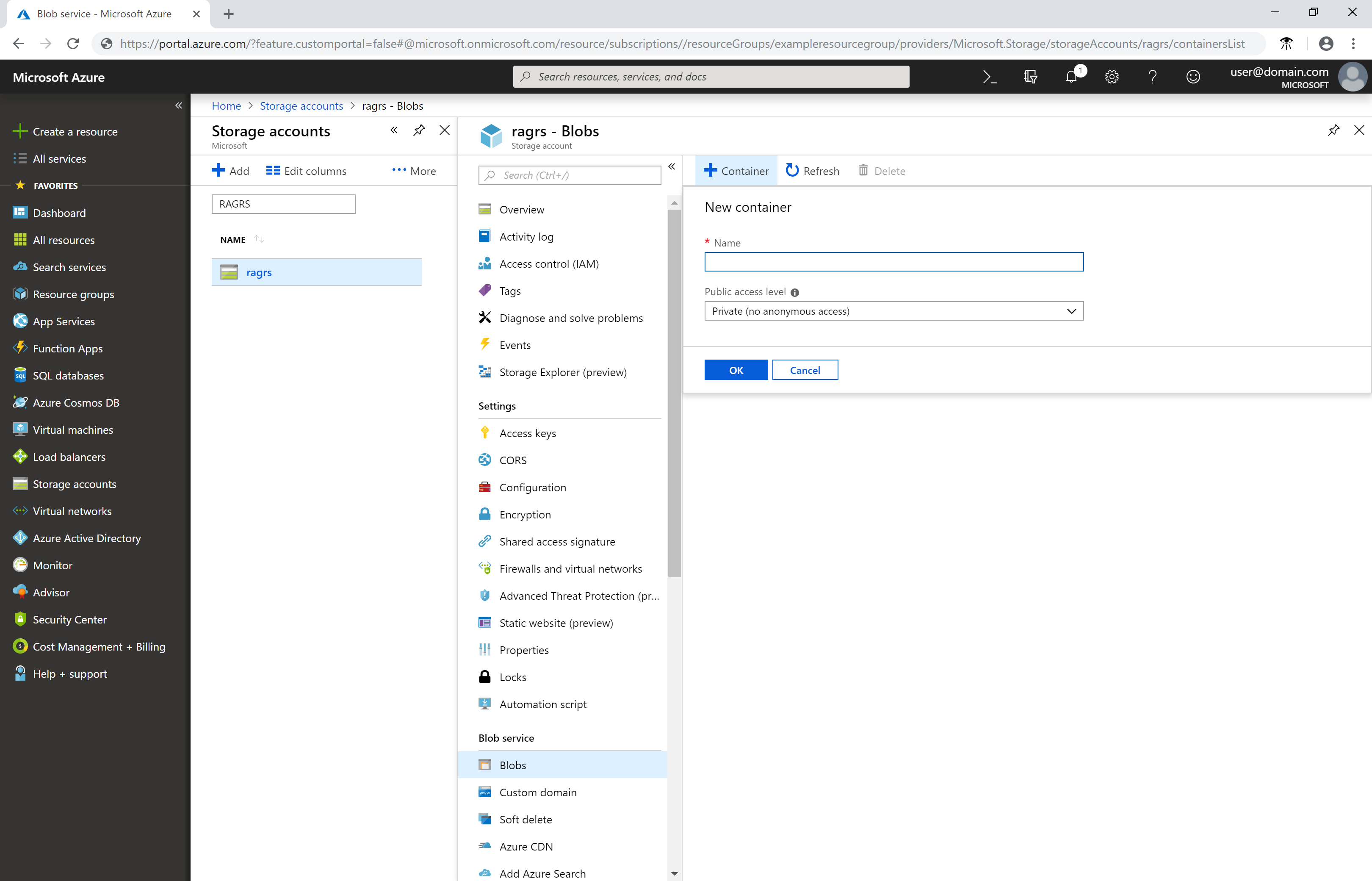
Kapsayıcı harfleri bir harf veya sayı ile başlamalıdır. Bunlar yalnızca harf, sayı ve kısa çizgi karakterini (-) içerebilir. Kapsayıcıları ve blobları adlandırma kuralları hakkında daha fazla bilgi için bkz. Kapsayıcıları, blobları ve meta verileri adlandırma ve bunlara başvurma.
AzCopy'yi indirin
AzCopy V10 yürütülebilir dosyasını indirin.
AzCopy dosyasını bilgisayarınızda herhangi bir yere yerleştirin. Bu yürütülebilir dosyaya bilgisayarınızdaki herhangi bir klasörden başvurabilmek için dosyanın konumunu sistem yolu değişkeninize ekleyin.
Microsoft Entra ID ile kimlik doğrulaması
İlk olarak, kimliğinize Depolama Blob Verileri Katkıda Bulunanı rolünü atayın. Bkz. Blob verilerine erişmek için Azure rolü atama.
Ardından bir komut istemi açın, aşağıdaki komutu yazın ve ENTER tuşuna basın.
azcopy login
Bu komut bir kimlik doğrulama kodu ve bir web sitesinin URL'sini döndürür. Web sitesini açın, kodu sağlayın ve ardından İleri düğmesini seçin.
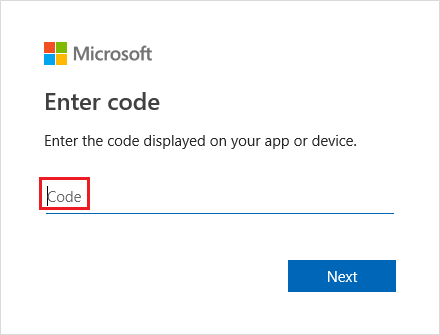
Bir oturum açma penceresi görüntülenir. Bu pencerede, Azure hesabı kimlik bilgilerinizi kullanarak Azure hesabınızda oturum açın. Başarıyla oturum açtıktan sonra tarayıcı penceresini kapatabilir ve AzCopy'yi kullanmaya başlayabilirsiniz.
Bir klasörün içeriğini Blob depolama alanına yükleme
AzCopy komutunu kullanarak, bir klasördeki tüm dosyaları, Windows veya Linux üzerindeki Blob depolama alanına yükleyebilirsiniz. Bir klasördeki tüm blobları karşıya yüklemek için aşağıdaki AzCopy komutunu girin:
azcopy copy "<local-folder-path>" "https://<storage-account-name>.<blob or dfs>.core.windows.net/<container-name>" --recursive=true
Yer tutucuyu
<local-folder-path>, dosya içeren bir klasörün yoluyla değiştirin (Örneğin:C:\myFolderveya/mnt/myFolder).Yer tutucuyu
<storage-account-name>depolama hesabınızın adıyla değiştirin.Yer tutucuyu
<container-name>, oluşturduğunuz kapsayıcının adıyla değiştirin.
Belirtilen dizinin içeriğini Blob depolamaya özyinelemeli olarak yüklemek için seçeneğini belirtin --recursive . AzCopy'yi bu seçenekle çalıştırdığınızda, tüm alt klasörler ve dosyaları da karşıya yüklenir.
Değiştirilen dosyaları Blob depolama alanına yükleme
Son değiştirilme zamanına göre dosyaları karşıya yüklemek için de AzCopy kullanabilirsiniz.
Bunu denemek için, test amacıyla kaynak dizininizde yeni dosyalar oluşturun veya değiştirin. Ardından AzCopy sync komutunu kullanın.
azcopy sync "<local-folder-path>" "https://<storage-account-name>.blob.core.windows.net/<container-name>" --recursive=true
Yer tutucuyu
<local-folder-path>, dosya içeren bir klasörün yoluyla değiştirin (örneğin:C:\myFolderveya/mnt/myFolder.Yer tutucuyu
<storage-account-name>depolama hesabınızın adıyla değiştirin.Yer tutucuyu
<container-name>, oluşturduğunuz kapsayıcının adıyla değiştirin.
Komut hakkında sync daha fazla bilgi edinmek için bkz . Dosyaları eşitleme.
Zamanlanmış görev oluşturma
AzCopy komut betiğini çalıştıran bir zamanlanmış görev veya sıralanmış iş oluşturabilirsiniz. Betik, belirli bir zaman aralığında yeni şirket içi verileri belirler ve bulut depolama alanına yükler.
AzCopy komutunu bir metin düzenleyiciye kopyalayın. AzCopy komutunun parametre değerlerini uygun değerlerle güncelleştirin. Dosyayı, AzCopy için script.sh (Linux) veya script.bat (Windows) olarak kaydedin.
Bu örneklerde, klasörünüzün adı myFolder, depolama hesabı adınız mystorageaccount ve kapsayıcı adınızın olduğu varsayılır mycontainer.
Not
Linux örneği bir SAS belirteci ekler. Komutunuzda bir tane sağlamanız gerekir. Cron işlerinde Microsoft Entra kimlik doğrulamasını kullanmak için AZCOPY_AUTO_LOGIN_TYPE ortam değişkenini uygun şekilde yapılandırdığınızdan emin olun.
azcopy sync "/mnt/myfiles" "https://mystorageaccount.blob.core.windows.net/mycontainer?sv=2018-03-28&ss=bfqt&srt=sco&sp=rwdlacup&se=2019-05-30T06:57:40Z&st=2019-05-29T22:57:40Z&spr=https&sig=BXHippZxxx54hQn/4tBY%2BE2JHGCTRv52445rtoyqgFBUo%3D" --recursive=true
Bu öğreticide, Windows üzerinde zamanlanmış görev oluşturmak için Schtasks kullanılır. Linux üzerinde bir sıralanmış iş oluşturmak için Crontab komutu kullanılır.
Schtasks, bir yöneticinin yerel veya uzak bilgisayarda zamanlanmış görevler oluşturmasına, silmesine, sorgulamasına, değiştirmesine, çalıştırmasına ve sonlandırmasına olanak sağlar. Cron, Linux ve Unix kullanıcılarının sıralanmış iş ifadeleri kullanarak belirtilen bir tarih ve saatte komutları veya betikleri çalıştırmasına olanak sağlar.
Linux üzerinde sıralanmış iş oluşturmak için bir terminale aşağıdaki komutu girin:
crontab -e
*/5 * * * * sh /path/to/script.sh
Komutta */5 * * * * sıralanmış iş ifadesi belirtilmesi, script.sh kabuk betiğinin beş dakikada bir çalıştırılacağını belirtir. Betiği, günlük, aylık veya yıllık olarak belirli bir saatte çalıştırılacak şekilde zamanlayabilirsiniz. İş yürütme için tarih ve saati ayarlama hakkında daha fazla bilgi edinmek istiyorsanız bkz. sıralanmış iş ifadeleri.
Zamanlanmış görevin/sıralanmış işin düzgün şekilde çalıştığını doğrulamak için myFolder dizininizde yeni dosyalar oluşturun. Yeni dosyaların depolama hesabınıza yüklendiğini onaylamak için beş dakika bekleyin. Zamanlanmış görevin veya sıralanmış işin çıktı günlüklerini görüntülemek için günlük dizininize gidin.
Sonraki adımlar
Şirket içi verileri Azure Depolama’ya (veya tam tersi) taşıma yolları hakkında daha fazla bilgi edinmek için bkz.:
AzCopy hakkında daha fazla bilgi için şu makalelerden herhangi birine bakın:
Geri Bildirim
Çok yakında: 2024 boyunca, içerik için geri bildirim mekanizması olarak GitHub Sorunları’nı kullanımdan kaldıracak ve yeni bir geri bildirim sistemiyle değiştireceğiz. Daha fazla bilgi için bkz. https://aka.ms/ContentUserFeedback.
Gönderin ve geri bildirimi görüntüleyin