Azure portalını kullanarak kullanılabilirlik alanında sanal makineler oluşturma
Şunlar için geçerlidir: ✔️ Linux VM'leri ✔️ Windows VM'leri
Bu makale, kullanılabilirlik alanlarında yüksek oranda dayanıklı sanal makineler oluşturmak için Azure portalını kullanma adımlarını gösterir. Azure kullanılabilirlik alanları, her Azure bölgesinde yerel hatalara dayanıklı fiziksel olarak ayrı konumlardır. Uygulamalarınızı ve verilerinizi olası veri merkezi hatalarına karşı korumak için kullanılabilirlik alanlarını kullanın.
Kullanılabilirlik alanlarını kullanmak için sanal makinelerinizi desteklenen bir Azure bölgesinde oluşturun.
Azure Portal’ında oturum açın.
Kaynak>oluştur İşlem>Sanal makinesi'ne tıklayın.
Sanal makineler sayfasında Oluştur'u ve ardından Sanal makine'yi seçin. Sanal makine oluştur sayfası açılır.
Temel Bilgiler sekmesindeki Proje ayrıntıları'nın altında doğru aboneliğin seçili olduğundan emin olun ve ardından bir kaynak grubu seçin veya yeni bir abonelik oluşturun.
Örnek ayrıntıları'nın altında Sanal makine adı için bir ad yazın.
Kullanılabilirlik seçenekleri için varsayılan Kullanılabilirlik alanı seçeneğini değiştirmeyin.
Kullanılabilirlik alanı için, açılan liste varsayılan olarak Bölge 1'e ayarlı olur. Birden çok bölge seçerseniz, her bölgede yeni bir VM oluşturulur. Örneğin, üç bölgeyi de seçerseniz üç VM oluşturulur. VM adları, seçilen bölge sayısına göre adın sonuna -1, -2 ve -3 eklenmiş olarak girdiğiniz özgün addır. İsterseniz, varsayılan VM adlarının her birini düzenleyebilirsiniz.

Sayfanın geri kalanını her zamanki gibi tamamlayın. Yük dengeleyici oluşturmak istiyorsanız Ağ sekmesi >Yük Dengeleme>Yük dengeleme seçenekleri'ne gidin. Azure yük dengeleyici veya Application Gateway seçebilirsiniz.
Azure yük dengeleyici için:
- Mevcut bir yük dengeleyiciyi seçebilir veya Yük dengeleyici oluştur'u seçebilirsiniz.
- Yeni bir yük dengeleyici oluşturmak için Yük dengeleyici adı için bir yük dengeleyici adı yazın.
- Genel veya İç yük dengeleyici türünü seçin.
- PROTOKOL'leri (TCP veya UDP) seçin.
- Varsayılan Bağlantı Noktası ve Arka uç bağlantı noktasını bırakabilir veya gerekirse değiştirebilirsiniz. Seçtiğiniz arka uç bağlantı noktası VM'nin Ağ Güvenlik Grubu'nda (NSG) açılır.
- Bitirdiğinizde Oluştur'u seçin.
Application Gateway için:
- Mevcut bir uygulama ağ geçidini veya Uygulama ağ geçidi oluştur'u seçin.
- Yeni bir ağ geçidi oluşturmak için uygulama ağ geçidinin adını yazın. Application Gateway birden çok uygulamanın yük dengelemesini yapabilir. Application Gateway'i sanal makine adına özgü değil, yük dengelemek istediğiniz iş yüklerine göre adlandırmayı göz önünde bulundurun.
- Yönlendirme kuralı alanına bir kural adı yazın. Kural adı, yük dengeleme yaptığınız iş yükünü açıklamalıdır.
- HTTP yük dengelemesi için varsayılan değerleri bırakıp Oluştur'u seçebilirsiniz. HTTPS yük dengeleme için iki seçeneğiniz vardır:
- Sertifikayı karşıya yükleyin ve parolayı ekleyin (sertifika depolamayı application gateway yönetir). Sertifika adı için, sertifika için kolay bir ad yazın.
- Bir anahtar kasası kullanın (uygulama ağ geçidi tanımlı bir anahtar kasasından tanımlı bir sertifika çeker). Yönetilen kimliğinizi, Key Vault'unuzu ve Sertifikanızı seçin.
Önemli
VM'ler ve uygulama ağ geçidi dağıtıldıktan sonra, uygulama ağ geçidi sertifikasının VM'lere yüklendiğinden veya VM sertifikasının etki alanı adının uygulama ağ geçidinin etki alanı adıyla eşleştiğinden emin olmak için VM'lerde oturum açın.
Not
Oluşturma işleminde Application Gateway için ayrı bir alt ağ tanımlanır. Daha fazla bilgi için bkz . Application Gateway altyapı yapılandırması.
Kalan varsayılan ayarları bırakın, ardından sayfanın alt kısmındaki Gözden geçir + oluştur düğmesini seçin.
Sanal makine oluştur sayfasında oluşturmak üzere olduğunuz VM'nin ayrıntılarını görüntüleyebilirsiniz. Hazır olduğunuzda Oluştur'u seçin.
Linux VM oluşturuyorsanız ve Yeni anahtar çifti oluştur penceresi açılırsa Özel anahtarı indir'i seçin ve kaynak oluşturun. Anahtar dosyanız myKey.pem olarak indirilir.
Dağıtım tamamlandığında Kaynağa git'i seçin.
Azure tarafından seçilen bir Bölgede Bölgesel Sanal Makine oluşturma
Önemli
Bu özellikler şu anda ÖNİzLEME aşamasındadır. Beta veya önizleme aşamasında olan ya da başka bir şekilde henüz genel kullanıma sunulmamış olan Azure özelliklerinde geçerli olan yasal koşullar için bkz. Microsoft Azure Önizlemeleri için Ek Kullanım Koşulları.
Bir Bölgesel Sanal Makinenin dayanıklılık avantajlarından yararlanmak ve bölge seçme konusunda yardım almak istiyorsanız Azure'ın dağıtımınız için en uygun bölgeyi seçmesini sağlayabilirsiniz.
Not
Azure Tarafından Seçilen Bölge kullanarak VM'nizi dağıtmadan önce lütfen Kısıtlamalar bölümünü gözden geçirin.
- Özelliği etkinleştiren bu bağlantıyı kullanarak Azure portalında oturum açın.
- Temel Bilgiler sekmesindeki Proje ayrıntıları'nın altında doğru aboneliğin seçili olduğundan emin olun ve ardından bir kaynak grubu seçin veya yeni bir abonelik oluşturun.
- Örnek ayrıntıları'nın altında Sanal makine adı için bir ad yazın.
- Kullanılabilirlik seçenekleri için Kullanılabilirlik bölgesinin seçili olduğundan emin olun.
- Bölge seçenekleri (Önizleme) için Azure tarafından seçilen bölge'yi seçin. Kullanılabilirlik alanı seçimi artık gri gösterilmelidir.
- Sanal Makinenizin geri kalanını dağıtım için normal şekilde yapılandırın.
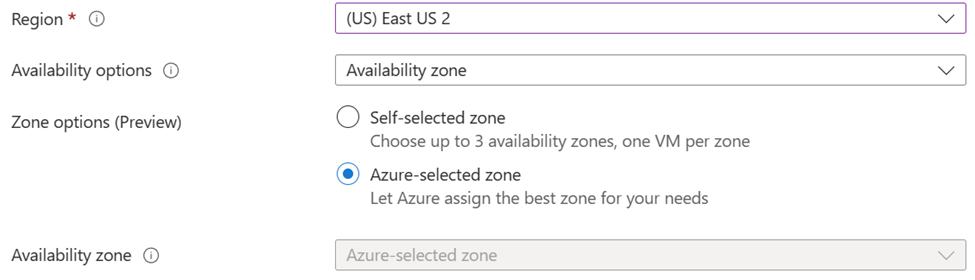
Kısıtlamalar
Bölgeler
Vm'yi Azure tarafından seçilen bir bölgeye dağıtma işlemi, aşağıdaki bölgeler dışında tüm Bölgesel Bölgelerde kullanılabilir.
- BrazilSouth
- CentralIndia
- EastUS
- JapanEast
- KoreaCentral
Diskler
Mevcut işletim sistemi ve Veri Diskleri şu anda desteklenmemektedir. Yeni Veri Diski Kaynak Türü "yok" olmalıdır.
Desteklenen Disk türleri
- Standart HDD'ler (sabit disk sürücüleri)
- Premium SSD’ler
- Premium SSD V2
- Ultra Diskler
- Standart SSD ZRS
Desteklenmeyen Disk türleri
- Standart SSD LRS
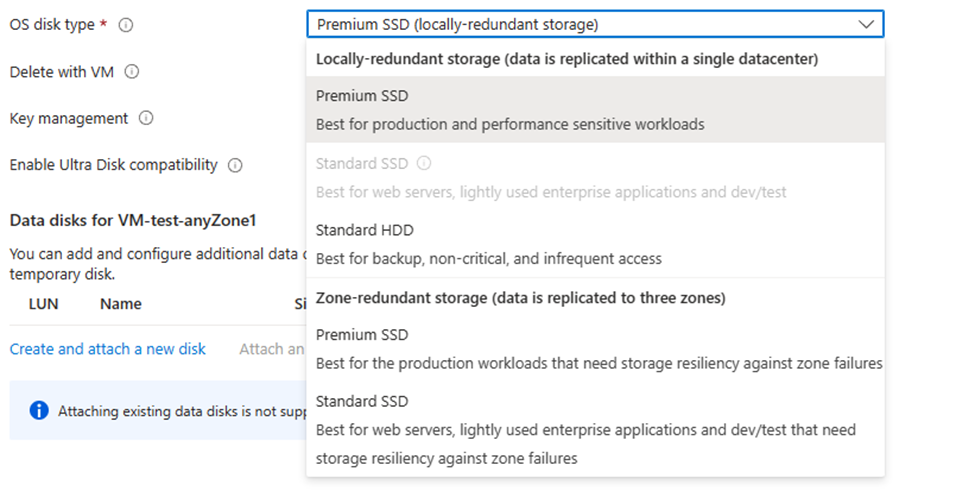
Diğer kaynaklar
- Azure tarafından seçilen bir bölge için mevcut Genel IP'ler desteklenmez. Bunlar dağıtımdan sonra eklenebilir.
- Yeni Genel IP'lerin Alanlar Arası Yedekli olması veya Azure Tarafından Seçilen Bir Bölge kullanması gerekir.
- Yük Dengeleyiciler ve Application Gateway'ler, VM dağıtımı sırasında eklenmek üzere BölgeYle Dayanıklı olmalıdır.
- Yakınlık Yerleştirme Grupları, Kapasite Ayırma Grupları ve Azure Ayrılmış Ana Bilgisayarı desteklenmez.
- Site Recovery yapılandırması VM oluşturma sırasında kullanılamaz, ancak dağıtımdan sonra yapılandırılabilir.
Sonraki adımlar
Bu makalede, kullanılabilirlik alanında nasıl sanal makine oluşturulacağını öğrendiniz. Azure VM'leri için kullanılabilirlik hakkında daha fazla bilgi edinin.
Geri Bildirim
Çok yakında: 2024 boyunca, içerik için geri bildirim mekanizması olarak GitHub Sorunları’nı kullanımdan kaldıracak ve yeni bir geri bildirim sistemiyle değiştireceğiz. Daha fazla bilgi için bkz. https://aka.ms/ContentUserFeedback.
Gönderin ve geri bildirimi görüntüleyin