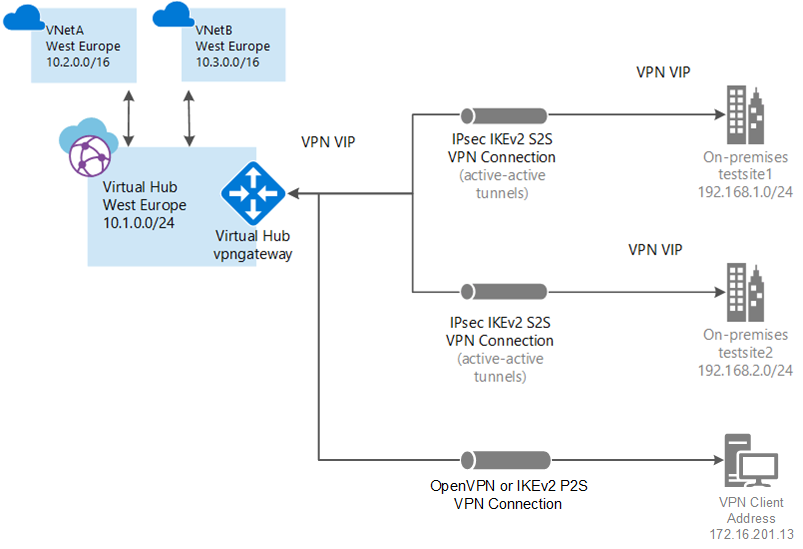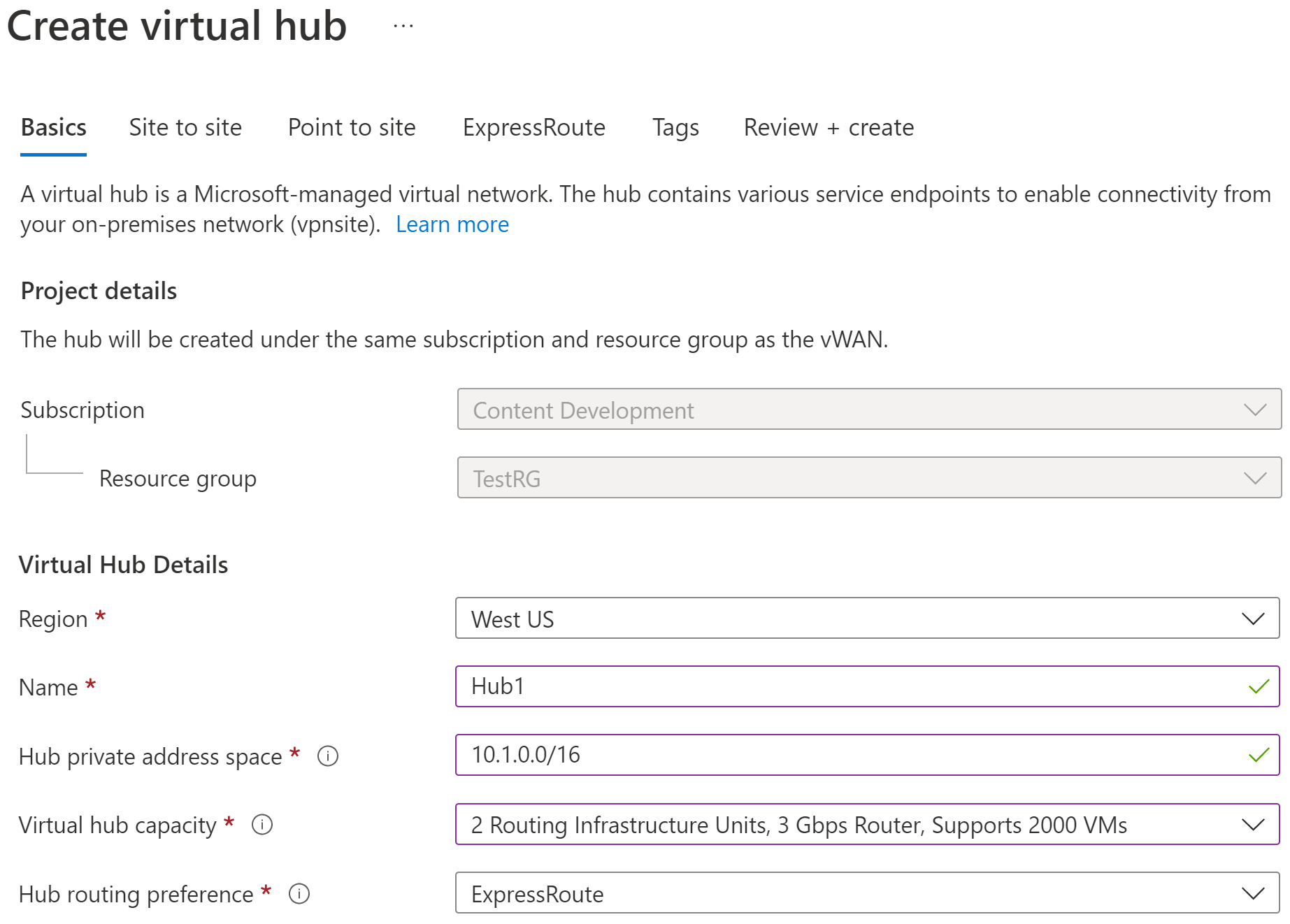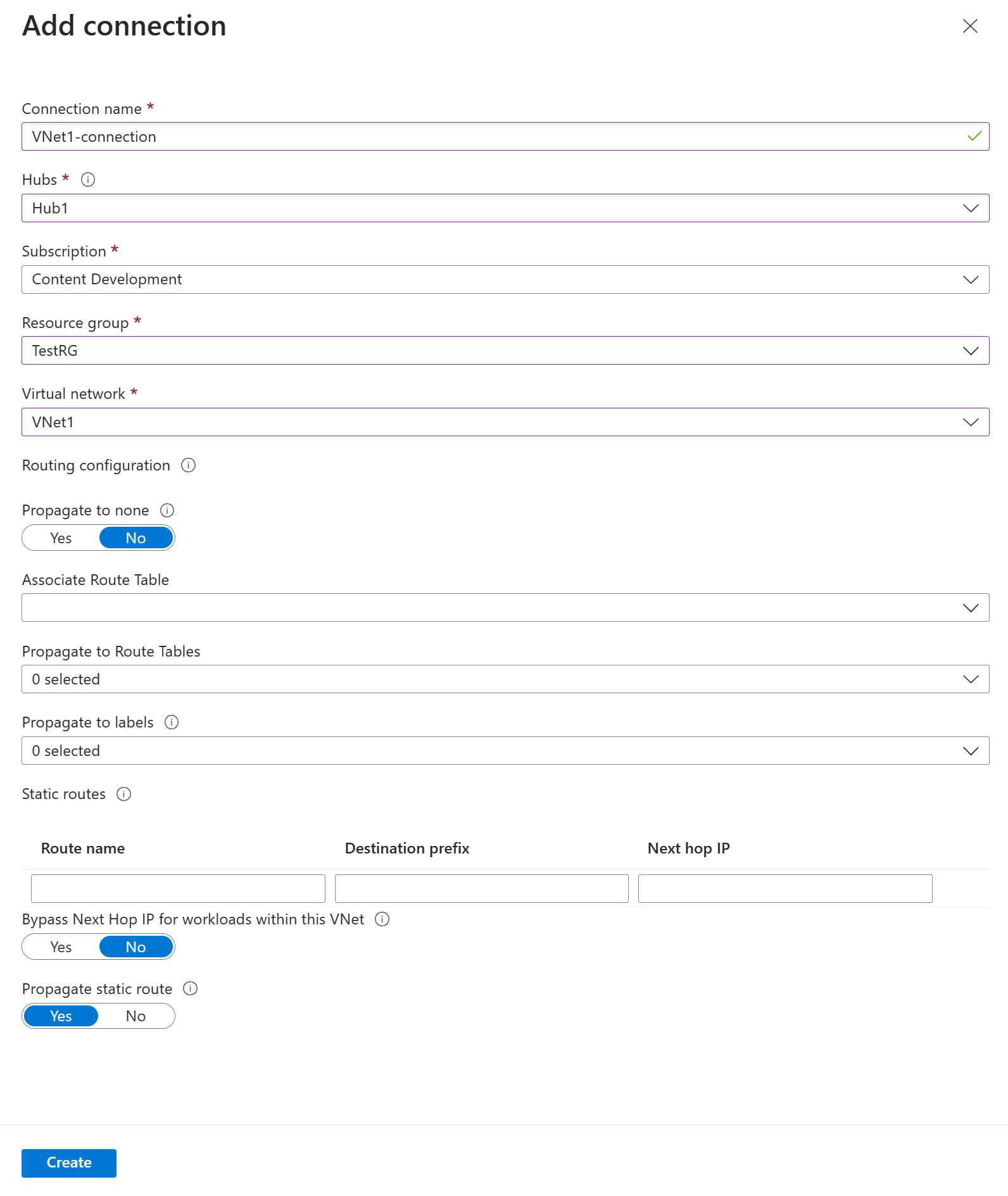Azure Sanal WAN kullanarak P2S Kullanıcı VPN bağlantısı oluşturma - Microsoft Entra kimlik doğrulaması
Bu makalede, Azure'daki kaynaklarınıza bağlanmak için Sanal WAN nasıl kullanacağınız gösterilmektedir. Bu makalede, Microsoft Entra kimlik doğrulamasını kullanan Sanal WAN için noktadan siteye Kullanıcı VPN bağlantısı oluşturacaksınız. Microsoft Entra kimlik doğrulaması yalnızca OpenVPN protokolunu kullanan ağ geçitleri için kullanılabilir.
Not
Microsoft Entra ID kimlik doğrulaması yalnızca OpenVPN® protokol bağlantıları için desteklenir ve Azure VPN İstemcisi gerektirir.
Bu makalede şunları öğreneceksiniz:
- Sanal WAN oluşturma
- Kullanıcı VPN yapılandırması oluşturma
- Sanal WAN Kullanıcı VPN profili indirme
- Sanal hub oluşturma
- P2S ağ geçidi eklemek için hub'ı düzenleme
- Sanal ağı sanal hub'a bağlama
- Kullanıcı VPN istemci yapılandırmasını indirme ve uygulama
- Sanal WAN'ınızı görüntüleme
Başlamadan önce
Yapılandırmanıza başlamadan önce aşağıdaki ölçütleri karşıladığınızdan emin olun:
Bağlanmak istediğiniz bir sanal ağınız var. Şirket içi ağlarınızın alt ağlarından hiçbirinin bağlanmak istediğiniz sanal ağlarla çakışmadığını doğrulayın. Azure portalında sanal ağ oluşturmak için Hızlı Başlangıç'a bakın.
Sanal ağınızda herhangi bir sanal ağ geçidi yok. Sanal ağınızda bir ağ geçidi (VPN veya ExpressRoute) varsa tüm ağ geçitlerini kaldırmanız gerekir. Bu yapılandırma, bunun yerine sanal ağların Sanal WAN hub ağ geçidine bağlı olmasını gerektirir.
Hub bölgenizden bir IP adresi aralığı edinin. Hub, Sanal WAN tarafından oluşturulan ve kullanılan bir sanal ağdır. Hub için belirttiğiniz adres aralığı, bağlandığınız mevcut sanal ağlarınızdan hiçbiriyle çakışamaz. Ayrıca şirket içinde bağlandığınız adres aralıklarınızla da örtüşemez. Şirket içi ağ yapılandırmanızda bulunan IP adresi aralıklarını bilmiyorsanız, sizin için bu ayrıntıları sağlayabilecek biriyle eşgüdüm sağlayın.
Azure aboneliğiniz yoksa ücretsiz hesap oluşturun.
Sanal WAN oluşturma
Bir tarayıcıdan Azure portalına gidin ve Azure hesabınızla oturum açın.
Portalda, Kaynak ara çubuğuna arama kutusuna Sanal WAN yazın ve Enter tuşuna basın.
Sonuçlardan Sanal WAN seçin. Sanal WAN sayfasında + Oluştur'u seçerek WAN Oluştur sayfasını açın.
WAN Oluştur sayfasının Temel Bilgiler sekmesinde alanları doldurun. Örnek değerleri ortamınıza uygulanacak şekilde değiştirin.
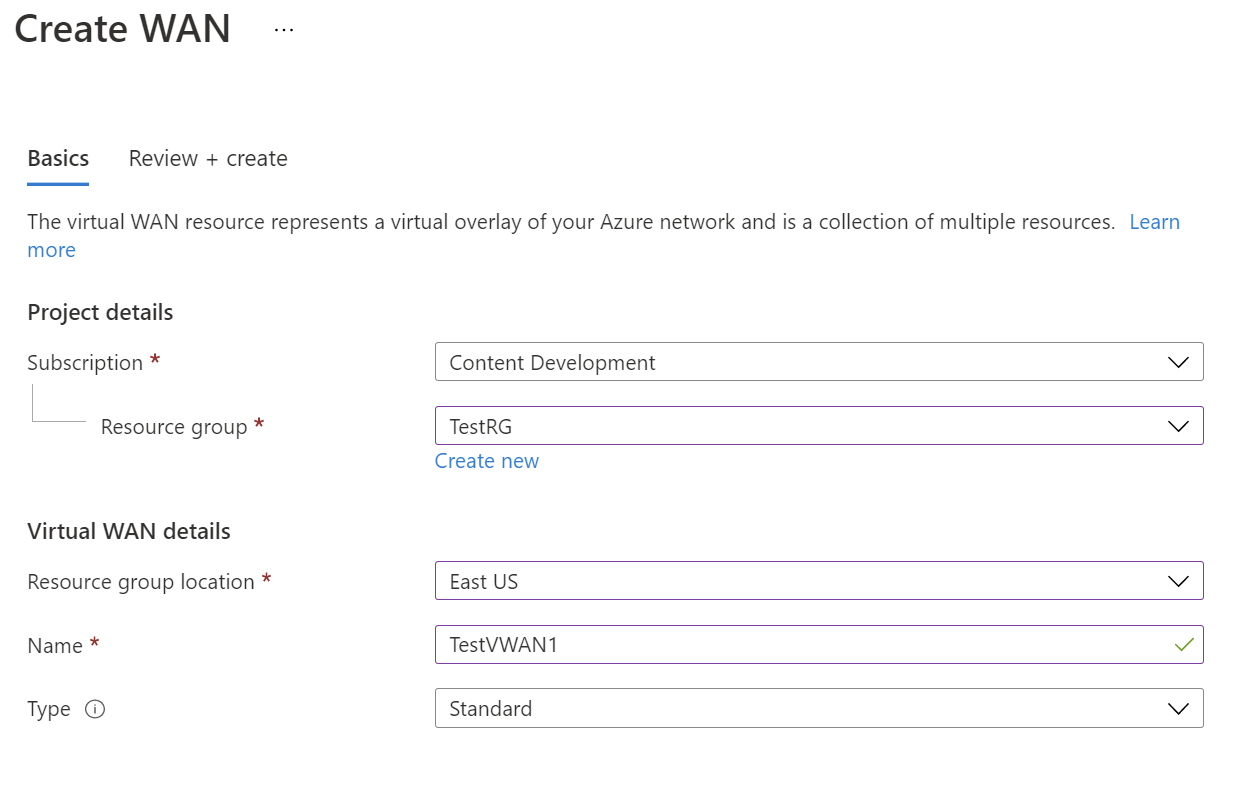
- Abonelik: Kullanmak istediğiniz aboneliği seçin.
- Kaynak grubu: Yeni oluşturun veya var olanı kullanın.
- Kaynak grubu konumu: Açılan listeden bir kaynak konumu seçin. WAN genel bir kaynaktır ve belirli bir bölgede yaşamıyor. Ancak, oluşturduğunuz WAN kaynağını yönetmek ve bulmak için bir bölge seçmeniz gerekir.
- Ad: Sanal WAN'ınızı çağırmak istediğiniz Adı yazın.
- Tür: Temel veya Standart. Standart'ı seçin. Temel'i seçerseniz, Temel sanal WAN'lerin yalnızca Temel hub'lar içerebileceğini anlayın. Temel hub'lar yalnızca siteden siteye bağlantılar için kullanılabilir.
Alanları doldurmayı bitirdikten sonra, sayfanın en altında Gözden Geçir +Oluştur'u seçin.
Doğrulama geçtikten sonra Sanal WAN'ı oluşturmak için Oluştur'a tıklayın.
Kullanıcı VPN yapılandırması oluşturma
Kullanıcı VPN yapılandırması, uzak istemcileri bağlamak için parametreleri tanımlar. Kullanmak istediğiniz Kullanıcı VPN yapılandırmasını belirtmeniz gerektiğinden, sanal hub'ınızı P2S ayarlarıyla yapılandırmadan önce Kullanıcı VPN yapılandırmasını oluşturmanız önemlidir.
Sanal WAN ->User VPN yapılandırmaları sayfanıza gidin ve +Kullanıcı VPN yapılandırması oluştur'a tıklayın.
Temel Bilgiler sayfasında parametreleri belirtin.
- Yapılandırma adı - Kullanıcı VPN Yapılandırmanızı çağırmak istediğiniz adı girin.
- Tünel türü - Açılan menüden OpenVPN'i seçin.
Sayfayı açmak için Microsoft Entra Id'ye tıklayın.
Microsoft Entra Id'yi Evet olarak değiştirin ve kiracı ayrıntılarınıza göre aşağıdaki değerleri sağlayın. Gerekli değerleri portaldaki Kurumsal uygulamalar için Microsoft Entra Id sayfasında görüntüleyebilirsiniz.
Kimlik doğrulama yöntemi - Microsoft Entra ID'yi seçin.
Hedef Kitle - Microsoft Entra kiracınızda kayıtlı Azure VPN İstemcisi Kurumsal Uygulamasının Uygulama Kimliğini yazın. Değerler için bkz. Azure VPN İstemcisi Hedef Kitlesi değerleri
Veren -
https://sts.windows.net/<your Directory ID>/Microsoft Entra kiracısı: Microsoft Entra kiracısı için TenantID. Microsoft Entra kiracı URL'sinin sonunda yok
/olduğundan emin olun.- Azure Genel AD için enter
https://login.microsoftonline.com/<your Directory Tenant ID> - Azure Kamu AD için girin
https://login.microsoftonline.us/<your Directory Tenant ID> - Azure Almanya AD için girin
https://login-us.microsoftonline.de/<your Directory Tenant ID> - Çin 21Vianet AD için girin
https://login.chinacloudapi.cn/<your Directory Tenant ID>
- Azure Genel AD için enter
Kullanıcı VPN yapılandırmasını oluşturmak için Oluştur'a tıklayın. Alıştırmanın ilerleyen bölümlerinde bu yapılandırmayı seçeceksiniz.
Boş hub oluşturma
Bu alıştırma için bu adımda boş bir sanal hub oluşturacağız ve sonraki bölümde bu hub'a bir P2S ağ geçidi ekleyeceğiz. Ancak, bu adımları birleştirebilir ve hub'ı P2S ağ geçidi ayarlarıyla aynı anda oluşturabilirsiniz. Sonuç her iki şekilde de aynıdır. Ayarları yapılandırdıktan sonra doğrulamak için Gözden Geçir + oluştur'a ve ardından Oluştur'a tıklayın.
Oluşturduğunuz sanal WAN'a gidin. Sanal WAN sayfasının sol bölmesindeki Bağlantı'nın altında Hub'lar'ı seçin.
Hubs sayfasında +Yeni Hub'ı seçerek Sanal hub oluştur sayfasını açın.
Sanal hub oluştur sayfasında Temel Bilgiler sekmesinde aşağıdaki alanları doldurun:
- Bölge: Sanal hub'ı dağıtmak istediğiniz bölgeyi seçin.
- Ad: Sanal hub'ın bilinmesini istediğiniz ad.
- Hub özel adres alanı: Hub'ın CIDR gösterimindeki adres aralığı. Hub oluşturmak için en düşük adres alanı /24'dür.
- Sanal hub kapasitesi: Açılan listeden seçin. Daha fazla bilgi için bkz . Sanal hub ayarları.
- Hub yönlendirme tercihi: Varsayılan olarak bırakın. Daha fazla bilgi için bkz . Sanal hub yönlendirme tercihi.
Hub'a P2S ağ geçidi ekleme
Bu bölümde, zaten var olan bir sanal hub'a nasıl ağ geçidi ekleneceği gösterilmektedir. Bu adımın hub'ın güncelleştirmeyi tamamlaması 30 dakika kadar sürebilir.
Sanal WAN'ın altındaki Hubs sayfasına gidin.
Hub'ın sayfasını açmak için düzenlemek istediğiniz hub'ın adına tıklayın.
Sayfanın üst kısmındaki Sanal hub'ı düzenle'ye tıklayarak Sanal hub'ı düzenle sayfasını açın.
Ayarları görüntülemek için Sanal hub'ı düzenle sayfasında Vpn siteleri için vpn ağ geçidini dahil et ve Noktadan siteye ağ geçidini dahil et onay kutularını işaretleyin. Ardından değerleri yapılandırın.
- Ağ geçidi ölçek birimleri: Ağ geçidi ölçek birimlerini seçin. Ölçek birimleri, Kullanıcı VPN ağ geçidinin toplam kapasitesini gösterir. 40 veya daha fazla ağ geçidi ölçek birimi seçerseniz, istemci adres havuzunuzu uygun şekilde planlayın. Bu ayarın istemci adres havuzunu nasıl etkilediğini öğrenmek için bkz . İstemci adres havuzları hakkında. Ağ geçidi ölçek birimleri hakkında bilgi için bkz . SSS.
- Kullanıcı VPN yapılandırması: Daha önce oluşturduğunuz yapılandırmayı seçin.
- Adres Havuzlarına Kullanıcı Grupları Eşlemesi: Bu ayar hakkında bilgi için bkz . P2S Kullanıcı VPN'leri (önizleme) için kullanıcı gruplarını ve IP adresi havuzlarını yapılandırma.
Ayarları yapılandırdıktan sonra, hub'ı güncelleştirmek için Onayla'ya tıklayın. Hub'ın güncelleştirilmiş olması 30 dakika kadar sürebilir.
Sanal ağı hub'a bağlama
Bu bölümde sanal hub'ınız ile sanal ağınız arasında bir bağlantı oluşturacaksınız.
Azure portalında Sanal WAN gidin Sol bölmede Sanal ağ bağlantıları'nı seçin.
Sanal ağ bağlantıları sayfasında + Bağlantı ekle'yi seçin.
Bağlantı ekle sayfasında, bağlantı ayarlarınızı yapılandırın. Yönlendirme ayarları hakkında bilgi için bkz . Yönlendirme hakkında.
- Bağlantı adı: Bağlantınızı adlandırınız.
- Hubs: Bu bağlantıyla ilişkilendirmek istediğiniz hub'ı seçin.
- Abonelik: Aboneliği doğrulayın.
- Kaynak grubu: Bağlanmak istediğiniz sanal ağı içeren kaynak grubunu seçin.
- Sanal ağ: Bu hub'a bağlanmak istediğiniz sanal ağı seçin. Seçtiğiniz sanal ağda zaten var olan bir sanal ağ geçidi olamaz.
- Yok'a yay: Bu varsayılan olarak Hayır olarak ayarlanır. Anahtarı Evet olarak değiştirmek, Yönlendirme Tablolarına Yay ve Etiketlere Yay için yapılandırma seçeneklerinin yapılandırma için kullanılamaz olmasını sağlar.
- Yol Tablosunu İlişkilendir: Açılan listeden ilişkilendirmek istediğiniz bir yol tablosu seçebilirsiniz.
- Etiketlere yay: Etiketler, yol tablolarından oluşan mantıksal bir gruptır. Bu ayar için açılan listeden öğesini seçin.
- Statik yollar: Gerekirse statik yolları yapılandırın. Ağ Sanal Gereçleri için statik yolları yapılandırın (varsa). Sanal WAN, sanal ağ bağlantısındaki statik yol için tek bir sonraki atlama IP'sini destekler. Örneğin, giriş ve çıkış trafiği akışları için ayrı bir sanal gereciniz varsa, sanal gereçleri ayrı sanal ağlarda kullanmak ve sanal ağları sanal hub'a eklemek en iyisidir.
- Bu sanal ağ içindeki iş yükleri için Sonraki Atlama IP'sini atla: Bu ayar NVA'ları ve diğer iş yüklerini NVA üzerinden tüm trafiği zorlamadan aynı sanal ağa dağıtmanıza olanak tanır. Bu ayar yalnızca yeni bir bağlantı yapılandırırken yapılandırılabilir. Bu ayarı önceden oluşturduğunuz bir bağlantı için kullanmak istiyorsanız bağlantıyı silin ve yeni bir bağlantı ekleyin.
- Statik yolu yay: Bu ayar şu anda dağıtılıyor. Bu ayar, Statik yollar bölümünde tanımlanan statik yolları Yol Tablolarına Yay bölümünde belirtilen tabloları yönlendirmek için yaymanızı sağlar. Ayrıca yollar, etiketlere yay olarak belirtilen etiketleri olan yönlendirme tablolarına yayılır. Bu yollar, varsayılan 0/0 yolu dışında hub'lar arasında yayılabilir. Bu özellik kullanıma sunulma aşamasındadır. Bu özelliğin etkinleştirilmesi gerekiyorsa lütfen bir destek olayı açın
Yapılandırmak istediğiniz ayarları tamamladıktan sonra, bağlantıyı oluşturmak için Oluştur'a tıklayın.
Kullanıcı VPN profilini indirme
VPN istemcileri için gerekli tüm yapılandırma ayarları bir VPN istemcisi yapılandırma zip dosyasında bulunur. Zip dosyasındaki ayarlar VPN istemcilerini kolayca yapılandırmanıza yardımcı olur. Oluşturduğunuz VPN istemcisi yapılandırma dosyaları, ağ geçidinizin Kullanıcı VPN yapılandırmasına özeldir. Genel (WAN düzeyi) profilleri veya belirli bir hub için profil indirebilirsiniz. Bilgi ve ek yönergeler için bkz . Genel ve hub profillerini indirme. Aşağıdaki adımlar, genel WAN düzeyinde bir profil indirme işleminde size yol gösterir.
WAN düzeyinde genel profil VPN istemcisi yapılandırma paketi oluşturmak için sanal WAN'a (sanal hub'a değil) gidin.
Sol bölmede Kullanıcı VPN yapılandırmaları'nı seçin.
Profilini indirmek istediğiniz yapılandırmayı seçin. Aynı profile atanmış birden çok hub'nız varsa, hub'ları göstermek için profili genişletin ve profili kullanan hub'lardan birini seçin.
Sanal WAN kullanıcı VPN profilini indir'i seçin.
İndirme sayfasında EAPTLS'yi ve ardından Profil oluştur ve indir'i seçin. İstemci yapılandırma ayarlarını içeren bir profil paketi (zip dosyası) oluşturulur ve bilgisayarınıza indirilir. Paketin içeriği, yapılandırmanız için kimlik doğrulaması ve tünel seçeneklerine bağlıdır.
Kullanıcı VPN istemcilerini yapılandırma
Bağlanan her bilgisayarda bir istemci yüklü olmalıdır. Önceki adımlarda indirdiğiniz VPN Kullanıcısı istemci profili dosyalarını kullanarak her istemciyi yapılandırabilirsiniz. Bağlanmak istediğiniz işletim sistemiyle ilgili makaleyi kullanın.
macOS VPN istemcilerini yapılandırmak için (Önizleme)
macOS istemci yönergeleri için bkz. VPN istemcisi yapılandırma - macOS (Önizleme).
Windows VPN istemcilerini yapılandırmak için
Aşağıdaki bağlantılardan birini kullanarak Azure VPN İstemcisi yükleme dosyalarının en son sürümünü indirin:
- İstemci Yükleme dosyalarını kullanarak yükleme: https://aka.ms/azvpnclientdownload.
- İstemci bilgisayarda oturum açtığınızda doğrudan yükleyin: Microsoft Store.
Her bilgisayara Azure VPN İstemcisi'ni yükleyin.
Azure VPN İstemcisi'nin arka planda çalışma izni olduğunu doğrulayın. Adımlar için bkz . Windows arka plan uygulamaları.
Yüklü istemci sürümünü doğrulamak için Azure VPN İstemcisi'ni açın. İstemcinin en altına gidin ve ... -> ? öğesine tıklayın. Yardım edin. Sağ bölmede istemci sürüm numarasını görebilirsiniz.
VPN istemci profilini içeri aktarmak için (Windows)
Sayfada İçeri Aktar'ı seçin.

Profil xml dosyasına göz atın ve seçin. Dosya seçili durumdayken Aç'ı seçin.

Profilin adını belirtin ve Kaydet'i seçin.

VPN'e bağlanmak için Bağlan'ı seçin.

Bağlandıktan sonra simge yeşile döner ve Bağlandı olarak görünür.

İstemci profilini silmek için - Windows
Silmek istediğiniz istemci profilinin yanındaki üç noktayı (...) seçin. Ardından Kaldır'ı seçin.

Silmek için Kaldır'ı seçin.

Bağlantı sorunlarını tanılama - Windows
Bağlantı sorunlarını tanılamak için Tanılama aracını kullanabilirsiniz. Menüyü görüntülemek için tanılamak istediğiniz VPN bağlantısının yanındaki üç noktayı (...) seçin. Ardından Tanıla'ya tıklayın.

Bağlantı Özellikleri sayfasında Tanılamayı Çalıştır'ı seçin.

Kimlik bilgilerinizle oturum açın.

Tanılama sonuçlarını görüntüleyin.

Sanal WAN'ınızı görüntüleme
- Sanal WAN'a gidin.
- Genel bakış sayfasında haritadaki her bir nokta bir hub'ı temsil eder.
- Hub'lar ve bağlantılar bölümünde herhangi bir hub'ın durumunu, sitesini, bölgesini, VPN bağlantısı durumunu ve gelen/giden baytları görüntüleyebilirsiniz.
Kaynakları temizleme
Oluşturduğunuz kaynaklara artık ihtiyacınız kalmadığında bunları silin. Bağımlılıklar nedeniyle bazı Sanal WAN kaynaklarının belirli bir sırada silinmesi gerekir. Silme işleminin tamamlanması yaklaşık 30 dakika sürer.
Oluşturduğunuz sanal WAN'yi açın.
Hub sayfasını açmak için sanal WAN ile ilişkilendirilmiş bir sanal hub seçin.
Her ağ geçidi türü için aşağıdaki sırayla tüm ağ geçidi varlıklarını silin. Bu işlemin tamamlanması 30 dakika sürebilir.
VPN:
- VPN sitelerinin bağlantısını kesme
- VPN bağlantılarını silme
- VPN ağ geçitlerini silme
ExpressRoute:
- ExpressRoute bağlantılarını silme
- ExpressRoute ağ geçitlerini silme
Sanal WAN ile ilişkili tüm hub'lar için bu işlemi yineleyin.
Bu noktada hub'ları silebilir veya daha sonra kaynak grubunu sildiğinizde hub'ları silebilirsiniz.
Azure portalında kaynak grubuna gidin.
Kaynak grubunu sil'i seçin. Bu işlem, hub'lar ve sanal WAN dahil olmak üzere kaynak grubundaki diğer kaynakları siler.
Sonraki adımlar
Sık sorulan Sanal WAN soru için Sanal WAN SSS bölümüne bakın.