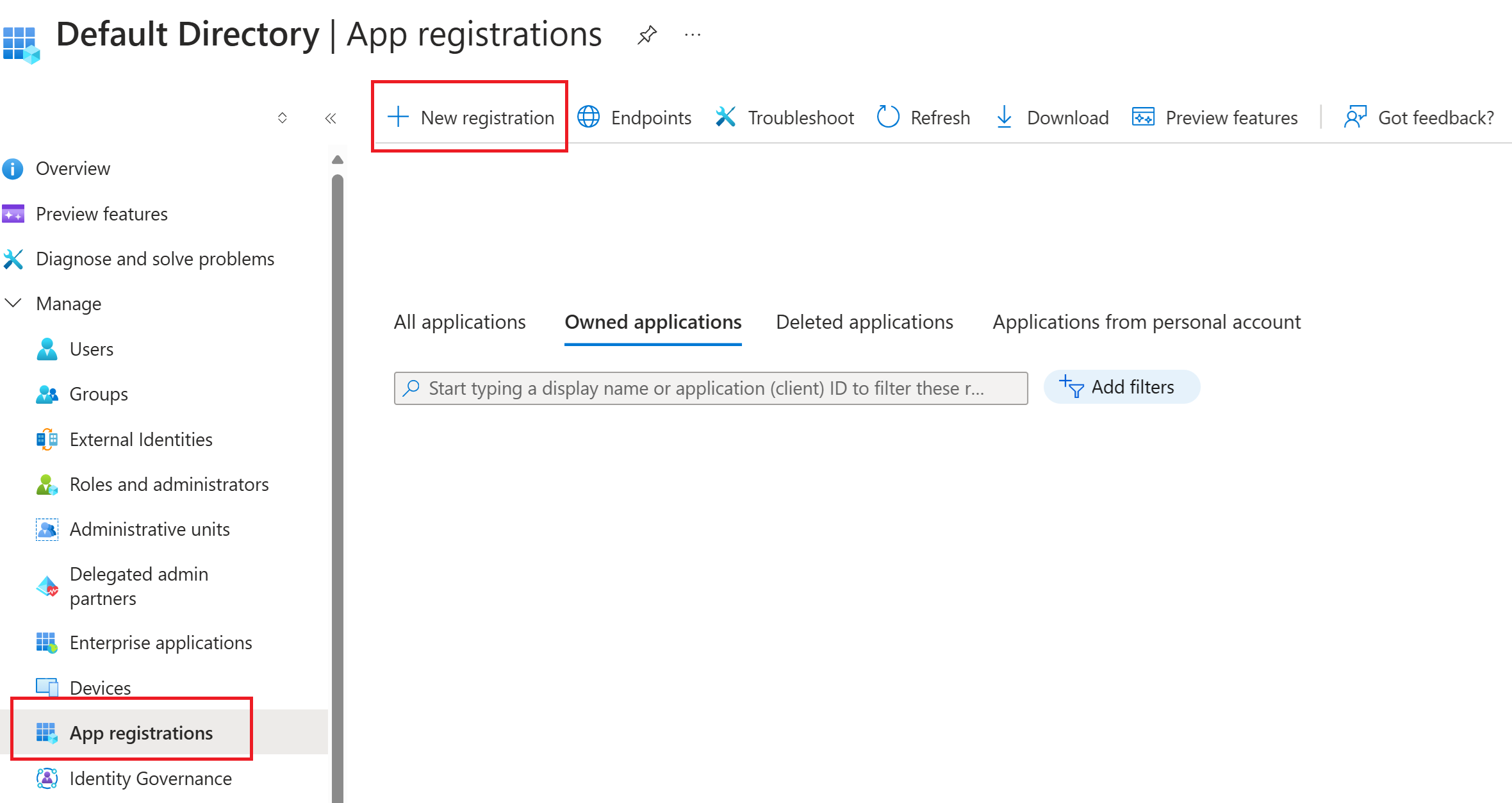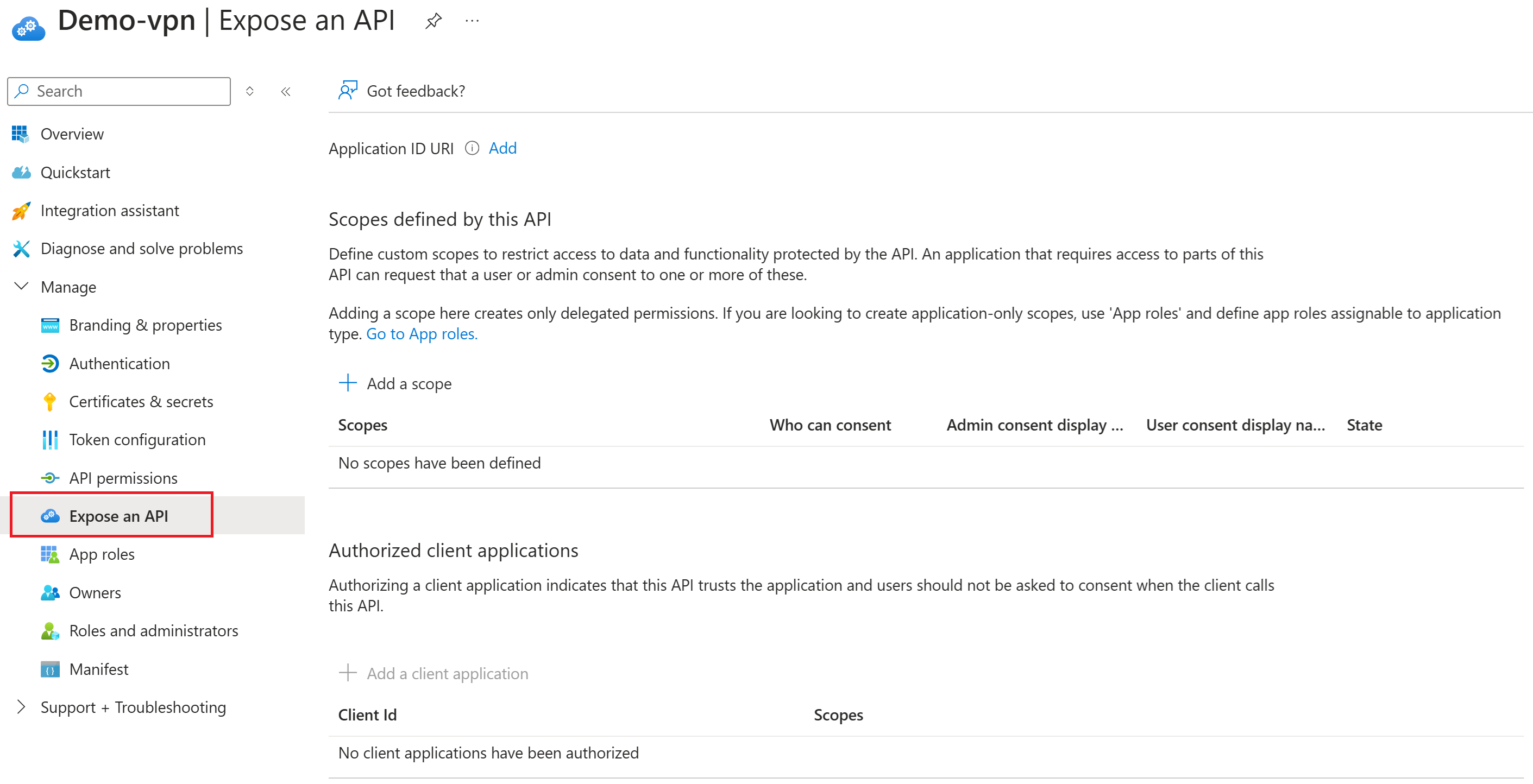P2S VPN Microsoft Entra Id kimlik doğrulaması için özel hedef kitle uygulama kimliği oluşturma veya değiştirme
Bu makaledeki adımlar, noktadan siteye (P2S) bağlantılar için Microsoft'a kayıtlı yeni Azure VPN İstemcisi için bir Microsoft Entra ID özel Uygulama Kimliği (özel hedef kitle) oluşturmanıza yardımcı olur. Ayrıca, microsoft tarafından kaydedilen yeni Azure VPN İstemcisi uygulamasını önceki Azure VPN İstemcisi uygulamasından değiştirmek için mevcut kiracınızı güncelleştirebilirsiniz.
Özel bir hedef kitle uygulaması kimliği yapılandırırken, Azure VPN İstemci uygulamasıyla ilişkili desteklenen değerlerden herhangi birini kullanabilirsiniz. Mümkün olduğunda Microsoft tarafından kayıtlı Uygulama Kimliği Azure Genel hedef kitle değerini c632b3df-fb67-4d84-bdcf-b95ad541b5c8 özel uygulamanızla ilişkilendirmenizi öneririz. Desteklenen değerlerin tam listesi için bkz . P2S VPN - Microsoft Entra Id.
Bu makalede üst düzey adımlar sağlanmaktadır. Bir uygulamayı kaydetme ekran görüntüleri, kullanıcı arabirimine erişme şeklinize bağlı olarak biraz farklı olabilir, ancak ayarlar aynıdır. Daha fazla bilgi için bkz . Hızlı Başlangıç: Uygulama kaydetme. P2S için Microsoft Entra Id kimlik doğrulaması hakkında daha fazla bilgi için bkz . P2S için Microsoft Entra Id kimlik doğrulaması.
Kullanıcılara ve gruplara göre erişimi yapılandırmak veya kısıtlamak için özel bir hedef kitle uygulama kimliği yapılandırıyorsanız bkz . Senaryo: Kullanıcılara ve gruplara göre P2S erişimini yapılandırma - Microsoft Entra Id kimlik doğrulaması. Senaryo makalesinde iş akışı ve izin atama adımları özetlenmiştir.
Önkoşullar
Bu makalede zaten bir Microsoft Entra kiracınız olduğu ve kurumsal uygulama oluşturma izinlerinizin (genellikle Bulut Uygulaması Yöneticisi rolü veya üzeri) olduğu varsayılır. Daha fazla bilgi için bkz. Microsoft Entra Id'de yeni kiracı oluşturma ve Microsoft Entra Id ile kullanıcı rolleri atama.
Bu makalede, özel uygulamanızı yapılandırmak için Microsoft tarafından kaydedilmiş Uygulama Kimliği Azure Genel hedef kitle değerini
c632b3df-fb67-4d84-bdcf-b95ad541b5c8kullandığınız varsayılır. Bu değerin genel onayı vardır, yani kuruluşunuz için onay sağlamak için el ile kaydetmeniz gerekmez. Bu değeri kullanmanızı öneririz.Şu anda, Microsoft'a kayıtlı uygulama için desteklenen tek bir hedef kitle değeri vardır. Desteklenen ek değerler için desteklenen hedef kitle değeri tablosuna bakın.
Microsoft tarafından kaydedilen hedef kitle değeri yapılandırmanızla uyumlu değilse, el ile kaydedilmiş eski kimlik değerlerini kullanmaya devam edebilirsiniz.
Bunun yerine el ile kaydedilmiş bir uygulama kimliği değeri kullanmanız gerekiyorsa, bu yapılandırmaya devam etmeden önce uygulamanın oturum açmasına ve kullanıcı profillerini okumasına izin vermeniz gerekir. Bulut Uygulaması Yöneticisi rolü atanmış bir hesapla oturum açmanız gerekir.
Kuruluşunuz için yönetici onayı vermek için aşağıdaki komutu istediğiniz
client_iddeğeri içerecek şekilde değiştirin. Örnekte client_id değeri Azure Genel'e yöneliktir. Desteklenen ek değerler için tabloya bakın.https://login.microsoftonline.com/common/oauth2/authorize?client_id=41b23e61-6c1e-4545-b367-cd054e0ed4b4&response_type=code&redirect_uri=https://portal.azure.com&nonce=1234&prompt=admin_consentDağıtım konumunuzla ilgili URL'yi kopyalayıp tarayıcınızın adres çubuğuna yapıştırın.
İstenirse Bulut Uygulaması Yöneticisi rolüne sahip hesabı seçin.
İstenen izinler sayfasında Kabul Et'i seçin.
Bir uygulamayı kaydetme
Uygulama kayıtları sayfasına gitmek için birkaç farklı yol vardır. Bunun bir yolu Microsoft Entra yönetim merkezidir. Azure portalını ve Microsoft Entra Kimliğini de kullanabilirsiniz. Bulut Uygulaması Yöneticisi rolü veya üzeri olan bir hesapla oturum açın.
Birden çok kiracıya erişiminiz varsa, Dizinler + abonelikler menüsünden uygulamayı kaydetmek istediğiniz kiracıya geçmek için üst menüdeki Ayarlar simgesini kullanın.
Uygulama kayıtları gidin ve Yeni kayıt'ı seçin.
Uygulamayı kaydet sayfasında, uygulamanız için bir görünen Ad girin. Uygulamanızı kullanan kullanıcılar, örneğin oturum açma sırasında görünen adı görebilir. Görünen adı istediğiniz zaman değiştirebilirsiniz. Birden çok uygulama kaydı aynı adı paylaşabilir. Uygulama kaydının otomatik olarak oluşturulan Uygulama (istemci) kimliği, uygulamanızı kimlik platformunda benzersiz olarak tanımlar.
Uygulamayı kimlerin kullanabileceğini belirtin ve bazen oturum açma hedef kitlesi olarak da adlandırılır. Yalnızca bu kuruluş dizininde Hesaplar 'ı seçin (yalnızca nameofyourdirectory - Tek kiracı).
Sonraki bölümde yeniden yönlendirme URI'sini yapılandırdığınızda, Yeniden Yönlendirme URI'sini (isteğe bağlı) şimdilik yalnız bırakın.
İlk uygulama kaydını tamamlamak için Kaydet'i seçin.
Kayıt tamamlandığında, Microsoft Entra yönetim merkezi uygulama kaydının Genel Bakış bölmesini görüntüler. Uygulama (istemci) kimliğini görürsünüz. İstemci kimliği olarak da adlandırılan bu değer, uygulamanızı Microsoft kimlik platformu benzersiz olarak tanımlar. Bu, P2S ağ geçidinizi yapılandırırken kullandığınız özel hedef kitle değeridir. Bu değer mevcut olsa da, Micrsoft tarafından kaydedilen uygulamayı uygulama kimliğinizle ilişkilendirmek için sonraki bölümleri tamamlamanız gerekir.
API'yi kullanıma sunma ve kapsam ekleme
Bu bölümde, ayrıntılı izinler atamak için bir kapsam oluşturacaksınız.
Kayıtlı uygulamanın sol bölmesinde API'yi kullanıma sunma'yı seçin.
Yeni bir kapsam ekle'yi seçin. Kapsam ekle bölmesinde Uygulama Kimliği URI'sini görüntüleyin. Bu alan otomatik olarak oluşturulur. Bu varsayılan olarak olarak gösterilir
api://<application-client-id>. Uygulama Kimliği URI'si, API'nizin kodunda başvurduğunuz kapsamlar için ön ek görevi görür ve genel olarak benzersiz olmalıdır.Kaydet'i seçin ve sonraki Kapsam ekle bölmesine devam edin.
Bu Kapsam ekle bölmesinde kapsamın özniteliklerini belirtin. Bu kılavuz için örnek değerleri kullanabilir veya kendi değerlerinizi belirtebilirsiniz.
Alan Değer Kapsam adı Örnek: p2s-vpn1 Kimler onaylayabilir Yalnızca yöneticiler Yönetici onayı görünen adı Örnek: p2s-vpn1-users Yönetici onayı açıklaması Örnek: P2S VPN'e erişim İl Etkin Kapsamı eklemek için Kapsam ekle'yi seçin.
Azure VPN İstemcisi uygulamasını ekleme
Bu bölümde, Microsoft tarafından kaydedilen Azure VPN İstemcisi uygulama kimliğini ilişkilendireceksiniz.
API'yi kullanıma sunma sayfasında + İstemci uygulaması ekle'yi seçin.
İstemci uygulaması ekle bölmesindeki İstemci Kimliği için, farklı bir değere ihtiyacınız olmadığı sürece Microsoft'a kayıtlı Azure VPN İstemcisi uygulaması
c632b3df-fb67-4d84-bdcf-b95ad541b5c8için Azure Genel Uygulama Kimliği'ni kullanın.Yetkili kapsamların seçili olduğundan emin olun.
Uygulama ekle'yi seçin.
Değerleri toplama
Uygulamanızın Genel Bakış sayfasında, Microsoft Entra Id kimlik doğrulaması için noktadan siteye VPN ağ geçidinizi yapılandırırken ihtiyacınız olan aşağıdaki değerleri not edin.
- Uygulama (istemci) Kimliği: Bu, P2S VPN ağ geçidinizi yapılandırırken Hedef Kitle alanı için kullandığınız özel Hedef Kitle Kimliğidir.
- Dizin (kiracı) Kimliği: Bu değer, P2S VPN ağ geçidi için Kiracı ve Veren alanı için gereken değerin bir parçasıdır.
P2S VPN ağ geçidini yapılandırma
Önceki bölümlerde yer alan adımları tamamladıktan sonra P2S VPN Gateway'i Microsoft Entra Id kimlik doğrulaması – Microsoft tarafından kaydedilen uygulama için yapılandırmaya devam edin.
Microsoft tarafından kayıtlı VPN uygulaması İstemci Kimliği'ne güncelleştirme
Not
Bu adımlar, Azure VPN İstemcisi uygulamasıyla ilişkili desteklenen değerlerden herhangi biri için kullanılabilir. Mümkün olduğunda Microsoft tarafından kayıtlı Uygulama Kimliği Azure Genel hedef kitle değerini c632b3df-fb67-4d84-bdcf-b95ad541b5c8 özel uygulamanızla ilişkilendirmenizi öneririz.
P2S VPN ağ geçidinizi Hedef Kitle Kimliği alanı için özel bir değer kullanacak şekilde zaten yapılandırdıysanız ve yeni Microsoft tarafından kayıtlı Azure VPN İstemcisi'ne geçmek istiyorsanız, istemci uygulamasını API'nize ekleyerek yeni uygulamayı yetkilendikleyebilirsiniz. Bu yöntemi kullanarak, istemcinin en son sürümünü kullanıyorlarsa Azure VPN ağ geçidinde veya Azure VPN İstemcileri'nizde ayarları değiştirmeniz gerekmez.
Aşağıdaki adımlarda, Microsoft tarafından kaydedilen Azure VPN istemcisi Uygulama Kimliği hedef kitle değerini kullanarak başka bir yetkili istemci uygulaması eklersiniz. Mevcut yetkili istemci uygulamasının değerini değiştirmezsiniz. Artık kullanmıyorsanız, mevcut yetkili istemci uygulamasını istediğiniz zaman silebilirsiniz.
Uygulama kayıtları sayfasına ulaşmak için birkaç farklı yol vardır. Bunun bir yolu Microsoft Entra yönetim merkezidir. Azure portalını ve Microsoft Entra Kimliğini de kullanabilirsiniz. Bulut Uygulaması Yöneticisi rolü veya üzeri olan bir hesapla oturum açın.
Birden çok kiracıya erişiminiz varsa, Dizinler + abonelikler menüsünden kullanmak istediğiniz kiracıya geçmek için üst menüdeki Ayarlar simgesini kullanın.
Uygulama kayıtları gidin ve kayıtlı uygulamanın görünen adını bulun. Sayfayı açmak için tıklayın.
API'yi kullanıma sunma'ya tıklayın. API'yi kullanıma sunma sayfasında, önceki Azure VPN İstemcisi hedef kitle değerinin
Client Idmevcut olduğuna dikkat edin.+ İstemci uygulaması ekle'yi seçin.
İstemci uygulaması ekle bölmesindeki İstemci Kimliği için Microsoft tarafından kaydedilen Azure VPN İstemcisi uygulaması için Azure Genel Uygulama Kimliği'ni
c632b3df-fb67-4d84-bdcf-b95ad541b5c8kullanın.Yetkili kapsamların seçili olduğundan emin olun. Ardından Uygulama ekle'ye tıklayın.
Api'yi kullanıma sunma sayfasında artık her iki İstemci Kimliği değerinin de listelendiğini göreceksiniz. Önceki sürümü silmek istiyorsanız, değere tıklayarak İstemci uygulamasını düzenle sayfasını açın ve Sil'e tıklayın.
Genel Bakış sayfasında, değerlerin değişmediğine dikkat edin. Ağ geçidi hedef kitle kimliği alanı için gösterilen özel Uygulama (istemci) kimliğini kullanarak ağ geçidinizi ve istemcilerinizi zaten yapılandırdıysanız ve istemcileriniz bu özel değeri kullanacak şekilde yapılandırılmışsa, başka bir değişiklik yapmanız gerekmez.
Sonraki adımlar
- Microsoft Entra Id kimlik doğrulaması – Microsoft tarafından kaydedilen uygulama için P2S VPN Gateway'i yapılandırın.
- Sanal ağınıza bağlanmak için istemci bilgisayarlarınızda Azure VPN istemcisini yapılandırmanız gerekir. Bkz . P2S VPN bağlantıları için VPN istemcisi yapılandırma.
- Sık sorulan sorular için VPN Gateway SSS'nin Noktadan siteye bölümüne bakın.