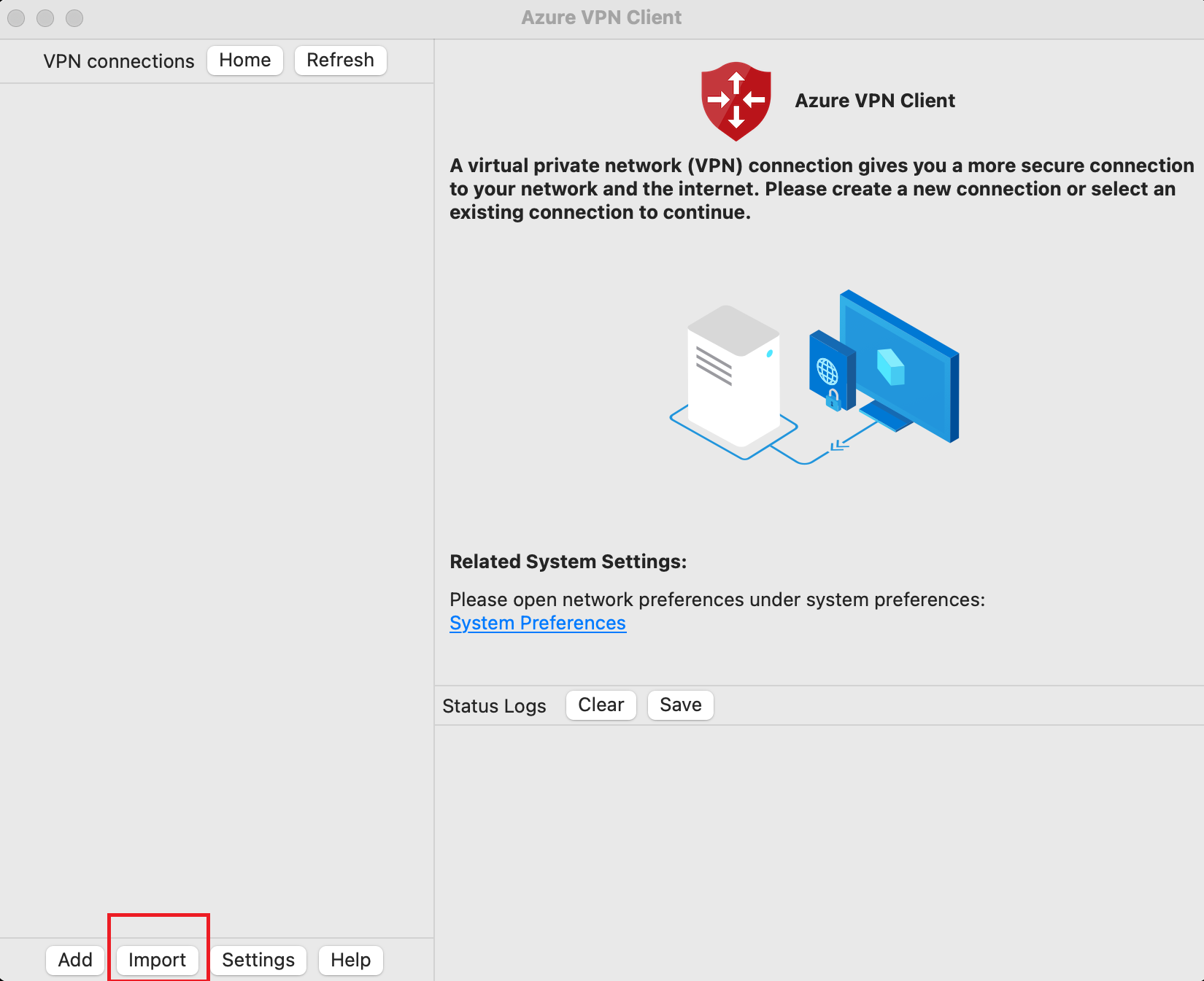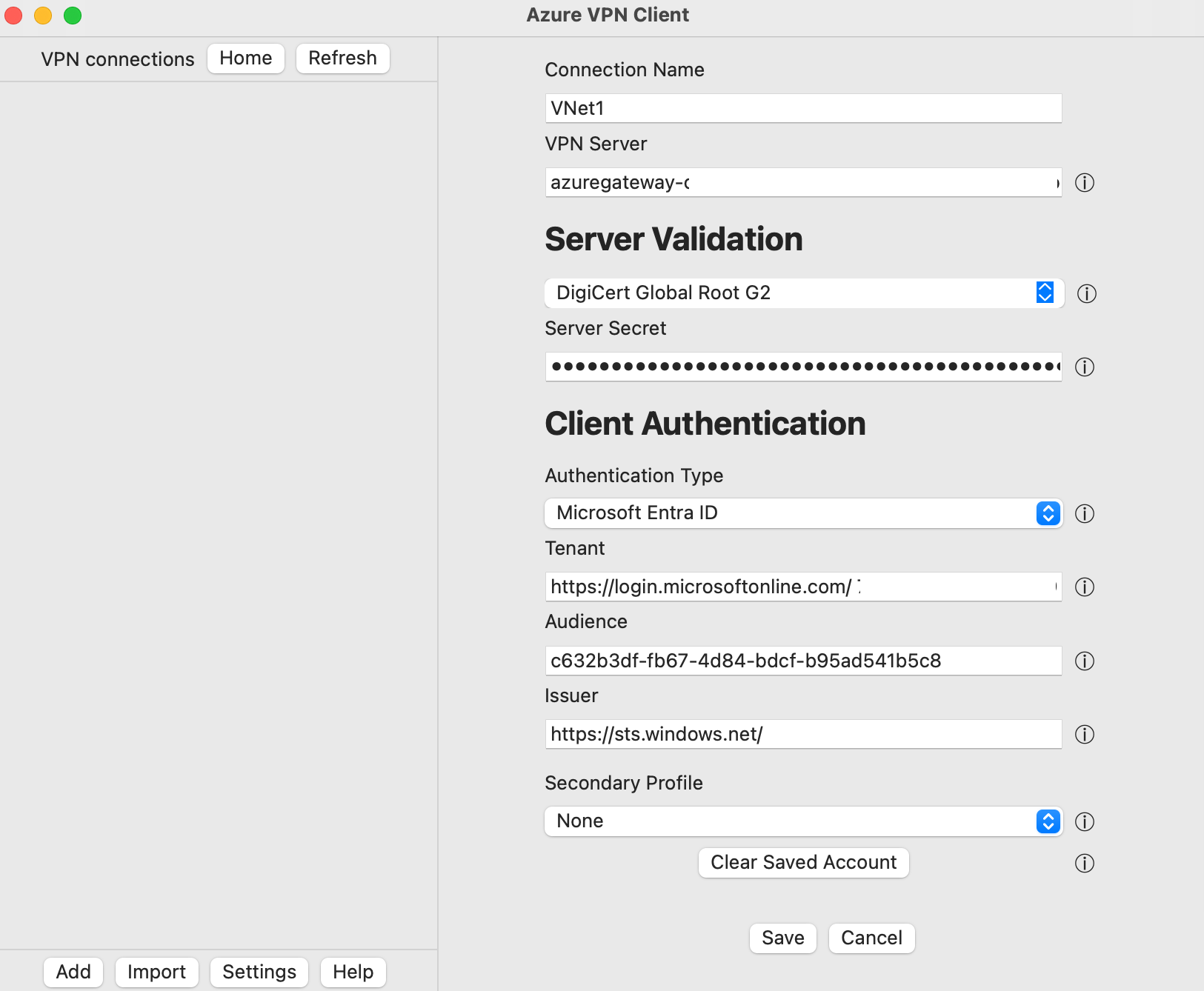Azure VPN İstemcisini Yapılandırma – Microsoft Entra ID kimlik doğrulaması – macOS
Bu makale, macOS istemci bilgisayarınızı VPN Gateway noktadan siteye (P2S) bağlantısı kullanarak Azure sanal ağına bağlanacak şekilde yapılandırmanıza yardımcı olur. Bu adımlar, Microsoft Entra Id kimlik doğrulaması için yapılandırılmış Azure VPN ağ geçitleri için geçerlidir. Microsoft Entra ID kimlik doğrulaması yalnızca OpenVPN® protokol bağlantılarını destekler ve Azure VPN İstemcisi gerektirir. MacOS için Azure VPN istemcisi, yerel düzenlemeler ve gereksinimler nedeniyle şu anda Fransa ve Çin'de kullanılamamaktadır.
Önkoşullar
VPN ağ geçidinizi Microsoft Entra Id kimlik doğrulamasını belirten noktadan siteye VPN bağlantıları için yapılandırın. Bkz . Microsoft Entra ID kimlik doğrulaması için P2S VPN ağ geçidi yapılandırma.
İş Akışı
Bu makale, Microsoft Entra Id kimlik doğrulaması için P2S VPN ağ geçidi yapılandırma adımlarından devam eder. Bu makale şu konularda size yardımcı olur:
- macOS için Azure VPN İstemcisi'ni indirin ve yükleyin.
- VPN istemci profili yapılandırma dosyalarını ayıklayın.
- İstemci profili ayarlarını VPN istemcisine aktarın.
- Bir bağlantı oluşturun ve Azure'a bağlanın.
Azure VPN İstemcisi'ni indirme
- Apple Store'dan en son Azure VPN İstemcisi'ni indirin.
- İstemciyi bilgisayarınıza yükleyin.
İstemci profili yapılandırma dosyalarını ayıklama
Azure VPN İstemci profilinizi yapılandırmak için Azure P2S ağ geçidinden bir VPN istemci profili yapılandırma paketi indirirsiniz. Bu paket, VPN istemcisini yapılandırmak için gerekli ayarları içerir.
Önkoşullar bölümünde belirtildiği gibi P2S sunucusu yapılandırma adımlarını kullandıysanız, VPN profili yapılandırma dosyalarını içeren VPN istemci profili yapılandırma paketini zaten oluşturmuş ve indirmişsinizdir. Yapılandırma dosyaları oluşturmanız gerekiyorsa bkz . VPN istemci profili yapılandırma paketini indirme.
VPN istemci profili yapılandırma paketini aldıktan sonra dosyaları ayıklayın.
VPN istemci profili yapılandırma dosyalarını içeri aktarma
Not
Azure Active Directory için Azure VPN İstemcisi alanlarını Microsoft Entra Id olarak değiştirme sürecindeyiz. Bu makalede başvurulan Microsoft Entra Id alanlarını görüyor ancak henüz bu değerleri istemciye yansıtmıyorsanız, karşılaştırılabilir Azure Active Directory değerlerini seçin.
Azure VPN İstemcisi sayfasında İçeri Aktar'ı seçin.
İçeri aktarmak istediğiniz dosyayı içeren klasöre gidin, seçin ve aç'a tıklayın.
Bu ekranda, bağlantı değerlerinin içeri aktarılan VPN istemcisi yapılandırma dosyasındaki değerler kullanılarak doldurulduklarına dikkat edin.
- Sertifika Bilgileri değerinin varsayılan veya boş yerine DigiCert Genel Kök G2'yi gösterdiğini doğrulayın. Gerekirse değeri ayarlayın.
- İstemci Kimlik Doğrulaması değerlerinin Microsoft Entra Id kimlik doğrulaması için VPN ağ geçidini yapılandırmak için kullanılan değerlerle uyumlu olduğuna dikkat edin. Bu örnekteki Hedef Kitle değeri, Azure Genel için Microsoft tarafından kaydedilen Uygulama Kimliği ile hizalanır. P2S ağ geçidiniz farklı bir Hedef Kitle değeri için yapılandırılmışsa, bu alan bu değeri yansıtmalıdır.
Bağlantı profili yapılandırmasını kaydetmek için Kaydet'e tıklayın.
VPN bağlantıları bölmesinde kaydettiğiniz bağlantı profilini seçin. Ardından Bağlan'a tıklayın.
Bağlandıktan sonra durum Bağlandı olarak değişir. Oturum bağlantısını kesmek için Bağlantıyı Kes'e tıklayın.
El ile bağlantı oluşturma
Azure VPN İstemcisi'ni açın. İstemcinin alt kısmında Ekle'yi seçerek yeni bir bağlantı oluşturun.
Azure VPN İstemcisi sayfasında profil ayarlarını yapılandırabilirsiniz. Sertifika Bilgileri değerini varsayılan veya boş yerine DigiCert Genel Kök G2'yi gösterecek şekilde değiştirin ve Kaydet'e tıklayın.
Aşağıdaki ayarları yapılandırın:
- Bağlantı Adı: Bağlantı profiline başvurmak istediğiniz ad.
- VPN Sunucusu: Bu ad, sunucuya başvurmak için kullanmak istediğiniz addır. Burada seçtiğiniz adın bir sunucunun resmi adı olması gerekmez.
- Sunucu Doğrulaması
- Sertifika Bilgileri: DigiCert Genel Kök G2
- Sunucu Gizli Dizisi: Sunucu gizli dizisi.
- İstemci Kimlik Doğrulaması
- Kimlik Doğrulama Türü: Microsoft Entra Id
- Kiracı: Kiracının adı.
- hedef kitle: hedef kitle değeri, P2S ağ geçidinizin kullanmak üzere yapılandırıldığı değerle eşleşmelidir.
- Veren: Verenin adı.
Alanları doldurduktan sonra Kaydet'e tıklayın.
VPN bağlantıları bölmesinde yapılandırdığınız bağlantı profilini seçin. Ardından Bağlan'a tıklayın.
VPN bağlantı profilini kaldırma
VPN bağlantı profilini bilgisayarınızdan kaldırabilirsiniz.
- Azure VPN İstemcisi'ni açın.
- Kaldırmak istediğiniz VPN bağlantısını seçin ve kaldır'a tıklayın.
İsteğe bağlı Azure VPN İstemcisi yapılandırma ayarları
Azure VPN İstemcisi'ni ek DNS sunucuları, özel DNS, zorlamalı tünel, özel yollar ve diğer ek ayarlar gibi isteğe bağlı yapılandırma ayarlarıyla yapılandırabilirsiniz. Kullanılabilir isteğe bağlı ayarların ve yapılandırma adımlarının açıklaması için bkz . Azure VPN İstemcisi isteğe bağlı ayarları.
Sonraki adımlar
Daha fazla bilgi için bkz . Microsoft Entra kimlik doğrulamasını kullanan P2S Open VPN bağlantıları için Microsoft Entra kiracısı oluşturma.
Geri Bildirim
Çok yakında: 2024 boyunca, içerik için geri bildirim mekanizması olarak GitHub Sorunları’nı kullanımdan kaldıracak ve yeni bir geri bildirim sistemiyle değiştireceğiz. Daha fazla bilgi için bkz. https://aka.ms/ContentUserFeedback.
Gönderin ve geri bildirimi görüntüleyin