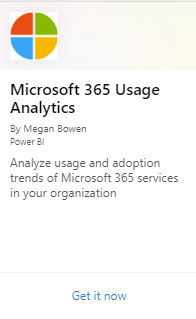Microsoft 365 kullanım analizini etkinleştirme
Microsoft 365 US Government Community Cloud (GCC) kiracısında Microsoft 365 kullanım analizini etkinleştirmek için bkz. Kullanım Analizi ile Microsoft 365 Kamu Topluluk Bulutu (GCC) verilerine bağlanma.
Başlamadan önce
Microsoft 365 kullanım analizini kullanmaya başlamak için önce verileri Microsoft 365 yönetim merkezi kullanılabilir duruma getirmeniz, ardından Rapor>Kullanımı'nı seçmeniz ve şablon uygulamasını Power BI'da başlatmanız gerekir.
Power BI'ı alma
Henüz Power BI'nız yoksa Power BI Pro kaydolabilirsiniz. Deneme sürümüne kaydolmak için Ücretsiz deneyin'i veya Power BI Pro almak için Şimdi satın alın'ı seçin.
Ayrıca, Power BI'ın bir sürümünü satın almak için Ürünler'i de genişletebilirsiniz.
Not
Şablon uygulamasını yüklemek, özelleştirmek ve dağıtmak için Power BI Pro lisansına ihtiyacınız vardır. Daha fazla bilgi için bkz . Önkoşullar.
Verilerinizi paylaşmak için hem sizin hem de verileri paylaştığınız kişilerin Power BI Pro lisansına sahip olması gerekir. Ya da içeriğin Power BI premium hizmetindeki bir çalışma alanında olması gerekir.
Şablon uygulamasını etkinleştirme
Şablon uygulamasını etkinleştirmek için bir Genel yönetici olmanız gerekir.
Daha fazla bilgi için yönetici rolleri hakkında bilgi edinin.
Yönetim merkezinde Ayarlar>Kuruluş ayarları>Hizmetler sekmesine gidin.
Hizmetler sekmesinde Raporlar'ı seçin.
Açılan Raporlar panelinde Rapor verilerini Power BI için Microsoft 365 kullanım analizinde kullanılabilir hale getir seçeneğini KaydetmeDe> olarak ayarlayın.
Veri toplama işlemi, kiracınızın boyutuna bağlı olarak iki ile 48 saat içinde tamamlar. Veri toplama tamamlandığında Power BI'a Git düğmesi etkinleştirilir (artık gri olmaz). İşlem tamamlandıktan sonra uygulama, kuruluşunuz düzeyinde geçmiş kullanım verileri sağlar.
Not
"Kullanıcı Etkinliği" sekmesinin verileri yalnızca geçerli ayın on beşinci gününden ve sonraki ayın ilk gününden sonra yenilenir, bu nedenle ilk yenileme tamamlanana kadar başlangıçta boş kalır.
Şablon uygulamasını başlatma
Şablon uygulamasını başlatmak için genel yönetici, rapor okuyucu, Exchange yöneticisi, Skype Kurumsal yöneticisi veya SharePoint yöneticisi olmanız gerekir.
Kiracı kimliğini kopyalayın ve Power BI'a git'i seçin.
Power BI'a ulaştığınızda oturum açın. Ardından gezinti menüsünden Uygulamalar-Uygulamaları>al'ı seçin.
Uygulamalar sekmesinde, arama kutusuna Microsoft 365 yazın ve ardından Microsoft 365 kullanım analizi>Şimdi edinin'i seçin.
Uygulama yüklendikten sonra kutucuğu seçerek uygulamayı açın.
Uygulamayı örnek verilerle görüntülemek için Uygulamayı keşfet'i seçin. Uygulamayı kuruluşunuzun verilerine bağlamak için Bağlan'ı seçin.
Bağlan'ı seçin, Microsoft 365 kullanım analizine bağlan ekranında, adım (1) içinde kopyaladığınız kiracı kimliğini (tireler olmadan) yazın ve İleri'yi seçin.
Sonraki ekranda, Oturum açma Kimlik Doğrulama yöntemi> olarak OAuth2'yi seçin. Başka bir kimlik doğrulama yöntemi seçerseniz şablon uygulamasına bağlantı başarısız olur.
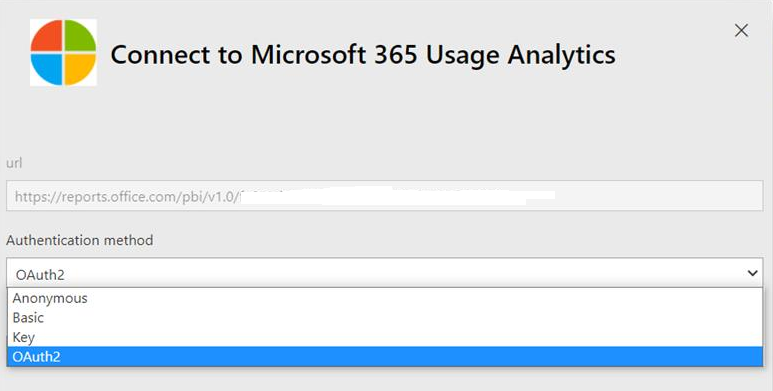
Şablon uygulamasının örneği açıldıktan sonra Microsoft 365 kullanım analizi panosu web üzerinde Power BI'da kullanılabilir. Panonun ilk yüklenmesi 2 ila 30 dakika arasında sürer.
Kiracı düzeyi toplamları, kabul ettikten sonra tüm raporlarda kullanılabilir. Kullanıcı düzeyi ayrıntıları, kabul ettikten sonra yalnızca bir sonraki takvim ayının 5'inde kullanılabilir hale gelir. Bu, Kullanıcı Etkinliği altındaki tüm raporları etkiler (Bu raporları görüntüleme ve kullanma hakkında ipuçları için bkz. Microsoft 365 kullanım analizinde raporlarda gezinme ve bunları kullanma).
Toplanan verilerin anonim olmasını sağlama
Raporlar, kuruluşunuzun kullanım verileri hakkında bilgi sağlar. Varsayılan olarak, raporlar kullanıcılar, gruplar ve siteler için tanımlanabilir adlarla bilgileri görüntüler. 1 Eylül 2021'den itibaren, şirketlerin yerel gizlilik yasalarını desteklemesine yardımcı olmak için devam eden taahhüdümüzün bir parçası olarak tüm raporlar için kullanıcı bilgilerini varsayılan olarak gizleyeceğiz.
Genel yöneticiler, kiracıları için bu değişikliği geri alabilir ve kuruluşlarının gizlilik uygulamaları izin verirse tanımlanabilir kullanıcı bilgilerini gösterebilir. Bu, aşağıdaki adımları izleyerek Microsoft 365 yönetim merkezi elde edilebilir:
Yönetim merkezinde Ayarlar>Kuruluş Ayarları>Hizmetleri sayfasına gidin.
Raporlar'ı seçin.
Deyiminin işaretini kaldırın Tüm raporlarda gizli kullanıcı, grup ve site adlarını görüntüleyin ve değişikliklerinizi kaydedin.
Bu değişikliklerin etkili olması birkaç dakika sürer. Tanımlanabilir kullanıcı bilgilerini göstermek, Microsoft Purview uyumluluk portalı denetim günlüğünde günlüğe kaydedilen bir olaydır.
İlgili içerik
Kullanım analizi hakkında (makale)
Kullanım analizinin en son sürümünü alma (makale)
Microsoft 365 kullanım analizinde raporlarda gezinme ve bunları kullanma (makale)
Geri Bildirim
Çok yakında: 2024 boyunca, içerik için geri bildirim mekanizması olarak GitHub Sorunları’nı kullanımdan kaldıracak ve yeni bir geri bildirim sistemiyle değiştireceğiz. Daha fazla bilgi için bkz. https://aka.ms/ContentUserFeedback.
Gönderin ve geri bildirimi görüntüleyin