Move users from on-premises to Teams
Important
Skype for Business Online operated by 21Vianet in China will be retired on October 1, 2023. If you haven't upgraded your Skype for Business Online users yet, they will be automatically scheduled for an assisted upgrade. If you want to upgrade your organization to Teams yourself, we strongly recommend that you begin planning your upgrade path today. Remember that a successful upgrade aligns technical and user readiness, so be sure to leverage our upgrade guidance as you navigate your journey to Teams.
Skype for Business Online, excluding the service operated by 21Vianet in China, was retired on July 31, 2021.
When a user is moved from on premises to Teams Only, the user’s Skype for Business home is moved from on premises to online, and the user is assigned TeamsUpgradePolicy with mode=TeamsOnly. After a user is moved from on-premises to TeamsOnly mode:
All incoming calls and chats from other users (whether sent from Skype for Business or Teams), will land in the user’s Teams client.
The user is able to interoperate with other users who use Skype for Business (whether online or on premises).
The user is able to communicate with users in federated organizations.
New meetings scheduled by that user are Teams meetings.
User can still join any Skype for Business meetings. However, beginning in October 2022, TeamsOnly users in hybrid organizations will only be able to join Skype for Business meetings anonymously. For details, see What to expect post retirement.
The user’s pre-existing meetings scheduled for the future will be migrated from on-premises to Teams.
Contacts that existed on-premises are available in Teams shortly after the user logs on for the first time.
Users can't initiate calls or chats from Skype for Business, nor can they schedule new meetings in Skype for Business. If they attempt to open the Skype for Business client, they are redirected to use Teams as shown below. If the Teams client isn't installed, they are directed to the web version of Teams using their browser.
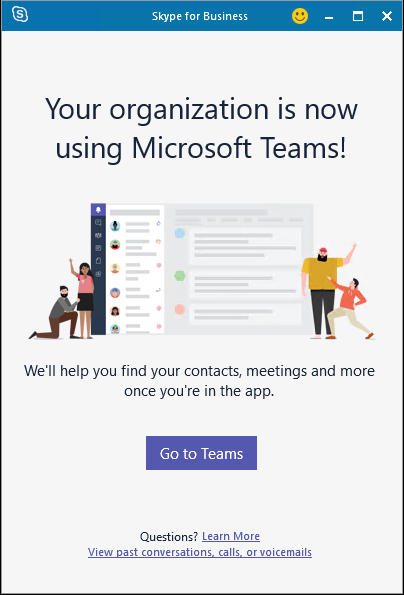
Before moving any users, be sure to review the prerequisites to move users to the cloud. Also be sure to review Migration and interoperability guidance for organizations using Teams together with Skype for Business.
Note
Unified Contact Store should be disabled on the on-prem SfB account for the contact to be moved to Teams.
Important
- When moving a user from on-premises to the cloud with Move-CsUser, users are automatically assigned TeamsOnly mode and their meetings from on-premises are automatically converted to Teams meetings, regardless of whether the
-MoveToTeamsswitch is actually specified. (This includes migrations from Lync Server 2013, which never had the-MoveToTeamsswitch.) Previously if this switch was not specified, users transitioned from being homed in Skype for Business Server on-premises to Skype for Business Online, and their mode remained unchanged. This was changed in preparation for retirement of Skype for Business Online. - Moving users between your on-premises deployment and Teams now requires updated minimum versions of the on-premises components either Skype for Business Server or Lync Server that no longer relies on the Skype for Business Online legacy infrastructure. For details see Prerequisites.
Move a user directly from Skype for Business on premises to Teams Only
The on-premises admin tools in Skype for Business Server and Lync Server 2013 enable you to move users from on premises to TeamsOnly mode in a single step using either the Move-CsUser cmdlet in PowerShell or the Skype for Business Server Control Panel, as described below. It's no longer required to specify the -MoveToTeams switch and the behavior to move directly from on premises to Teams Only is now automatic, regardless of which version of Skype for Business Server or Lync Server is used.
You must have sufficient privileges in both the on-premises environment and the cloud service (Microsoft 365 or Office 365), as described in Required administrative credentials. You can either use a single account that has privileges in both environments, or you can start an on-premises Skype for Business Server Management Shell window with on-premises credentials, and use the -Credential parameter to specify credentials for a Microsoft 365 with the necessary administrative role.
In addition, you must ensure the user is granted a license for Teams (in addition to Skype for Business Online). Don't disable the Skype for Business Online license.
Move to Teams using Move-CsUser
Move-CsUser is available from an on-premises Skype for Business Server Management Shell PowerShell window or from a Lync Server Management Shell PowerShell window. To move a user to TeamsOnly mode using Move-CsUser:
- Specify the user to move using the
Identityparameter. - Specify the
-Targetparameter with the value “sipfed.online.lync.com” (or similar value if your tenant is government cloud). - You must have sufficient privileges in both the on-premises environment and the cloud service (Microsoft 365), as described in Required administrative credentials.
- Make sure the computer running the on-premises administration tools is using the latest CU for your version of Skype for Business Server or Lync Server 2013, to ensure OAuth is used for authentication.
The following cmdlet sequence can be used to move a user to TeamsOnly, and assumes the Microsoft 365 credential is a separate account and supplied as input for the Get-Credential prompt. The behavior is the same whether -MoveToTeams switch is specified or not.
$cred=Get-Credential
Move-CsUser -Identity username@contoso.com -Target sipfed.online.lync.com -Credential $cred
> [!TIP]
> As there are different circumstances requiring different parameters, the default command for most cases is:
```powershell
Move-CsUser -Identity username@contoso.com -Target sipfed.online.lync.com
Move to Teams using Skype for Business Server Control Panel
- Open the Skype for Business Server Control Panel app.
- In the left navigation, choose Users.
- Use Find to locate the user(s) you would like to move to Teams.
- Select the user(s), and then, from the Action dropdown above the list, choose Move selected users to Teams or Move selected users to Skype for Business Online. Either option now moves users directly to TeamsOnly.
- In the wizard, select Next.
- If prompted, sign in to Microsoft 365 with an account that ends in .onmicrosoft.com and has sufficient permissions.
- Click Next, and then Next one more time to move the user.
- Status messages regarding success or failure are provided at the top of the main Control Panel app, not in the wizard.
Notify your Skype for Business on-premises users of the upcoming move to Teams
The on-premises admin tools in Skype for Business Server 2015 with CU8, and in Skype for Business Server 2019, enable you to notify on-premises Skype for Business users of their upcoming move to Teams. When you enable these notifications, users will see a notification in their Skype for Business client (Win32, Mac, web, and mobile) as shown below. If users select the Try it button, the Teams client is launched if it's installed; otherwise, users are navigated to the web version of Teams in their browser. By default, when notifications are enabled, Win32 Skype for Business clients silently download the Teams client so that the rich client is available prior to moving the user to TeamsOnly mode. However, you can also disable this behavior. Notifications are configured using the on-premises version of TeamsUpgradePolicy, and silent download for Win32 clients is controlled via the on-premises TeamsUpgradeConfiguration cmdlet.
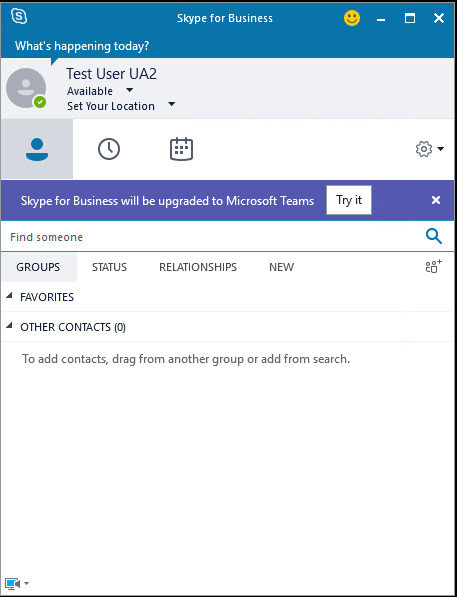
To notify on-premises users that they'll soon be upgraded to Teams, create a new instance of TeamsUpgradePolicy with NotifySfBUsers=true. Then assign that policy to the users who you want to notify, either by assigning the policy directly to the user or by setting the policy at the site, pool, or global level. The following cmdlets create and grant a user-level policy:
New-CsTeamsUpgradePolicy -Identity EnableNotifications -NotifySfbUser $true
Grant-CsTeamsUpgradePolicy -Identity username@contoso.com -PolicyName EnableNotifications
Automatic download of Teams via the Skype for Business Win32 client is controlled via the on-premises TeamsUpgradeConfiguration cmdlet with the DownloadTeams parameter. You create this configuration on a global, site, and pool level. For example, the following command creates the configuration for the site Redmond1:
New-CsTeamsUpgradeConfiguration -Identity "site:redmond1"
By default, the value of DownloadTeams is True; however, it's only honored if NotifySfbUser = True for a given user.