Not
Bu sayfaya erişim yetkilendirme gerektiriyor. Oturum açmayı veya dizinleri değiştirmeyi deneyebilirsiniz.
Bu sayfaya erişim yetkilendirme gerektiriyor. Dizinleri değiştirmeyi deneyebilirsiniz.
Şunlar için geçerlidir: Advanced Threat Analytics sürüm 1.9
Not
Destek yaşam döngüsü
ATA'nın son sürümü genel kullanıma sunulmuştur. ATA Temel Desteği 12 Ocak 2021'de sona erdi. Genişletilmiş Destek Ocak 2026'ya kadar devam eder. Daha fazla bilgi için blogumuzu okuyun.
Bu yükleme yordamı, ATA 1.9'un yeni bir yüklemesini gerçekleştirmeye yönelik yönergeler sağlar. Mevcut ATA dağıtımını önceki bir sürümden güncelleştirme hakkında bilgi için, sürüm 1.9 için ATA geçiş kılavuzuna bakın.
Önemli
Windows 2012 R2 kullanıyorsanız, yüklemeye başlamadan önce KB2934520 ATA Center sunucusuna ve ATA Gateway sunucularına yükleyebilirsiniz; aksi takdirde ATA yüklemesi bu güncelleştirmeyi yükler ve ATA yüklemesinin ortasında yeniden başlatma gerektirir.
1. Adım: ATA Center'ı indirme ve yükleme
Sunucunun gereksinimleri karşıladığını doğruladıktan sonra, ATA Center yüklemesine devam edebilirsiniz.
Not
doğrudan Microsoft 365 portalı veya Bulut Çözümü İş Ortağı (CSP) lisanslama modeli aracılığıyla Enterprise Mobility + Security (EMS) lisansı aldıysanız ve Microsoft Toplu Lisanslama Merkezi (VLSC) üzerinden ATA'ya erişiminiz yoksa, Advanced Threat Analytics'i (ATA) etkinleştirme işlemini almak için Microsoft Müşteri Desteği'ne başvurun.
ATA Center sunucusunda aşağıdaki adımları gerçekleştirin.
ATA'yi Microsoft Toplu Lisanslama Hizmet Merkezi'nden veya MSDN'den indirin.
ATA Center'ı yüklediğiniz bilgisayarda yerel yöneticiler grubunun üyesi olan bir kullanıcı olarak oturum açın.
Yükseltilmiş ayrıcalıklarla Microsoft ATA Center Setup.EXE çalıştırın (Yönetici olarak çalıştır) ve kurulum sihirbazını izleyin.
Not
Yüklemenin bir parçası olarak yeniden başlatma gerekmesi durumunda sorunlardan kaçınmak için yükleme dosyasını bağlı bir ISO dosyasından değil yerel bir sürücüden çalıştırdığınızdan emin olun.
Microsoft .NET Framework yüklü değilse, yüklemeye başladığınızda yüklemeniz istenir. .NET Framework yüklemeden sonra yeniden başlatmanız istenebilir.
Hoş Geldiniz sayfasında, ATA yükleme ekranları için kullanılacak dili seçin ve İleri'yi seçin.
Microsoft Yazılımı Lisans Koşulları'nı okuyun, koşulları kabul ettikten sonra kabul onay kutusunu ve ardından İleri'yi seçin.
ATA'nın otomatik olarak güncelleştirilecek şekilde ayarlanması önerilir. Windows bilgisayarınızda otomatik olarak güncelleştirilecek şekilde ayarlı değilse bilgisayarınızın güvenli ve güncel kalmasına yardımcı olmak için Microsoft Update'i kullan ekranını görürsünüz.
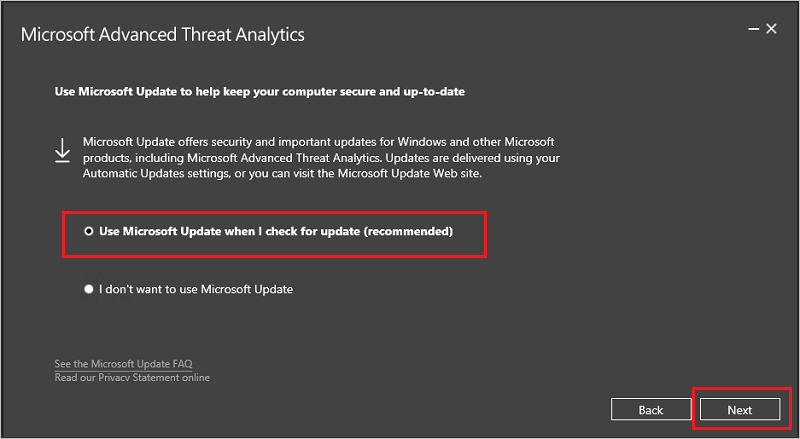
Güncelleştirmeleri denetlediğimde Microsoft Update'i kullan 'ı seçin (önerilir). Bu, Windows ayarlarını diğer Microsoft ürünleri (ATA dahil) için güncelleştirmeleri etkinleştirmek üzere ayarlar.
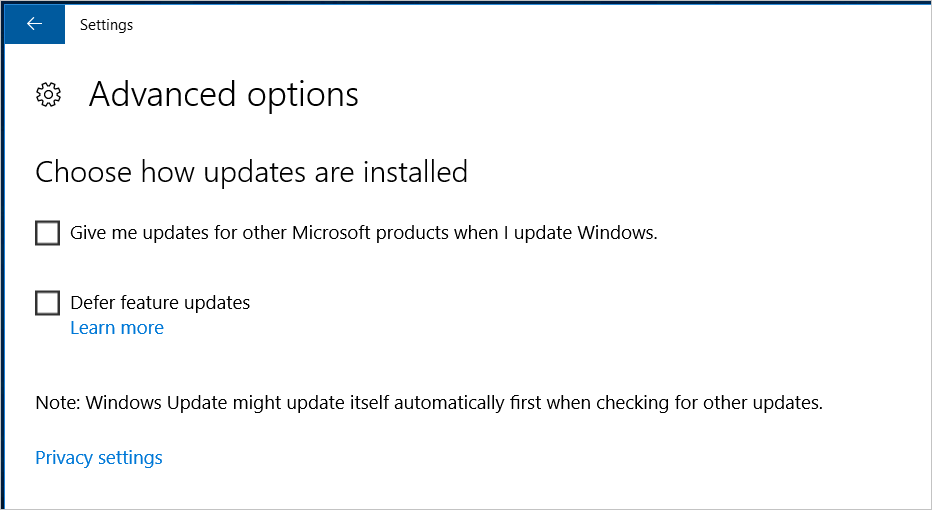
Merkezi Yapılandır sayfasında ortamınıza göre aşağıdaki bilgileri girin:
Alan Açıklama Açıklamalar Yükleme Yolu Bu, ATA Center'ın yüklendiği konumdur. Varsayılan olarak bu %programfiles%\Microsoft Gelişmiş Tehdit Analizi\Center'dır Varsayılan değeri değiştirmeyin Veritabanı Veri Yolu Bu, MongoDB veritabanı dosyalarının bulunduğu konumdur. Varsayılan olarak bu %programfiles%\Microsoft Gelişmiş Tehdit Analizi\Center\MongoDB\bin\data'dır Konumu, boyutlandırmanıza göre büyüyeceğiniz bir yer olacak şekilde değiştirin. Not: - Üretim ortamlarında kapasite planlamasına göre yeterli alana sahip bir sürücü kullanmanız gerekir.
- Büyük dağıtımlar için veritabanı ayrı bir fiziksel diskte olmalıdır.
Center Hizmeti SSL Sertifikası Bu, ATA Konsolu ve ATA Center hizmeti tarafından kullanılan sertifikadır. Yüklü bir sertifikayı seçmek için anahtar simgesini seçin veya otomatik olarak imzalanan bir sertifika oluşturmak için onay kutusunu kullanın. 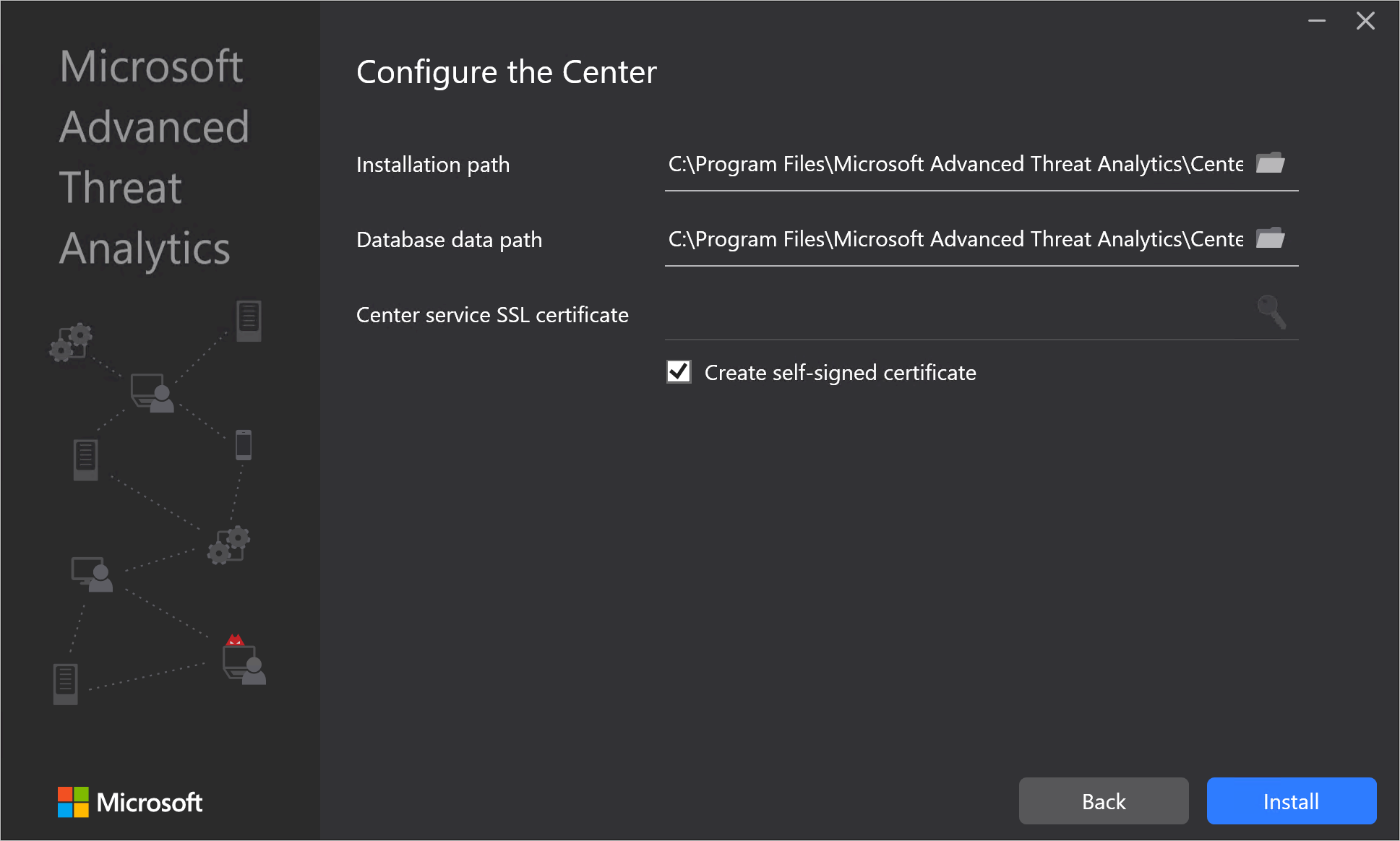
Not
Merkezi Hizmet SSL Sertifikası durumu ve süre sonu uyarılarıyla ilgili sistem durumu uyarılarına dikkat edin. Sertifikanın süresi dolarsa ATA'yı tamamen yeniden dağıtmanız gerekir.
ATA Center'ı ve bileşenlerini yüklemek için Yükle'yi seçin.
ATA Center yüklemesi sırasında aşağıdaki bileşenler yüklenir ve yapılandırılır:ATA Center hizmeti
MongoDB
Özel Performans İzleyicisi veri toplama kümesi
Otomatik olarak imzalanan sertifikalar (yükleme sırasında seçilirse)
Yükleme tamamlandığında, Ata Konsolu'nu açmak ve Yapılandırma sayfasından kurulumu tamamlamak için Başlat'ı seçin. ATA Gateway'lerin yapılandırmasına ve dağıtımına devam etmek için Genel ayarlar sayfası otomatik olarak açılır. Bir IP adresi kullanarak sitede oturum açtığınızdan, sertifikayla ilgili bir uyarı alırsınız, bu normaldir ve Bu web sitesine devam et'i seçmelisiniz.
Yüklemeyi doğrulama
- Hizmet Microsoft Gelişmiş Tehdit Analizi Merkezi'nin çalışır durumda olup olmadığını denetleyin.
- Masaüstünde, ATA Konsolu'na bağlanmak için Microsoft Gelişmiş Tehdit Analizi kısayolunu seçin. ATA Center'ı yüklemek için kullandığınız kullanıcı kimlik bilgileriyle oturum açın.
Virüsten koruma dışlamalarını ayarlama
ATA Center'ı yükledikten sonra MongoDB veritabanı dizininin virüsten koruma uygulamanız tarafından sürekli taranmasını engelleyin. Veritabanındaki varsayılan konum: C:\Program Files\Microsoft Gelişmiş Tehdit Analizi\Center\MongoDB\bin\data.
Ayrıca aşağıdaki klasörleri ve işlemleri AV taramasının dışında da yaptığınızdan emin olun:
Klasörler
C:\Program Files\Microsoft Gelişmiş Tehdit Analizi\Center\ParentKerberosAsBloomFilters
C:\Program Files\Microsoft Gelişmiş Tehdit Analizi\Center\ParentKerberosTgsBloomFilters
C:\Program Files\Microsoft Gelişmiş Tehdit Analizi\Center\Backup
C:\Program Files\Microsoft Gelişmiş Tehdit Analizi\Center\Logs
Süreç
mongod.exe
Microsoft.Tri.Center.exe
ATA'yı farklı bir dizine yüklediyseniz, klasör yollarını yüklemenize göre değiştirdiğinizden emin olun.