Etiket belgeleri
Yüklediğiniz belgeleri etiketleyerek, AI Builder modelinize belirttiğiniz alanları ve tabloları ayıklamayı öğretirsiniz.
Etiketlemeye başlamak için sağ paneldeki koleksiyonlardan birini seçin.
Alanları etiketleme
Alanı etiketlemek için ilgilendiğiniz alanın çevresine bir dikdörtgen çizin ve karşılık gelen alan adını seçin.
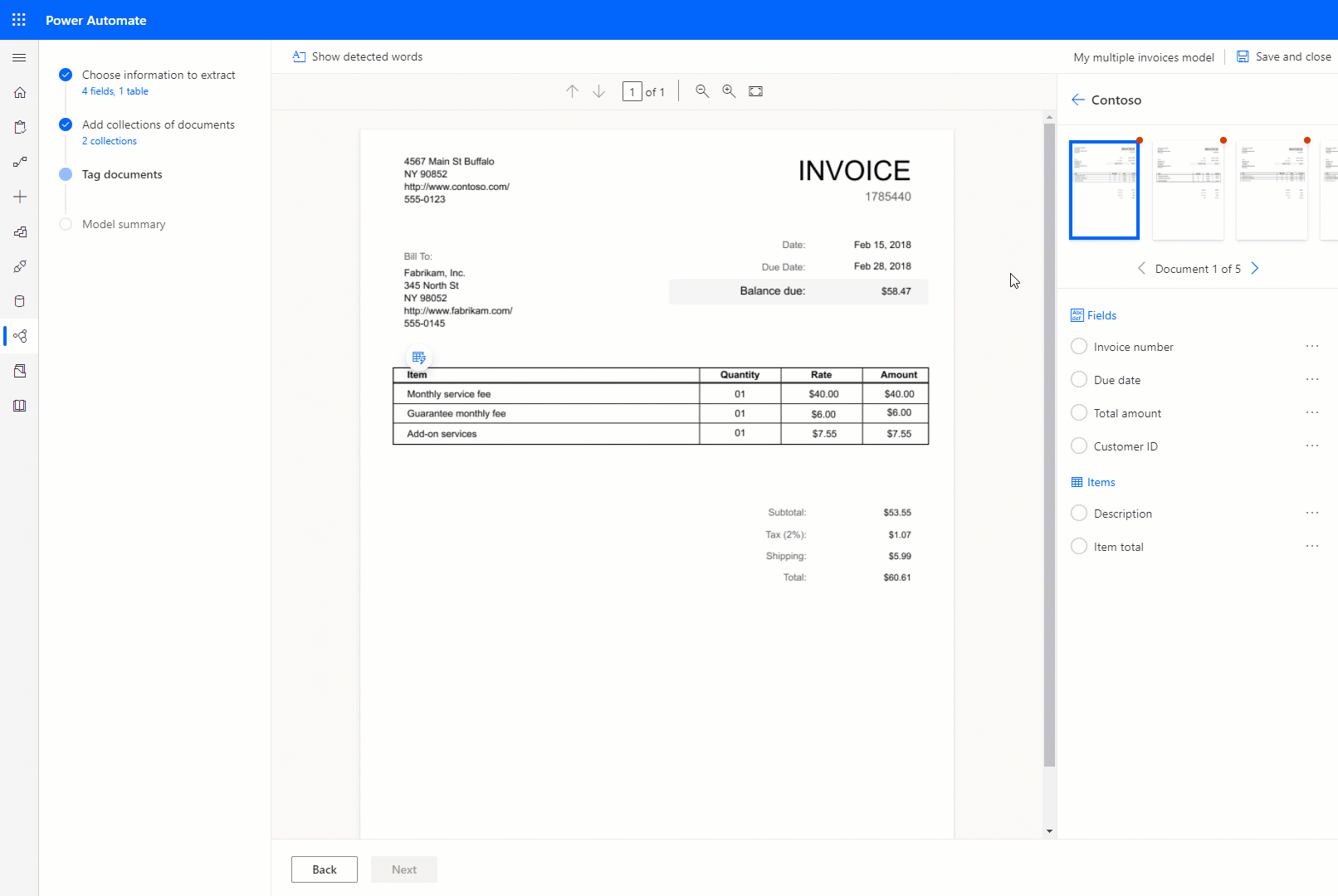
Seçiminizi ayarlamak için istediğiniz zaman yeniden boyutlandırabilirsiniz.
Bir alan bir satırda biter ve başka bir satırda başlarsa, onu ’Etiketlemeye devam et' seçeneğini kullanarak etiketleyebilirsiniz.
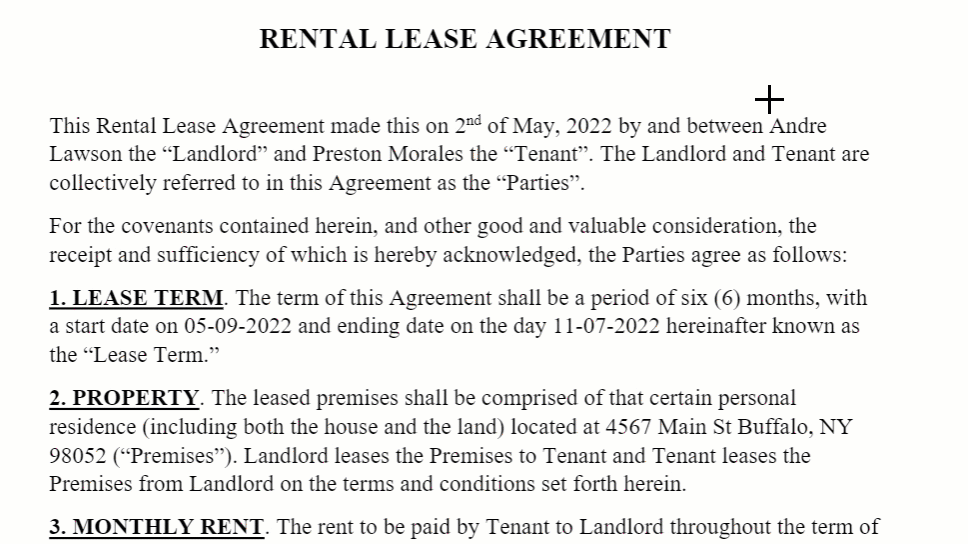
Birden fazla sözcüğü aynı anda etiketlemek için Windows'ta Kontrol tuşunu veya macOS'te Command tuşunu da kullanabilirsiniz ⌘ . İlk ve son sözcüğü seçmek için Shift tuşunu kullanarak ikisi arasındaki tüm sözcükleri de etiketleyebilirsiniz.
Belgelerinizdeki sözcüklerin üzerine geldiğinizde açık mavi kutular görünebilir. Bunlar, alan seçmek üzere bu sözcüklerin etrafında dikdörtgen çizebileceğinizi gösterir.

Yalnızca özel Faturalar modeli için
Mevcut bir sınırlama kutusunu yeniden çizerek varsayılan bir alanın davranışını geçersiz kılabilirsiniz.

Belgenizde otomatik olarak algılanmayan fatura varsayılan alanları "Belgede mevcut değil" olarak işaretlenir. Bu alan mevcutsa bunu Belgede kullanılabilir olarak değiştirip el ile etiketleyebilirsiniz.

Etiketlerken eklediğiniz etiketlenmemiş alanların listesini görüntülemek için Özel'i seçin, "Belgede mevcut" olarak işaretli etiketlenmemiş varsayılan alanları göstermek için Varsayılan'ı seçin.

Tabloları etiketleme
İlk sayfada uygun olan bir yerde tablonun etrafına bir dikdörtgen çizerek başlayın, ardından ilgili tablo adını seçin. Sağdaki panelin içeriği değişir.
Satır ayırıcılar arasında sol tıklayarak satırlar çizin.
Ctrl + sol tıklama tuşlarına basarak sütunlar çizin.
Satırlar ve sütunlar ayarlandıktan sonra, başlık sütununu seçip istenen sütunla eşleyerek ayıklanacak başlıkları atayın.
Sağdaki panelde tablonun nasıl ayıklanacağının bir önizlemesi görüntülenir.
Tablonun başlığı etiketlenmişse, tablonun başlığının tablo içeriği olarak ayıklanmaması için İlk satırı yoksay'ı seçin.
Aşağıdaki animasyon süreci gösterir:

Tablo için satırları ve sütunları tanımlamanın alternatif yolu, ekranın üst kısmındaki Satır ve sütunları ayır'ı seçmektir.

Gelişmiş etiketleme modunu kullanma
Gelişmiş etiketleme modu, tabloları hücre düzeyinde etiketlemenize olanak tanır. Bu modu aşağıdaki gibi karmaşık tablolar için kullanın:
- Bir ızgarayla etiketlemenin mümkün olmadığı, eğri tablolar.
- Hücre içindeki bir öğe gibi iç içe öğeleri ayıklamanız gerektiğinde.
Aşağıdaki örnekteki tabloya göre, birim fiyatı ayıklamak için "Ayıklanacak bilgileri seçin" adımında ayrı bir sütun olarak tanımlayacağız. Açıklama, Birim fiyatı, Miktar ve Tutar seçeneklerini tablonun birer sütunu olarak tanımlıyoruz ve gelişmiş etiketleme modunu kullanarak buna göre etiketliyoruz. Aşağıdaki animasyona bakın.

Tüm satırları ve sütunları hızlı bir şekilde yakalamak için varsayılan modda etiketlemeye başlayabilirsiniz. Ardından, her bir hücreyi ayarlamak ve iç içe öğeleri etiketlemek için gelişmiş moda geçin.
Tablolardaki iç içe öğeler
Bir satır içindeki iç içe öğeleri sütunlar olarak tanımlayarak etiketleyebilirsiniz. Yukarıdaki örnekteki tabloya göre, birim fiyatı ayıklamak için bu konunun gerisinde yer alan "Ayıklanacak bilgileri seçin" adımında ayrı bir sütun olarak tanımlayın. Açıklama, Birim fiyatı, Miktar ve Tutar seçeneklerini tablonun birer sütunu olarak tanımlayın ve sonra uygun şekilde etiketleyin.

Çok sayfalı tablolar
Bir tablo birden çok sayfaya yayılmışsa, tüm sayfalar arasında etiketlediğinizden emin olun. Tabloyu bir sayfada etiketleme işlemini tamamladıktan sonra, Bu tablo sonraki sayfada devam eder'i seçin ve tabloyu aşağıdaki sayfada etiketleme işlemine devam edin. Bunu yaptığınızda, tablonun birden çok sayfaya yayılacağını öğrettireceksiniz.

Tablonun bulunduğu tüm sayfaları etiketledikten sonra. Tabloyu tam olarak etiketlenen olarak işaretlemek için Bitti'yi seçin.
Birleşik hücreler, yuvalanmış öğeler, kenarlar veya kenar olmayanlar ve hatta kahve lekesi gibi beklenmeyen öğeleri, aşağıdaki örnekte gösterildiği şekilde etiketleyebilirsiniz.

Bahşiş
En iyi uygulama olarak, beklenen çeşitlerle eğitimlere yönelik belgeleri karşıya yüklemeye dikkat edin. Örneğin, tüm tablonun tek bir sayfada olduğu ve tabloların iki veya daha fazla sayfayı nereye yayılacağı örneklerini ekleyin.
Onay kutularını etiketleme
Onay kutusunu etiketlemek için, ayıklamak istediğiniz onay kutusunun etrafına bir dikdörtgen çizin ve karşılık gelen onay kutusu adını seçin.

Belgenin kalitesi düşükse AI Builder onay kutusunu algılayamayabilir. Onay kutusunu etiketleyemiyorsanız aşağıdakileri yapın:
Sağdaki panelde, ayıklamak istediğiniz onay kutusunun yanındaki üç noktayı seçin.
Belgede mevcut değil öğesini seçin.
AI Builder, seçimin işaretlenip işaretlenmediğini belirtmek için farklı işaretlerle onay kutuları ve radyo düğmeleri gibi seçim işaretlerinin algılanmasını ve ayıklanmasını destekler.
Alan, onay kutusu, tablo, belgede mevcut değil veya koleksiyonda mevcut değil
Eğitim amacıyla yüklediğiniz belgelerden birinde veya koleksiyonda alan, onay kutusu ya da tablo yoksa sağdaki panelde alan, onay kutusu veya tablonun yanında Belgede mevcut değil ya da Koleksiyonda mevcut değil'i seçin.

Tüm koleksiyonlardaki belgelerin tamamını etiketleme
Yüklediğiniz tüm belgeler etiketleme için sunulmuştur. Birden çok koleksiyon oluşturduysanız, tüm koleksiyonların tamamında tüm belgeleri etiketleyin.
Alanlar belgenizde etiketlenemiyorsa olası çözümler için Bu belge için alanlar yüklenemedi sayfasına gidin.
Sonraki adım
Tarihleri ve sayıları ayıklama