iOS için kod imzalama
Önemli
Visual Studio App Center 31 Mart 2025'te kullanımdan kaldırılıyor. Tamamen kullanımdan kaldırılana kadar Visual Studio App Center'ı kullanmaya devam edebilirsiniz ancak geçiş yapmayı düşünebileceğiniz birkaç önerilen alternatif vardır.
Destek zaman çizelgeleri ve alternatifleri hakkında daha fazla bilgi edinin.
iOS uygulamalarının gerçek cihazlarda çalıştırılabilmesi için imzalanması gerekir. App Center'da bu işlem, Apple'ın kod imzalama işlemi kullanılarak oluşturulan geçerli imzalama dosyalarının karşıya yüklenmesini gerektirir. App Center'da denemeden önce geçerli bir uygulama paketini yerel olarak başarıyla imzalayabilmeniz gerekir.
Uyarı
App Center, adında özel karakterler veya simgeler bulunan imzalama dosyalarını desteklemez. Örneğin, Ç, Ã gibi aksanlı karakterler veya gibi /simgeler.
- Apple Geliştirme: Geliştirme ve test sırasında belirli uygulama hizmetlerini etkinleştirmek için kullanılır.
- Apple Dağıtımı: App Store, Geçici veya Kurumsal dağıtıma gönderim için.
- Apple Uygulama Geliştirme: Geliştirme uygulamalarını geliştirici test cihazlarına yükleyin.
- Geçici: Sınırlı sayıda kayıtlı cihaza uygulama yükleyin.
- App Store: Uygulamanızı Apple App Store göndermek için gereklidir.
- Şirket İçi: In-House uygulama dağıtımı için (profil yalnızca Apple Enterprise programı aracılığıyla kullanılabilir).
Uygulamanızdaki her uygulama uzantısı için ek bir sağlama profili yükleyin. Sağlama profilleri aynı türde olmalıdır.
Önemli
Karşıya yüklediğiniz imzalama varlıklarının, uygulamayı imzalamak istediğiniz varlıklar olduğundan emin olun. Uygulamanızdaki paket tanımlayıcısının ve ekip kimliğinin üzerine imzalama varlıkları yazılır.
iOS derlemelerinizi imzalamak için, derlemeyi yapılandırırken bir sağlama profili (.mobileprovision) ve sertifikanızı (.p12 file) ve sertifika için ayarladığınız parolayı karşıya yükleyin. Bu dosyalar Apple Geliştirici Merkezi'nde, Sertifikalar, Kimlikler & Profilleri altında bulunabilir.
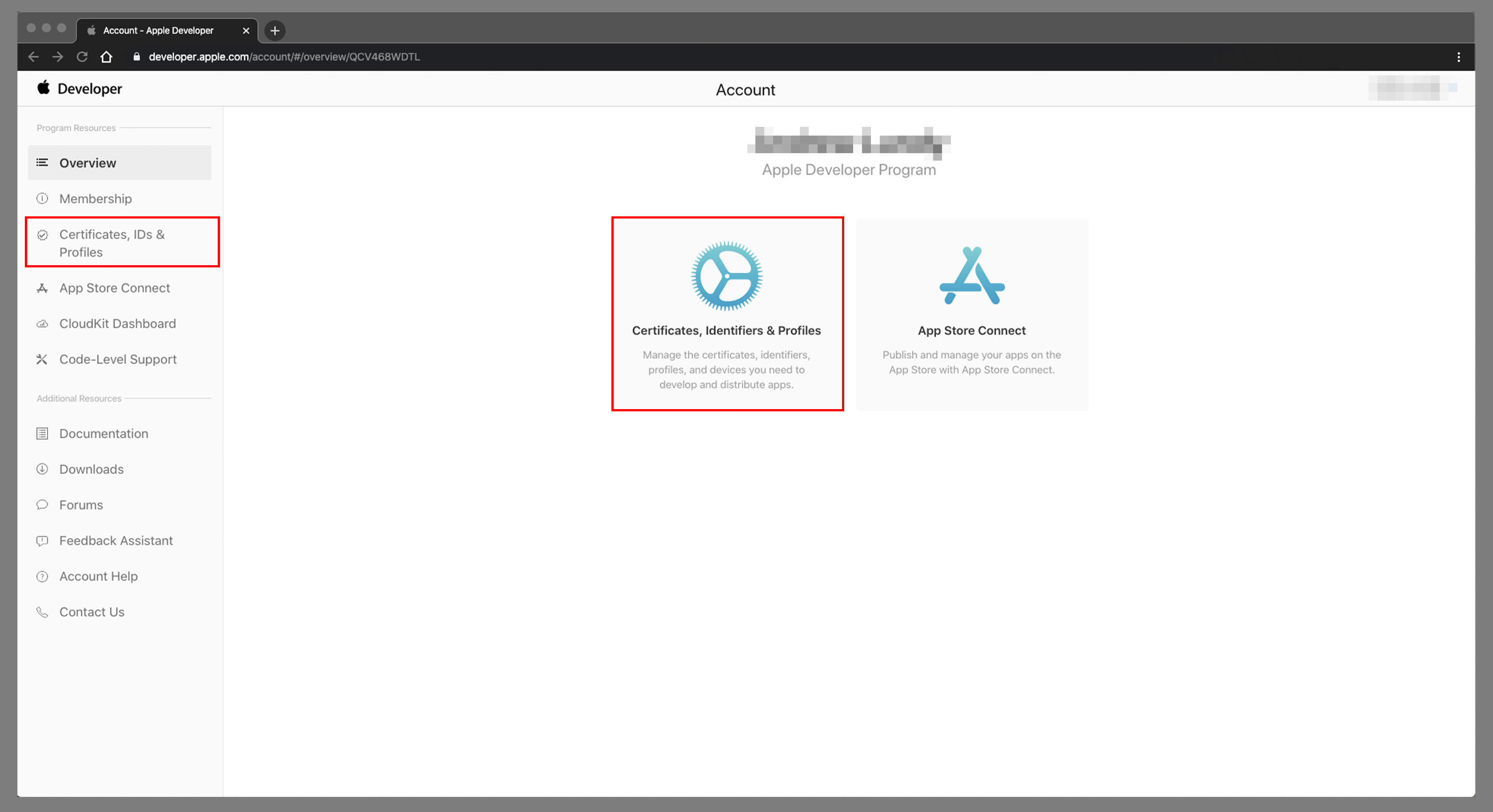
- Sertifikalar, Kimlikler & Profiller sayfasında Profiller'e tıklayın.
- Uygulamanızı App Center'da imzalamak için sağlama profilini seçin ve indirin. Doğru profil türünü (geliştirme veya dağıtım) seçtiğinizden emin olun.
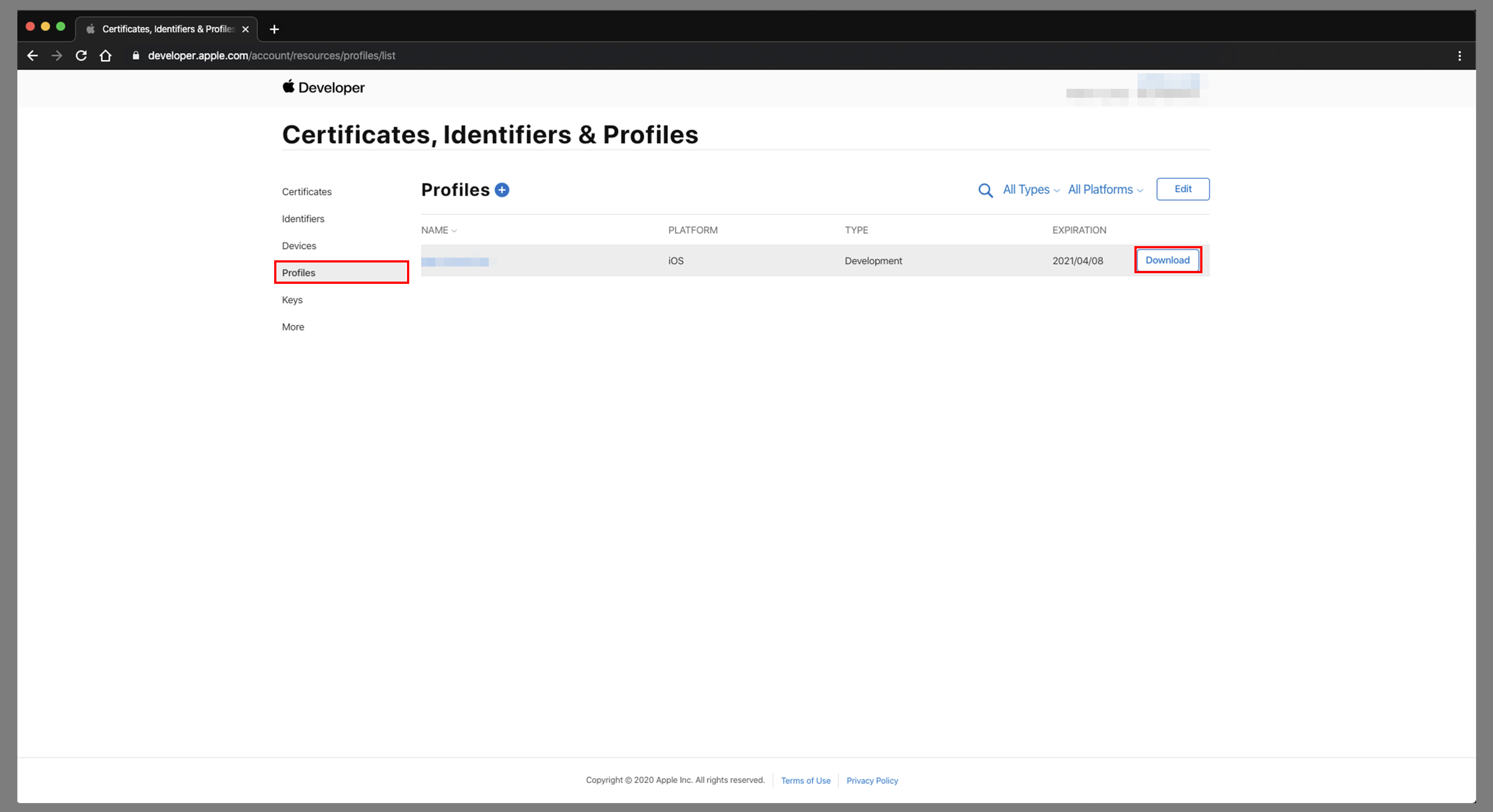
- Sağlama profilini yerel olarak (bir
.mobileprovisiondosyada) kaydettikten sonra, bir dal yapılandırırken App Center'a yükleyebilirsiniz.
Seçenek 2 - Xcode tarafından otomatik olarak oluşturulan bir sağlama profili (.mobileprovision) alma
Not
İmzalamayı otomatik olarak yönet projenizin hedefinde etkinleştirildiğinde, Apple Geliştirici Portalı'ndan Xcode tarafından oluşturulan geliştirici sağlama profilini karşıya yükleyebilirsiniz. Xcode yönetilen profiline yeni cihazlar eklemek için cihazın Xcode makinenize fiziksel olarak bağlanması gerekir, bu nedenle bu seçenek App Center'ın cihazları kaydetmesini ve uygulamaları sizin için yeniden imzalamasını önler.
- Xcode'da otomatik imzalama seçeneğini etkinleştirin.
Sağlama profillerinizi otomatik olarak yönetmek için Xcode'un ayarlanmasına bakın
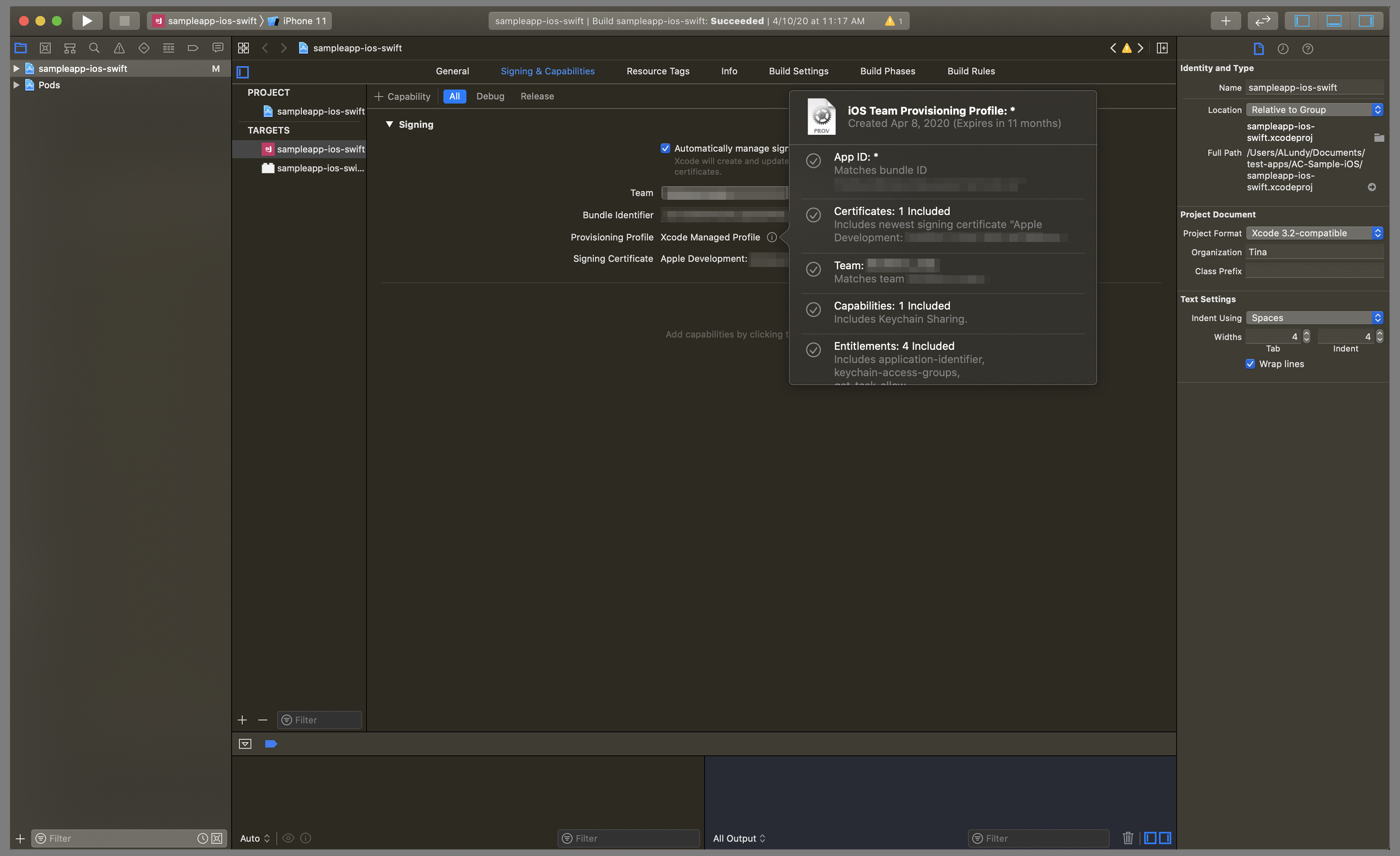
- Projenin değişikliklerini deponuza gönderin.
- Oluşturulan sağlama profilini
~/Library/MobileDevice/Provisioning Profiles/ - Bir dal yapılandırırken Xcode tarafından oluşturulan yeni sağlama profilini App Center'a yükleyin.
- Sertifikalar, Kimlikler & Profili sayfasında Sertifikalar'a tıklayın.
- App Center'da uygulamanızı imzalamak için kullanılacak sertifikayı seçin ve indirin. Doğru sertifika türünü (geliştirme veya üretim) seçtiğinizden ve daha önce seçtiğiniz sağlama profilinin bu sertifikayı içerdiğinden emin olun.
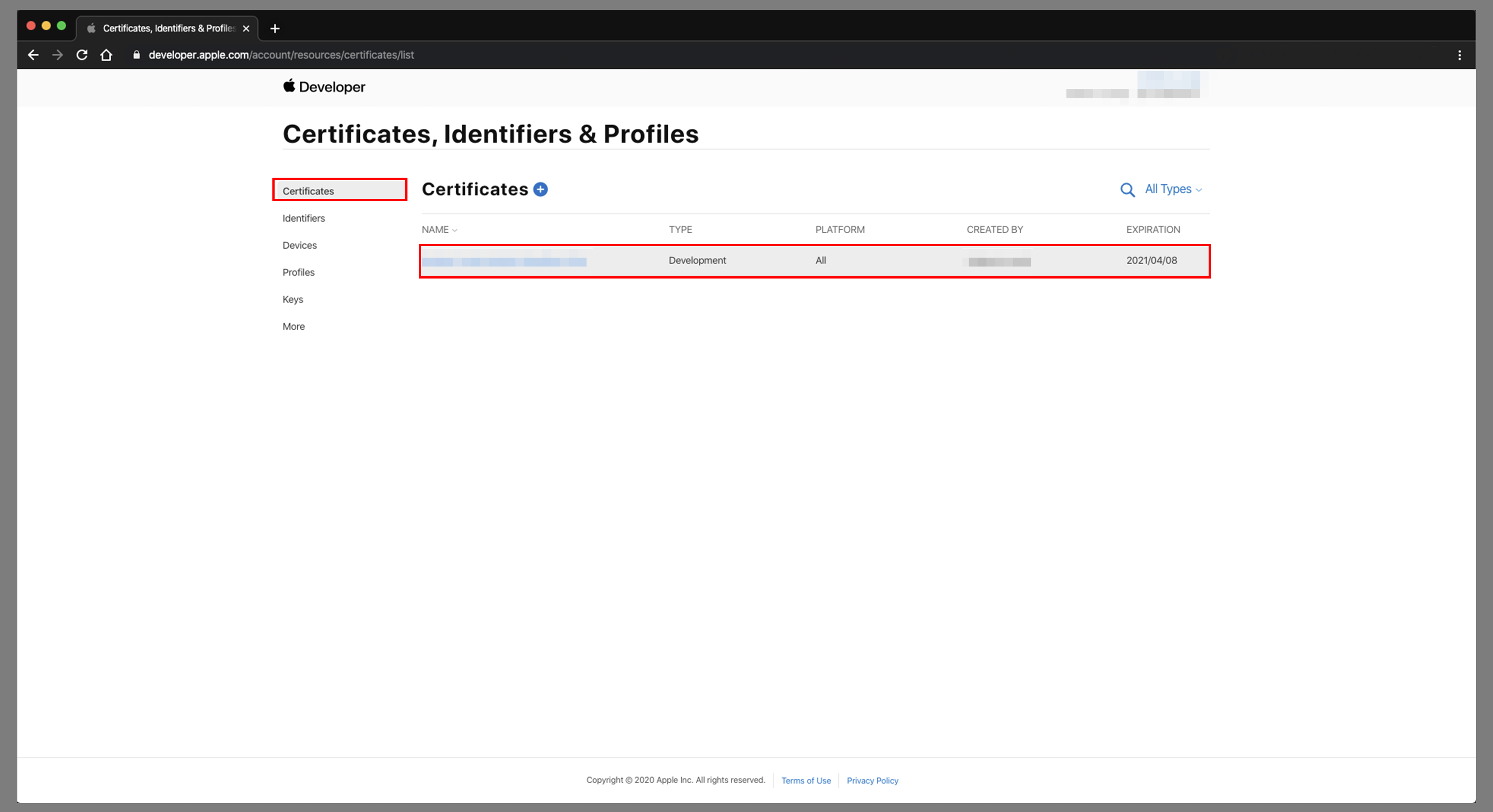
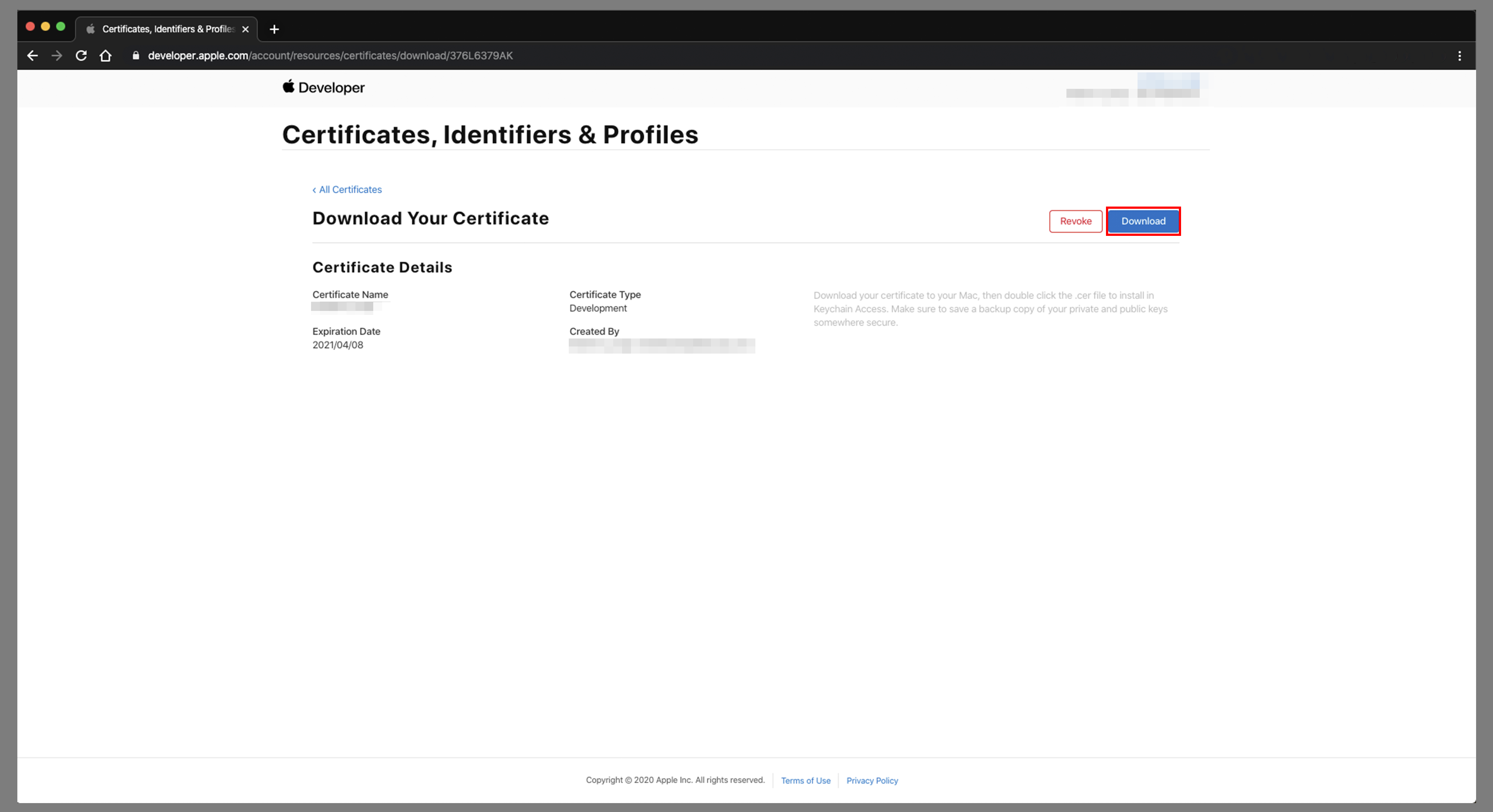 Ayrıca, Mac bilgisayarınızda yüklü sertifikanın özel anahtarına ihtiyacınız vardır; sertifikayı Apple Geliştirici Merkezi'nden indirdiyseniz, indirilen sertifikayı açmanız gerekir.
Ayrıca, Mac bilgisayarınızda yüklü sertifikanın özel anahtarına ihtiyacınız vardır; sertifikayı Apple Geliştirici Merkezi'nden indirdiyseniz, indirilen sertifikayı açmanız gerekir. - Sertifikayı indirdikten sonra Mac bilgisayarınızda bulun ve açın. Bu, "Anahtarlık Erişimi" uygulamasını açar.
- "Anahtarlık Erişimi" içinde doğru sertifika seçilmemişse, soldaki "Sertifikalarım"ı seçin ve indirdiğiniz sertifikayı bulun.
- İlgili özel anahtarı görmek için sertifikayı genişletin.
- Sertifikayı ve özel anahtarı seçin, ardından öğelerdeki bağlam menüsüne sağ tıklayın ve "2 öğeyi dışarı aktar..." öğesini seçin.
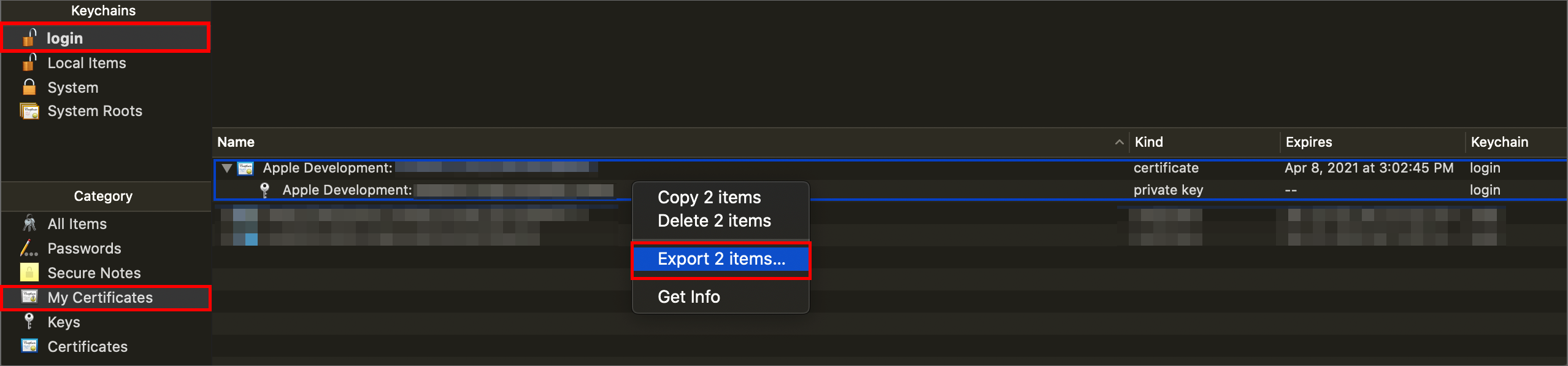
- Dosyayı olarak kaydetmek için diskte bir konum seçin; dosya
.p12için güçlü bir parola kullanmanız önerilir. - Sağlama profilini yerel olarak dışarı aktardıktan sonra, bir dal yapılandırırken App Center'a yükleyebilirsiniz.